Létrehozása a háttérben az oldal szót 2018 (1. rész)
belépés
oldal háttér
1. ábra: Pop-up "színes oldal".
Ön is használja a szabványos szín. Ha úgy dönt, hogy nem változik a háttér színét, de a használt másik, amit tennie kell, az alábbi:
- Nyomjuk meg a Ctrl + Z
- A Quick Access eszköztáron kattintson a parancsgombbal „Undo”.
- A pop-up "Page Color" gombra, kattintson az elem "Nincs szín", vagy a téma a színek, válassza ki a "White Background 1".
Pop-up „Page Color” van egy számos funkció, hogy lesz szó az alábbiakban.
Az "Egyéb színek" pop-up "Page Color"
Kattintson az „Egyéb színek” megnyitja a „színek” két fül található: „Common” és a „Spectrum”.
Tab „Common” lehetőséget ad arra, hogy válasszon egy színt a széles palettáját színminták. Hexagon kattintással a kívánt színt, akkor válasszon egy háttérszínt, hogy lesz az oldalon. Döntse el a megfelelő színű és kattintson az „OK”.
2. ábra: Tab „Színek” és a „Spectrum” „Egyéb színek” pop-up „színes oldal”.
Tab „Spectrum” segítségével válasszon egy színt modellt a legördülő listából válassza ki a színt modell (RGB, HSL), és egy kézi beállítása színe.
Kézi színbeállítás:
Megjegyezzük, hogy a kiválasztott szín jelenik meg a felső része a téren a „Színek” a jobb alsó sarokban az ablak. Ez a része a tér az úgynevezett „Új” és egy új színmintát, és az „Aktuális” - van jelen abban a pillanatban.
Ha meg akarjuk változtatni a színét az oldalt újra nyissa meg a „Page Color”, azt találjuk, hogy van egy új termék - „A legutóbbi színek”. Ennek megfelelően ez a korábban használt színeket.
Válassza ki a "Fill Effects" "Color oldal" pop-up ablakban
Ha rákattint az elem „Fill Effects”, akkor megy ki az ablakon négy fül található: „Gradient”, „Texture”, „Minta” és a „kép”. Nézzük meg őket sorrendben.
Tab "Gradient"
Tab „Gradient” számos funkciók színbeállítások, az átláthatóság és típusa árnyékoló gradiens.
Terület „Colors”
A „Színek” három állása van: egy szín, két szín és a munkadarab.
„Egy szín” - az aktiválási helyzetben, hogy a jobb oldalon van egy formája, hogy kiválassza a színek nevét „Color 1”. Miután rákattint erre a szín kiválasztása párbeszédablak megegyezik a fent tárgyalt, azzal a különbséggel, hogy a szín fogják használni a gradiens töltse oldalakon. A választott szín ott végezzük módon azonos a fenti. A kiválasztott szín jelenik meg a „Beállítások” és a „minta”.
Továbbá, a mező alatt „Egy szín” van a fényerő, a szín kiválasztása doboz, amit meg lehet változtatni, ha a „sötét” és „világos”. Akkor is változtatni a fényerőt a csúszkával.
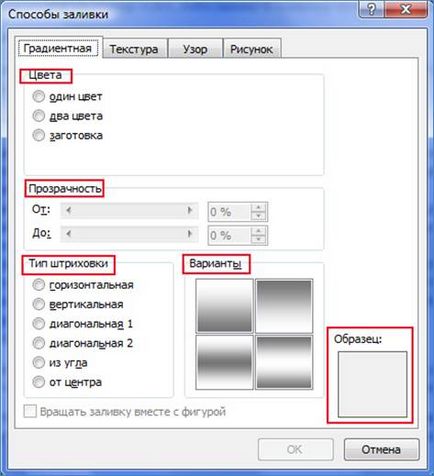
3. ábra Az ablak „Fill Effects” a „Gradient” fülre.
„Két szín” - aktiválása ebben a helyzetben lehetőség van választani két színben ( „szín 1” és „2 szín”). Csak az képes megváltoztatni a fényerőt „on the fly” már nem elérhető. A lényeg az, hogy a színátmenetes kitöltés van kialakítva csak két színt (ebben az esetben). Ebben a kivitelezésben egy „egyszínű” határozza meg a második elve egyre jobban telítődik az első és tulajdonképpen sokszorosított változata az első. Ha húzza a csúszkát fényerőértéket változik színtelítettség és fényerő töltse színeket (az első és a második - pontosabban a világos és sötét részei). Ha a verzió két szín, egy szín a „jó oldalát” töltse ki, és a második - a sötétben, hogy van, beállítása egy kicsit bonyolultabb, és sokkal nagyobb tapasztalattal rendelkezik a színválaszték. De ugyanakkor lehetővé teszi, hogy hozzon létre egy egyéni színséma kitölti. Mindenesetre, ez lehet változtatni a fényereje és telítettsége mindkét szín (külön-külön). Ehhez:
- A "Page Layout" fülre, kattintson a "Page Color";
- A click "Fill Effects";
- Box "Fill Effects" nyitott lap "Gradient" (alapértelmezett). A „színes” oszlopban engedélyezze a „két szín.” Nyitott forma "Color 1" és "2 szín". Kattints bármelyik közülük - megnyílik egy felugró színválasztó ablakban;
- Kattintson az „Egyéb színek” - egy új ablakot nyit „Colors”;
- Kattintson a tétel „Spectrum”, válassza ki a kívánt színt a kiválasztási mezőben, vagy adja meg a szín értékeket a formák színbeállításra csatorna értékeket.
- A csúszka segítségével állítsa be a fényerőt;
- Kattintson az „OK”, vagy nyomja meg az «Enter»;
- Figyeljük meg, hogy a megváltozott formában a gradiens mintát a „Fill Effects”. Nem ugyanaz képest a többi színt. Állítsa be a színt, amíg meg nem találja a megfelelő kombinációt.
4. ábra beállítása a két szín fül „Gradient”.
„Betakarítás” - aktiválása ebben a helyzetben a régió „név üres” a területen, ahol ki lehet választani a kitöltési minta a 24 meglévőket. A mintákat terveztek, hogy felgyorsítsák az öntési művelet, mivel ezek előre elkészített. Az a tény, hogy több mint húsz opció lehetővé teszi szinte bárkinek, hogy megtalálja a kedvére valót.
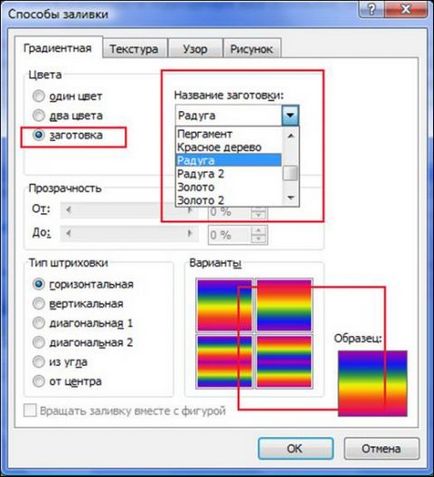
5. ábra beállítása lapon üres „Gradient”.
„Átláthatóság” régió
Ez lehetővé teszi, hogy használja a csúszkákat, hogy módosítsa a Fill Opacity.
Terület „keltető típus”
Meg hat közül:
- vízszintes;
- függőleges;
- diagonális 1;
- átlója 2;
- szög;
- a központtól.
Ez lehetővé teszi, hogy változtatni az irányt a keltetés (színeloszlást vektor). Ezzel az eszközzel, akkor további szabni a kitöltés. A sraffozás variáns nevek értik, hogyan kell változtatni a külső nézet a kitöltés.
6. ábra típusának kiválasztása keltetés.
Tab "Texture"
Ez lehetővé teszi, hogy kiválassza az oldal háttér textúra a 24 kész lehetőséget, vagy töltse fel sajátját. Ehhez kattintson a „Más a textúra”, és megtalálja az igazit. Kattints a fájlt a textúra, majd a gombra „beírása” ablak „Select Texture”. Kattintson az „OK” - a kiválasztott textúra fogják használni, mint a háttér dokumentumot.
7. ábra szerint válasszon ki bármilyen textúrát.
8. ábra: A bármely textúra.
„Minta” fülre
Tab „Pattern” lehetővé teszi, hogy a háttérben az oldal mintás megjelenés. A válogatás a minta ilyen „üres” 48 db. Kiválaszthatja a színét a sraffozási minta és a háttér színét. Ehhez használja ugyanazt a név mezőt szín kiválasztása. szelekciós elv megegyezik azzal, amit csinálunk felett.
Ábra 9.Vybor színmintát.
Tab „Kép”
Ha szeretné, hogy a háttérben a dokumentum volt bizonyos témát szín, használja a rajzot.
Ahhoz, hogy válasszon ki egy képet, kattintson a „Picture” fülön az azonos nevet. Keresse meg a kívánt képet, kattintson rá, majd a gomb „beírása” ablak „Select Picture”.
Most a háttérben a dokumentum vált a kiválasztott rajz nevét. Vegye figyelembe, hogy egy jól megválasztott kép jelentősen javítja a megjelenését a dokumentumot, és fordítva.
Ábra 11. Alkalmazása a rajz oldalt, mint a háttér.
következtetés
Áttekintése után az anyagot, és a cikk egy kis gyakorlással, akkor létrehozhat egy hátteret a dokumentumok oldalainak céljától függően vagy a vágy. Használhatja minták, egyszínű, gradiens kitöltés vagy egy konkrét szám. És tapasztalatokat szerez, hogy több és bonyolultabb, ezért sokkal érdekesebb változatokat.
A következő részben fogunk összpontosítani hozzáadásával az aljzat és a nem nyomtatható karakterek.