Adobe Acrobat XI réteg pdf dokumentumok
A PDF dokumentumok rétegek
Lehet navigálni a tartalom rétegek, megtekintheti és kinyomtathatja a PDF fájlok létrehozott alkalmazások, mint például az InDesign, az AutoCAD és Visio.
Az Acrobat Pro átnevezni, csökkentése és egyesítése rétegek tulajdonságainak módosítása rétegek, és adjunk hozzá cselekvések rétegeket. Azt is átrendezheti rétegeket, import rétegek képfájlokat és más PDF-dokumentumokat és zár rétegeket, így azokat nem lehet elrejtve.
A program Acrobat Pro nem tudja létrehozni rétegeket, amelyek megjelenése függ a skála. Azonban, különösen fontos fragmenst a réteg lehet azonosítani létrehozásával egy könyvjelző, amely növeli vagy elrejti a réteg segítségével oldalt műveleteket. Azt is hozzá linkeket, hogy hagyja, hogy a felhasználó rákattint a látható vagy láthatatlan linket navigáljon egy réteg, vagy növeli a réteg.
Annak érdekében, hogy a rétegeket, amikor konvertálni InDesign CS dokumentumok PDF, győződjön meg róla, hogy a „Kompatibilitás” beállítása «Acrobat 6.0 (PDF 1.5)» vagy magasabb. Is, győződjön meg arról, hogy az „Export Adobe PDF» párbeszédablakban négyzetet a „Create rétegek Acrobat».
Megjelenítése vagy elrejtése rétegek
Egyes rétegeket össze lehet vonni egy csoportot az aiap réteg. Egyéb rétegek felvehetők egy csoport nélkül szülőréteg.
Megjegyzés. A lakat ikon a panelen „rétegek” azt jelzi, hogy a réteget úgy tervezték, hogy csak olvasható. Lezárt réteg hozható létre az AutoCAD és a Visio fájlokat. A program Acrobat Stanard láthatósági beállításokat zárolt fólián nem lehet megváltoztatni. Az Acrobat Pro használatával Réteg tulajdonságai párbeszédpanelen. Módosításához láthatóságát a zárolt fólián.
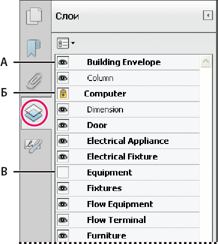
A. ikon „szem” jelzi a kijelzőn réteg
Lezárt réteg B.
Megjegyzés. Egy beágyazott csoport rétegek, ha a szülő réteg el van rejtve, egymásba ágyazott rétegek is automatikusan rejtve. Ha a szülő réteg láthatóvá válik, beágyazott rétegek láthatóvá tehető, vagy rejtett.
A rétegek listája látható oldalak műsorok rétegek csak éppen látható oldalt.
Visszaállítani az eredeti megjelenését terjeszti rétegek az alapértelmezett állapotba.
Alkalmazza a nyomtatási beállításokat módosítani jeleníti rétegek szerint a nyomtatási beállítások a „réteg tulajdonságai” ( „Print látható” Nyomtatás Soha. „Print Always”) párbeszédablak.
Alkalmazza változás export lehetőségek jeleníti rétegek szerinti kivitel beállításokat a „Réteg tulajdonságai” párbeszédablakban ( „Export látható,” Soha ne export. Export mindig).
Változás a réteg tulajdonságait jeleníti meg az összes réteget. Ez az opció hatással van az összes választható a dokumentum tartalma PDF, még azok rétegek, amelyek nem a panel „Rétegek”. Minden réteg látható, függetlenül a beállítások „Réteg tulajdonságai” párbeszédablak. Nem lehet megváltoztatni réteg láthatóságát a szem ikonra addig, amíg ez a parancs törlődik. Amikor szerkeszti réteg tulajdonságait a Tulajdonságok párbeszédablakban módosítsa a réteg nem lép működésbe, amíg a parancsot, hogy megkapd az eredeti megjelenését a beállítások menü kerül kiválasztásra. (Kivéve változtatni a nevét, a réteg - ők azonnal hatályba lépnek).
Megjegyzés. Lehetetlen, hogy megőrizze a megjelenése puff PDF segítségével a szem ikonra a „Rétegek” megmutatni és elrejteni rétegeket. Ha elment egy fájlt Rétegláthatóság automatikusan visszatér az eredeti állapotába.
Ahhoz, hogy menteni a PDF dokumentumot az Acrobat Pro egy másik nézet, meg kell változtatni az alapértelmezett állapot a rétegek a Réteg tulajdonságai párbeszédpanelen.
Szerkesztése réteg tulajdonságai (Acrobat Pro)
Akkor össze az alapértelmezett állapotra, a láthatósági beállítást, és a nyomtatási beállítást, hogy ellenőrizzék a láthatóságot a réteg és a kimeneti réteg nyomtatni. Például, ha egy réteg vízjelet tartalmaz, akkor nem mutatja ezt a réteget a képernyőn, de mindig a nyomtatott és mindig exportálni más alkalmazásokat. Ebben az esetben, akkor aktiválhatjuk az alapértelmezett állapotban rendelheti kezdeti láthatósági „always láthatatlan” (a kép nem jelenik meg a képernyőn), és az állam a kezdeti nyomtatási és kezdeti export - értékek „mindig kiírja” és „mindig exportálni.” Réteg opcionálisan a „rétegek” panelben, mert itt minden automatikusan történik.
Megjegyzés. A beállításokat a Réteg tulajdonságai párbeszédpanelen életbe, ha a paramétereket a dokumentum ellenőrzött „telepítésének engedélyezése a felhasználói adatok alapján a feltétele egy takarót.” Ha ez nincs telepítve, akkor a paramétereket a Réteg tulajdonságai párbeszédpanelen figyelmen kívül hagyja, kivéve a paraméterek „Layer Name” és „alapértelmezett állapotban”.
Az alapértelmezett állapot határozza meg a kezdeti állapot réteg láthatóságát az első dokumentum megnyitásakor, vagy ha a látási visszatér az eredeti állapotába. Egy szem a rétegek kezdetben látható vagy rejtett, attól függően, hogy a paraméter értéke. Például, ha ez az opció ki van kapcsolva, a szem ikonra a réteg rejtett, amikor a dokumentum első megnyitásakor, illetve, ha az üzemmód van kiválasztva „Állítsa vissza az eredeti megjelenését„az opciók menüből.
Láthatóság Meghatározza a képernyő láthatóságát PDF-réteg. Lehetőség van megmutatni réteg, ha a dokumentum megnyitásakor, vagy a fedőréteg, ha a dokumentum megnyitásakor, vagy hogy meghatározza a láthatóságát egy nyitott dokumentum szerinti réteg az alapértelmezett állapot.
Print Meghatározza, hogy a réteget nyomtatunk.
Export Meghatározza, hogy a réteg látható a létrejövő dokumentumban a PDF fájl exportálható egy alkalmazásba vagy fájlformátumba, amely támogatja a rétegeket.
Minden további kapcsolódó tulajdonságokat az alkotó a réteges PDF speciális réteg látható a doboz alján a Réteg tulajdonságai párbeszédpanelt.
átrendezésével rétegek
Meg lehet változtatni a sorrendjét az egyes rétegek a „Rétegek” panel. Ez akkor hasznos, ha meg akarja változtatni rétegrendjét a listán, vagy mozog egy réteg egyik csoportból a másikba.
Megjegyzés. Sorrendjének megváltoztatása rétegek a rétegek nem lehet blokkolni; Ezen túlmenően, lehetetlen megváltoztatni a sorrendben csoportokban beágyazott rétegeket.
- Jelölje ki a réteget a navigációs sáv „rétegek”.
- Vigyük a kurzort a bal oldalon a réteg nevét, majd húzza a réteg egy új helyre, tartsa lenyomva a «Alt».
Hozzátéve navigációs rétegek
A rétegeket felveheti kapcsolatokat és úticél, amely lehetővé teszi, hogy változtatni a kinézetét a dokumentum, ha a felhasználó rákattint egy könyvjelzőt vagy linket.
Megjegyzés. Jellemzően Rétegláthatóság segítségével végrehajtott módosításokat a szem ikonra a panel „rétegek” nem tárolja a „Navigáció” eszköztár.
Kommunikáció Rétegláthatóság könyvjelzők
- Állítsa be a kívánt rétegtulajdonságokat láthatóságát, és a skála a cél PDF réteg a dokumentum ablakban.
- Kattintson a „Kedvencek” fülre, és válassza az Új parancsot az opciók menüből.
- Válassz egy új fület, majd válassza a „Tulajdonságok” menü „Options”.
- Kattintson a lap „Műveletek” a „Könyvjelző tulajdonságai” párbeszédablak.
- Válassza Set Rétegláthatóság a menüben a „Select Action” és kattintson a „Hozzáadás” gombra, majd az „OK” gombra.
- Válassza ki a címkét lapon a „Kedvencek” panelen, és a könyvjelző nevét.
Kommunikációs Rétegláthatóság a cél
Panel "Cél" jelenik meg a pop-up panel. Akkor add hozzá a többi panel húzással a navigációs ablakban. Ha a panel összeomlott, kattintson a „célok”, hogy bővítse a panel.
Ki lehet próbálni a kapcsolatot megváltoztatva a réteg beállításait, adja meg a szerszám „Hand” és rákattint a linkre.
Import rétegek (Acrobat Pro)
Hozzáadás csoporthoz meghatározza a meglévő réteg csoport, amelyben hozzá az importált réteg. Ez a lehetőség csak akkor érhető el, ha a cél PDF dokumentum egy vagy több réteget, és válassza ki a „Új réteg”.
Hozzáadás meglévő réteget ad a tartalmát a forrás dokumentum egy réteget a cél dokumentumban. Jelölje ki a réteget a dokumentum helyét. Az importált tartalom ugyanaz lesz a réteg paramétereit, mint a meglévő réteget a dokumentum helyét. Ez a lehetőség csak akkor érhető el, ha a cél a dokumentum rétegeket tartalmaz.
Másolás forrása rétegek importálja réteg az eredeti dokumentumot. Ez a lehetőség csak akkor érhető el, ha a forrás dokumentum rétegeket tartalmaz.
Kombinálása vagy keverési réteg (Acrobat Pro)
Az egyesített fázisokat kapott tulajdonságait a réteg, amelyben azok együttes (cél réteg). PDF-keverő rétegek elrejti láthatatlan tartalmak működése során információkat és egységesíti az összes réteget.
Fontos információ. Az eredményeket a szakszervezet működését, és az információt nem lehet visszavonni.
ötvözi rétegek
- Kattintson a „Rétegek” és válassza ki a „Rétegek egyesítése”, „Options” menü.
- A panel „Rétegek az egyesítés”, válasszon ki egy vagy több, a rétegek kombinációjával, majd kattintson a „Hozzáadás”.
- Eltávolítani egy réteget a középső panel, jelöljön ki egy vagy több réteget, és kattintson a „Törlés” gombra.
- A panel „utolsó réteg egyesület” válassza ki a réteget, amelyben egyesíteni a kijelölt rétegeket.
keverő rétegek
Kattintson a „Rétegek” és válassza ki a „görbületek rétegek” az „Options” menüben.
Szerkesztése tartalom rendelkező rétegek
Megadhatja, vagy másolja a tartalmát egy dokumentum PDF, amelynek rétegei a szerszám „elosztás” vagy „pillanatfelvétel” eszköz (Program Reader PDF-fájl használja a jobb oldalon). A tartalom szerkesztése Acrobat, akkor használja az eszközt „Edit szöveget és képeket.” Ezek az eszközök felderítésére és bocsátanak ki látható tartalmat, függetlenül attól, hogy a tartalom található a dedikált réteg.
Egyesíteni Acrobat PDF dokumentumok rétegeket tartalmaznak, akkor a „Merge fájlt egy PDF-dokumentum». A rétegeket az egyes dokumentumok vannak csoportosítva külön címsor alatt a panel „Rétegek” navigációs sáv. Csoport bővíti és összeesik kattintva egy ikon a címsorban a csoport.
Több Súgótémakörök