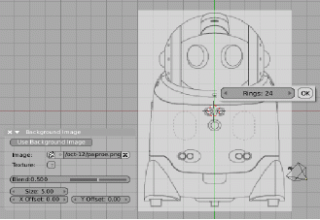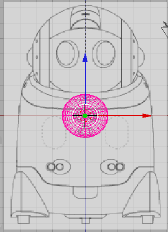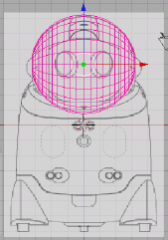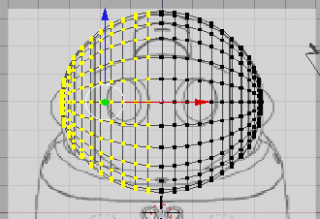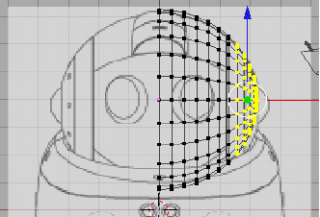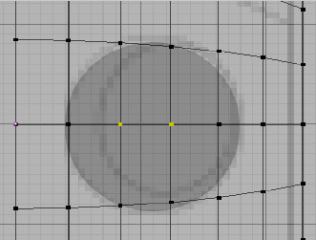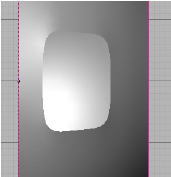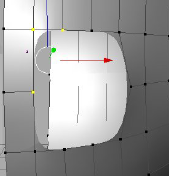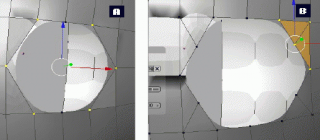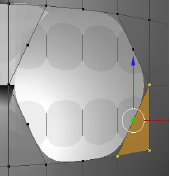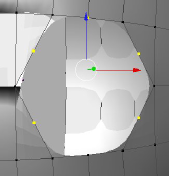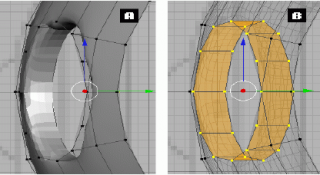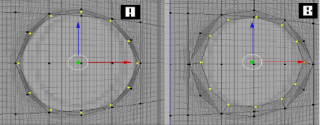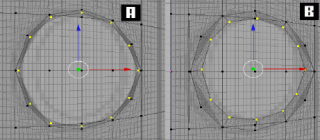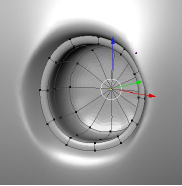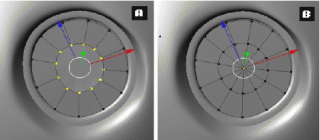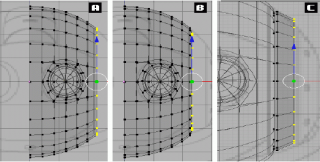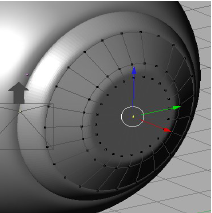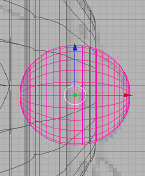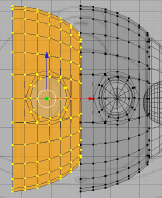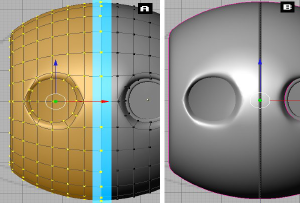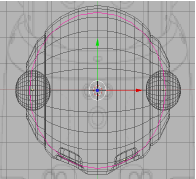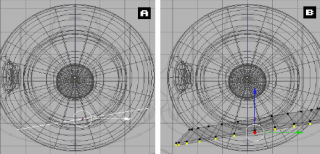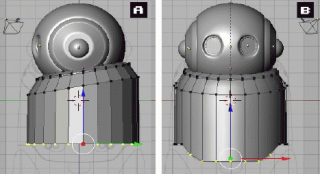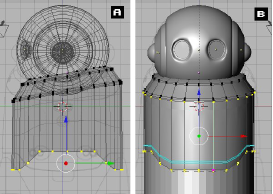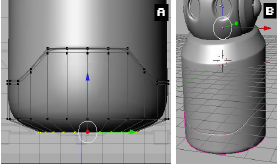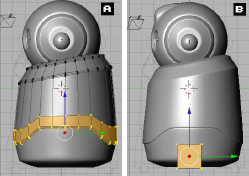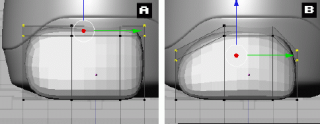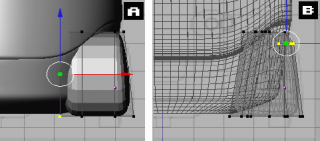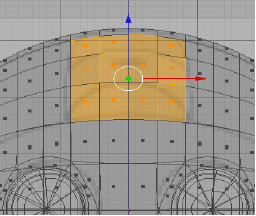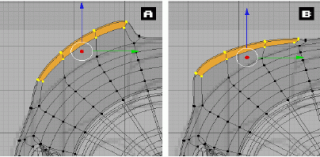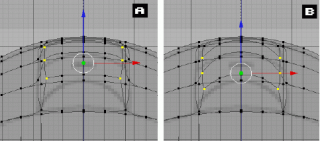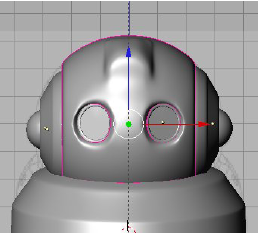Bevezetés: 3D modellezés egyik legérdekesebb ága a számítógépes grafika. Ebben a leckében megy keresztül néhány egyszerű technikát robot szimulációs Blender.
Ez a robot az úgynevezett „Papero”, ő egy robot társa, nyert a NEC, Japán.
1. lépés (hozzátéve, hogy azt a háttérben): Fuss a turmixgép, és távolítsa el a kocka, ami az alapértelmezett jelenetet. Válasszuk ki azt, kattintson rá a jobb egérgombbal. Majd törli gomb megnyomásával X vagy [Del]. Ezután meg kell töltenie a robot kép a háttérben. Nyomja meg a [numerikus 1], az, hogy menne a front view, majd keresse meg a Nézet lap alatti háttér kép - a háttérben menüt. Ezután megjelenik egy ablakban kattintson a háttér kép, továbbra is kattintson a mappa ikonra, majd adja meg azt a könyvtárat, ahová tárolni a képet a robotokat.
2. lépés (hozzátéve, hogy a primitív szakasz): Tedd a primitív jelenet megnyomásával szóközt -> Add -> Mesh -> UvSphere. Írja szegmensek érték - 24 és gyűrűk - 24, kattintson az OK gombra.
3. lépés (vizsgálati módszer): Miután a hatálya adunk helyett a 3D kurzor pozícióját (meg kell rózsaszín vagy fehér csíkos labda). Elmehetünk hatálya szerkesztés módba [Tab].
4. lépés (mozgását a tárgy):
Most kell mozgatni a gömb a régióban a jövő fejét. Erre a célra az Object módban (Obgect üzemmód) válassza ki a gömb, és nyomja meg a [G]. Sphere lehet mozgatni. Állítsa be a fejét.
5. lépés (méretezés tárgy): Annak érdekében, hogy növelje vagy csökkentse a tárgy (a skála), a szerkesztés módban vagy tárgy mód, meg kell kezdeni, hogy jelöljön ki egy objektumot, vagy annak egy részét. Ezért izolálja körét, és nyomja meg az [S]. Tepr egér mozgatásával le, akkor a téma nagyítására mozgatásával be ugyanazt a tárgyat -, hogy csökkentsék. Ha a méret a gömb kielégíti rákattint a jobb egérgombbal, vagy az Enter billentyűt. Tartja a gombot a [Ctrl], az idő méretezés lehet pontosabban szabályozni a méretet. Scale a gömb, a méret a fej „Papero”.
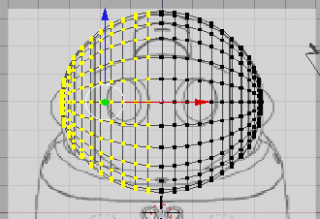
6. lépés (kijelölt csúcsok): Ha a köre most a tárgy mód változtatni a módot, hogy a szerkesztési mód. Szerkesztés módban az alapja a 3D modellezés. Most tanulunk elkülöníteni a tetején. Blender számos különböző módon választhatja ki. Például annak érdekében, hogy válassza ki az összes csúcs (vagy törölje) nyomja meg az [A] az alábbiakban. Most nyomja meg a [B], válassza ki a „kerettel”. Vigye a kurzort úgy, hogy rögzítse az összes csúcsot elhagyta a fej (lásd. Ábra).
7. lépés (vertex törlés): Most törölje a kijelölt csúcsok megnyomásával X vagy [Del]. Ez az, amit tettünk, mert azt akarjuk elérni szimmetria, a fej, a fele kap könnyebb. Mint látható a képen, mi is eltávolítjuk a felső a fülben.
8. lépés (Léptékváltás a főablakban): Annak érdekében, hogy módosítsa a skála a fő ablakban használja a tekercset az egér vagy a [Numpad +] vagy [Numpad -], és most nyomja meg a [Z], annak érdekében, hogy tekintse meg a modell elsötétült. Ebben a módban tudjuk kiemelni a tetején a front-end, anélkül, hogy a többi csúcsot. Válassza ki a két csúcs, ahogy az ábrán látható, és távolítsa el őket. Kiderült, egy nyílás a szemnek.
9. lépés használatát (simítás élek - Felszín alatti): SubSurf az egyik leggyakrabban használt beállításokat a 3D mesh modellezés. Annak érdekében, hogy alkalmazni SubSurf, nyomja meg az [F9] és a Mesh lapon keresse SubSurf opciót. Az optimális érték Subsur - 2 (a legújabb verzióját Blender SubSurf következőképpen alkalmazandó: nyomja meg az [F9] és a módosítók lapon (objektum módban), meg az Add módosítók gombot, majd válasszon a listából SubSurf fordító megjegyzése.).
10. lépés (létrehozása metszettel a csúcsok): Jelölje ki a felső, mint az ábrán látható, és nyomja meg az [F], amely képes létrehozni egy arc a kiválasztott csúcsok, és ismételje meg ezt a fennmaradó csúcsok. Az eredmény az alábbi táblázat mutatja.
11. lépés (Division arcokat): válassza ki a két csúcs, amelyek közelebb vannak a nyílás széle szem a robot. Nyomja meg a [W], és válassza Subdivate hogy helyezzen ugyanaz az arc van két. Tedd ugyanezt a másik arcát, kivásárlási tettél.
12. lépés (fél konverzió): háromszög arcok nem működik jól a SubSurf. Ezért kell átalakítani, hogy minden háromszög arcok a négyszögletes. Ehhez jelölje ki az összes csúcsot a háromszög arcok, hogyan történik az ábrán. Most megy a háló, és válassza ki a listából a párbeszédablak: Arcok -> Convert háromszögek quadok, akkor a szélén a háromszög kell alakítani egy négyszög.
13. lépés (méretezés csúcsok): válassza ki a csúcs az ábrán látható, és a skála őket úgy, hogy a rés egy kicsit, mint egy kör, mozgassa a tetején a külső szem, ami egy lekerekített alakú.
14. lépéssel (extrudálással arcokat): válasszon egy oldalsó, nyomja meg az [Numpad 3] erre a célra. Lapozzunk a tetején a lekerekített kontúrok a szem. Nyomja meg az [E], akkor nem lesz új csúcsok amely lehet mozgatni egyszerre. Mozgatni őket kissé befelé. Az eredményt az ábra szerint.
15. lépés: Mentse a kiválasztott csúcsok, jelentkezzen be újra az elülső nézet - [numerikus 1], kattintson ismét az [E], és azonnal nyomja meg az [S]. Kissé csökkent az új magasságokba.
16. lépés: Most, hogy a csőszakasz szem rések. Jelölje ki az összes csúcsot, és ektrudiruem őket, ahogy az ábrán A, menj a oldalnézetben és préselje ki a kijelölt csúcsok a zöld tengely, nem kétszer, lásd B.
17. lépés (Merge csúcsok): Van, hogy lezárja a szem nyílás belsejében. Kattintson ismét az [E], kattintson egyszer a jobb egérgombbal, vagy az [Esc], továbbá nyomja meg a billentyűkombináció [Alt + M], válassza ki a párbeszédablak 'at kurzor (a kurzor kell központjában található a szem megnyitása), látni fogja, hogy a nyílás zárva volt, és a nem kívánt csúcsok eltávolítottuk, az ábrán látható módon.
(Hurok válogatás): Most fogjuk, hogy az üveg külső felülete a szem. Válassza ki a második körben a szem rések. Az [Alt + B] és lapozzunk az egér körül. ábrán látható módon. Aktív kiválasztás kék színnel kiemelve. Kilépés Szerkesztés módban másolni mesh (Shift + D), és külön a kiválasztott rész [P], válassza ki és adja meg az új hálót szerkesztési módban.
18. lépés: példáját követve ábrán extrude és a skála csúcsok, majd extrudálja őket újra és zárja a rés útján [Alt + M]. Kilépés módban.
1. lépés (belső fül): fogjuk ismét használjuk a párhuzamos módszer, hogy megteremtse a fülek. Elsőként válassza a háló fej és menjen vele a szerkesztési mód. Extrudáláshoz, ábrán látható B, nagyon kis távolság mentén a piros tengely, és a két példányban őket [Shift + D], és leválasztható a fejét. Hagyja a szerkesztési erre háló, és jelentkezzen be az új háló. És ektrudiruyte csúcsok ábra C. Utolsó ekstudiruem felső és kissé csökkentheti annak [S]. Ismétlődő kijelölt csúcsok [Shift + D], és elválasztja őket a háló [P].
2. lépés (a külső része a fül): Kilépés a szerkesztési mód, és válassza ki az újonnan létrehozott háló Önnek. Extrudáljuk a tetején, mint az ábrán látható, majd zárja a nyílást [Alt + M].
3. lépés: Ismét hagyott szerkesztés módban, és adjunk hozzá egy gömb 1616 (SpaceBar-> Add-> Mesh-> UvSphere). Állítsa be a középfül ábrán látható módon. Állítsa kellős közepén, ez van telepítve egy elölnézet és oldalnézet.
4. lépés (a létrehozását a második felében a fejét a „tükrözés”): Itt az ideje, hogy megteremtse a második felében a fejét. Ehhez válassza ki a háló fej, menjen vele a szerkesztési mód. Nyomja meg az [A] kiválasztásához az összes csúcsot, nyomja meg a [Shift + D] előidézni a kiválasztott háló. Mozgásának megállítására az új háló [Esc] Most nyomja meg az [M] gombot a beállítás menü „tükrözés”. Onnan, válassza a „x Global”, látni fogja, hogy az egyik fele a háló vált tükörképe a második felét.
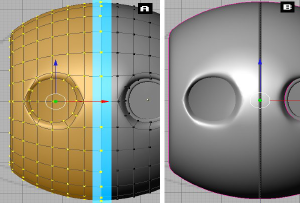
5. lépés (Association „tükörfelület”): ki az új fele a háló. Mozgás közel a második X tengely (G + X), a skála jön közel a fő ablakot, és újra megkísérli egyesíteni a szélsőséges felső felét a fejét a mindenkori másik felét. A végén válassza ki az összes csúcsot, majd nyomja meg a [W] a menüben válasszuk az Eltávolítás páros. Kell egy üzenettel a távoli csúcsokat. Továbbá a háló a Solid módban (Z) jelenhet meg fekete csík, amely megszüntetné a szükségességét, hogy azonosítsa annak minden csúcsok [A] és nyomja meg a [Ctrl + N]. A zenekar eltűnik.
6. lépés (végleges): Miután ezeket a lépéseket, van, hogy ez a modell látható.
1. lépés: Bejelentkezés az objektum módban, majd a lépés, hogy egy felülnézet [Numpad 7]. Hozzáadása gyűrű (SpaceBar-> Add-> Mesh-> Circle), azt mutatják, a csúcsok száma - 24. Bejelentkezés szerkesztés módban és méretezése a gyűrűt, mint látható, majd hagyjuk ezt az üzemmódot és állítsa oldalnézete [Numpad 3]. A helyzet a gyűrű kell elhelyezni fülmagasságban.
2. lépés (forgó tárgy): A [R], forgattuk a gyűrűt, mivel ábra A. Az újonnan adja meg a szerkesztés mód és extrudálása le a vertex Z tengely és a skála őket ábrán látható B.
3. lépés: Extrudáljuk a maradék csúcsok, ábra A. tepre meg kell ismételni a test design elem, mint a fő szám. Kiválasztása elölnézete [numerikus 1] egy keret, és válassza ki a [B] csúcsok ábrán látható. A [G], azonnal Z és mozgassa le őket.
4. lépés: Ezen a ponton meg kell kiszorít a felső és kissé csökkentheti azok hatályát. Ezután adjuk hozzá a „hurok”. Ehhez nyomja meg a [Ctrl + R], meg kell jelennie a kék hurok. Az egér mozgatásával, állítsa be ábra B. Nem lesz új csúcsok.
5. lépés (alsó része a test): másolása kijelölt csúcsok, és elválasztja őket a test [P]. Mi teszi az alsó törzs. Kilépés szerkesztési mód, és válassza ki az új háló. Ismét megy vele a szerkesztési mód. Nyomjuk ki a felső és kissé csökkentheti azok hatályát. Ismét kilök és mozgassa az új csúcsok le egy kicsit. Extrudáljuk további, ábra A. Csökkentsd a skálán az utolsó sor csúcsok, és zárja a nyílást (Alt + M).
6. lépés: Menj a skála a oldalnézete, és a felső része a test mellett az alsó szerelvény, majd a felső alján. Az ábrán látható példa egy, kilépjen a szerkesztési mód és hozzá sík (SpaceBar-> Add-> Mesh-> Plane), tegyük a oldalnézetben így ábrán B. hozzáadása ehhez mesh SubSurf, a hálót kell közelíteni.
7. lépés: Get oldalnézetben. Extrude széle sík (két csúcs), és mozgatni a felső, ábrán látható módon.
8. lépés: Menj elülső kilátás. Nyomjuk ki az első három alkalommal, mozgatni őket, ahogy az ábrán A és B Kilépés a szerkesztési mód. Alkalmazás a sima Sima. Mi volt a robot lábait.
9. lépés: Miután „volna” a robot, hogy nem a másik lábát. Ennél a módnál, a szerkesztési üzemmód, két példányban a teljes háló, nyomja meg az [M] és a további X tengely.
10. lépés (változás üzemmóddal): Tegyük fel, hogy egy kis kiterjesztés a közepén a fejét. Válassza ki a fejét, és bemegy módban. Itt fogjuk használni a kiosztási módszer. Ctrl + Tab (vagy aktiválja a gombot a háromszög a foglalat alján az ablak), akkor mentünk a Arckiválasztás módot. Jelölje az arcok, ábrán látható módon. Kiválasztásához több arcot tartsuk lenyomva a Shift billentyűt, és kattintson a széleit a jobb egérgombbal.
11. lépés (extrudálással arcokat): Menj a oldalnézete. Kiemelés felfelé néz végig a kék tengely. Most arra van szükség, hogy kapcsolja be a kiválasztott arcot, de csak az X tengelyen, az adott nyomja meg az [R] és a [X]. Az egér mozgatásával forgatni. Az eredmény egy pillantást a kép.
12. lépés: Ide elülső kilátás. Ismét változik a kiválasztás Ctrl + Tab mód (vagy aktiválja a gomb pontok). Jelölje első csúcsok (három sor), ábrán látható A, azért, hogy az háttérképet mozgassa a felülről lefelé (Z-tengely).
Itt, a mi bemutató hamarosan vége, akkor továbbra is felvenni a saját robot a kívánt részleteket. Ez az első része egy sor tutorials Tedd robotok Blender, a második akkor textúrálása, és a harmadik robot animáció.
Minden turmixgép egy infographic térképen. Tanulmány a turmixgép egy poszter. Parancsikonok. Töltse le és nyomtassa ki a poszter -> Gyorsbillentyűk Blender