Mobidb rus - lépésről lépésre útmutató létrehozása a MIDlet
Sajnos, a projekt ezen a ponton megállt.
kövesse az alábbi lépéseket, hogy létrehozzon egy MIDlet:
Új projekt létrehozása
- A program futtatása
- Kattintson a „Fájl” / „New Project” (vagy kattintson az eszköztáron)
- A párbeszédablak „Új projekt” töltse ki a mezőket:
- „A projekt fájl” - a teljes elérési utat a projekt fájlt: «C: \ bolygók \ Planets.mbpr» (használhatja a kiválasztó gombot)
- „A projekt neve” - nevet az új projekt: „Bolygók”
- „Sub-kép” - egy alkönyvtárat, amelyben tárolni az összes képet a projekt: «kép»
- „Output alkönyvtárba MIDlet” - alkönyvtár, amely tárolja a kész fájlokat a MIDlet: «ki»
- „A fájlnevek MIDlet” - nevét .jar és .jad fájlokat MIDlet: „Bolygók”
- "Data Source Name" - a neve a adatforrásfájl: «bolygók adatok»
- Kattintson «OK»:
- Arra a kérdésre, a program „Nyissa meg a projektet egy új ablakban? „Te is válaszolni«No»:
- Ennek eredményeként a «C: \ Bolygók» katalógus Új üres projekt «Bolygók» jön létre.
Leírás mezők
- Miután létrehozott egy projektet az adatok forrása megjelölt három területen.
- Ahhoz, hogy hozzon létre egy új mezőt, használja a gombot.
- A megjelenő párbeszédablakban adja meg az adatokat az új mező:
- Hozza létre a többi mezőt megfelelően az alábbi táblázat:
adatok belépés
- Miután létrehozta a mezőket a forrás csak egy bejegyzés (amelyek üres mezők).
- A töltelékhez az első írási adatrekord értékeket kell adnia a területen a táblázatban. Bevitele a mező értéke «név» - «Mercury».
- Ahhoz, hogy az értéket a mező «kép» (kép a bolygó), nyomja meg a gombot ebben a mezőben, akkor a képernyőn megjelenő kép választó ablak jelenik meg (amíg nincsenek elérhető képek).
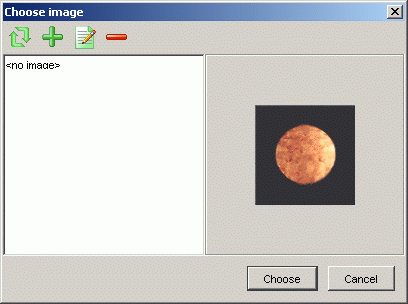
- Ha új képet a projekt rá kell kattintani az eszköztárban. Ezután adja meg a képfájlt felvétele a projektben. A megadott fájl másolása a mappát a projekt képeket.
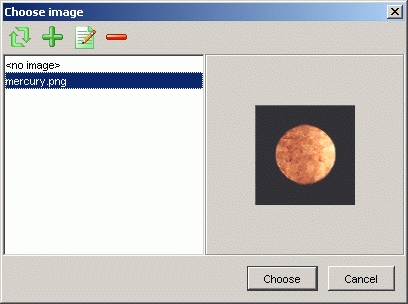
- Hasonlóképpen, hozzáadjuk a többi képet projekt.
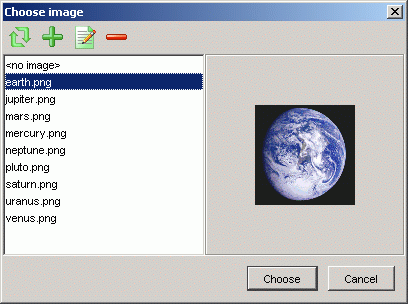
- Meg kell választani egy képet «mercury.png» párbeszédablakban állítsa be a képet a Merkúr, és nyomja meg a „Select”.
- Ezután adja meg a többi területen az első rekord:
«Mass» -> «3,3 x 10 ^ 23"
«Átmérő» -> «4879»,
«Távolság Sun» -> «58»,
«Átlagos hőmérséklet» -> «452»,
«Nap hossza» -> «58,65 nap»,
«Hossza év» -> «87,97 nap»,
«Feltárt» -> «átlagos». - Ha újabb rekordot, kattintson a gombra. Készítsen a többi bejegyzést az alábbi táblázat tartalmazza:
távolság Sun (millió km)
Létrehozása a MIDlet interfész
generációs MIDlet
- Válassza ki a „MIDlet” menüpontot / „válogatás”, vagy kattintson az eszköztáron.
- A megnyíló ablakban információkat tartalmazó előrehaladásáról és eredménye a termelés a MIDlet. Ha a generáció sikeres, akkor valami ilyesmit kell látnunk:
Elindítása MIDlet emulátor
- Válassza ki a menüpont „MIDlet” / „Run. „Vagy kattintson az eszköztáron.
- Egy párbeszédablak jelenik meg, amelyben meg szeretné határozni a paramétereket fut a számítógépre telepített mobil eszköz emulátor:
Indítási paraméterek emulátorok különböző modellek az eszközök a dokumentációban leírt vonatkozó SDK. - Kattintson a „Start”, hogy elindítsa a MIDlet az emulátor:
Gratulálunk!
Most már megtanulták, hogy hozzon létre egy MIDlet használata BarbusLab MobiDB programot!