88 titkok és tippeket dolgozó Adobe Photoshop - photoshop tanulságok, Photoshop tanulságok, Photoshop ecsetek
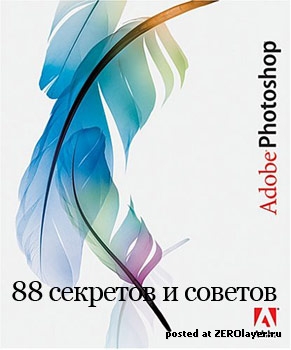
1. nyomja meg a Tab. Az eszköztár elrejtéséhez és paletta, Shift + Tab elrejti csak palettán.
2. Shift + kattintás a kék sáv tetején eszköztár vagy paletta, mozgatni őket, hogy az oldalsó ablak szélét.
3. Kattintson duplán a felső kék sávban bármely palettaablak, csavarja ki.
4. Kattintson duplán a szürke háttér megnyílik egy párbeszédablak fájl megnyitásakor, a Shift + dupla kattintással megnyílik egy böngésző Adobe Bridge.
5. Unod már a szürke háttér körül a kép? Ragadja meg a Paint Bucket Tool (vödör), tartsa lenyomva a Shift + klikk a szürke háttér és ez helyettesíthető bármilyen színt választotta, mint az előtér színét.
6. kiválasztásához minden szegmensben, nyomja meg az Alt + Ctrl + A.
7. Caps Lock fog változni a kurzort pontos kereszt.
8. Nyomja F. és akkor képes lesz arra, hogy válasszon a 3 különböző képernyős mód, ami lehetővé tenné a munkaterület tovább.
9. felhívni egy egyenes vonalat ecsettel vagy ceruzával, hogy egy kattintás a kiindulási pont, akkor tartsa lenyomva a Shift + kattintás a végén.
10. A Ctrl viszont minden szerszámot Move Tool (mozgás), miközben azt.
11. Ctrl + Alt + kattintás létrehoz egy példányt a képre, és mozgassa mentén egér mozgását.
12. préselt tér (Space) fordul minden eszköz Kéziszerszám (kéz), miközben azt.
13. Ctrl + Space + kattintás a kép nagyítása, az Alt + Space + klikk - csökkentik.
14. Nyomja meg a Ctrl és a „+” vagy „-” meg fogja változtatni a nagyítás mértékét.
15. Ha a Pipetta eszköz (pipetta) lenyomott Alt - ez lesz a színe a háttérszín.
16. Instrment Mérjük eszköz (uralkodó), hogy a sort, majd nyomja le az Alt billentyűt, és hozzon létre egy másik lin végétől az első - és így Ön határozza meg a köztük lévő szög.
17. Ctrl + Alt + Z és a Ctrl + Shift + Z használata mel visszatér számos intézkedést.
18. Alt + Backspace és a Ctrl + Backspace elárasztja a kép előtér és a háttér volt. Shift + Backspace hatására a kép, hogy töltse ki a párbeszédablak. Alt + Shift + Backspace és a Ctrl + Shift + Backspace elárasztja a kép előtér és a háttér volt, de miközben egy tiszta hely egyértelmű.
19. Ha lenyomva tartja az Alt billentyűt, ami mentes transzformáció segítségével a Ctrl + T az átalakulás lesz az objektumon végrehajtandó bányákban. Ctrl + Shift + T megismételni egyetlen újabb átalakulás.
20. Ramer vászon könnyen növelhető eszköz használatával Crop eszköz. húzza kívül vászon, majd az OK gombra.
21. Ctrl + J létrehoz egy másolatot az aktuális réteg.
22. Ctrl + Shift + E egyesíti az összes látható réteg egyetlen, a Ctrl + Shift + Alt + E egyesíteni másolni ábrázolható rétegeket egy új réteget.
23. Ha a Marquee Tool (kiválasztás), tartsa lenyomva az Alt. hogy a kiindulási pont a közepén a kiválasztott területet.
24. Ctrl + D a kijelölés megszüntetéséhez, a Ctrl + Shift + D, hogy visszatérjen elosztása.
25. Amikor létrehoz egy válogatást a Marquee Tool eszközöket. tartsa Space. mozgatni a kiválasztás, release -, hogy továbbra is osztja.
26. a Shift billentyű lenyomása és a „+” vagy „-” váltja a réteg keverési mód: Normal, Oldjuk, Szorzás, képernyő, Overlay.
27. Ha a Brush eszköz van kijelölve, vagy bármely más átlátszó réteg lehet változtatni megnyomásával bármely megfelelő számot a billentyűzeten:
-megnyomásával egy számjegy [4 = 40%]
- beállítani pontosabb% átláthatóság [bilincs 7, majd 2 eredményez 72%].
28. Tartsa lenyomva az Alt és clic a szem ikonra a réteg miniatűr a Rétegek palettán, hogy elrejtse az összes többi réteg, kivéve a jelenlegi.
29. A minta vétó lehet tenni, nem csak a képet a Photoshop, hanem azon kívül a program. Umenshte Photoshop ablakot, így láthatja a képet, amelyen szeretnénk meghatározni a színét, hogy ezt a Pipetta eszköz (pipetta), kérjük, kattintson belsejében Photoshop és nem felszabadító Hozd az ablakon.
30. Válassza ki a réteget, tartsa lenyomva az Alt és clic határán van a felső réteg és az aktuális létrehozni Cliping maszk. így A felső réteg látható lesz az alsó rész, az alsó maszk helyettesíti.
31. Tartsa lenyomva az Alt billentyűt, kattintson a Create New Layer „létre egy új réteget” a Rétegek palettán megjelenítéséhez egy párbeszédablak beállításai az új réteget.
32. Válassza ki a réteget, és nyomja le az Alt kattintson a kukába a rétegek palettán, így réteg nélkül eltávolítjuk a felesleges anyag. Hogy a kiválasztás az átláthatóság, ahová menni a Channels fülre, majd a Ctrl + klikk a gomb „Új csatorna létrehozása”, így alkotók alfa csatorna csak a kiválasztott területeken.
33. Fájl> Automatizálás> Contact Sheet II - hozzon létre a kis previvyushki minden fájlt oktrytogo jelenleg Photoshop, egy külön dokumentumban a sorozatban, és aláírását.
34. A Move eszköz a rendelkezésre álló beállítások avtovydeleniya rétegopció „Auto Select Layer” attól függően, hogy a kattintás helyét.
35. Munka a Move Tool segítségével. Alt + Shift + jobb gombbal kn.myshi a különböző tárgyakat a képen található különböző rétegek, majd válassza ki az összes réteg.
36. Munka a rács rács, húzza ki a felső sarka illeték, ha a skála a Grid, és a referenciapont nekik lesz azon a ponton, ahol elengedi az egérgombot. Kattintson duplán a jobb felső sarokban, dobjon egy referenciapontot az eredeti helyzetébe.
37. Azáltal, hogy a pálya a Toll eszköz eszköz lehet elrejteni / újra megmutassuk kombinációja a Ctrl + Shift + H.
38. navigáció vezérlése a nyilakkal lehet része a hatékony egér:
Home = scroll, hogy a bal felső sarokban
Vége = scroll, hogy a jobb alsó sarokban
PageUp = egy oldallal feljebb
PageDown = lefele egy oldalon
Ctrl + PageUp = görgetés balra egy oldallal
Ctrl + PageDown = lépjünk jobbra egy oldallal
Shift + PageUp = felfelé 10 pixel
Shift + PageDown = görgessen le a pixel 10
Ctrl + Shift + PageUp = görgetés balra pixel 10
Ctrl + Shift + PageDown = lépjünk jobbra 10 pixel
39. Ctrl + Tab kapcsolót, ablakok közti képekkel.
40. F12 vissza az állam a kép, ami az utolsó mentés.
41. Gyorsbillentyűk Channel: RGB, CMYK, Színpalettás.
„= RGB
Ctrl + 1 = piros
Ctrl + 2 = zöld
Ctrl + 3 = kék
Ctrl + 4 = más utat
Ctrl + 9 = más utat
Ctrl + "
„= CMYK
Ctrl + 1 = világos zöld
Ctrl + 2 = piros rózsaszín
Ctrl + 3 = sárga
Ctrl + 4 = fekete
Ctrl + 5 = egyéb útvonal
Ctrl + 9 = más utat
Ctrl + 1 = indexelt
Ctrl + 2 = másik út
Ctrl + 9 = más utat
42. Tartsa lenyomva a Ctrl Ön tudja húzni Navigátor paletta piros téglalap, ezáltal méretezés a képet.
43. Tartsa lenyomva az Alt és clic minden lépés a történelem, így Step másolni.
44. Nyomja meg az Alt billentyűt, és húzza azt a lépést, az egyik fellépés a másikra, kap egy példányt a cselekvés.
46. Tartsa a Shift + Alt átalakulás az objektum lesz arányosan a központtól.
47. Ha kiválasztotta a Mozgató eszközt, és azt szeretné, valami másolni, csak tartsa lenyomva az Alt billentyűt, és húzza át a képet. Tartsa lenyomva a Shift + Alt tárgy könnyen mozognak napryavlyayuschih Rács.
48. Ha azt szeretnénk, hogy összehangolják a horizont vagy csipkés szélek szkennelés után, akkor megteszi a szerszám Measure Tool (uralkodó), húzzon egy vonalat a görbe, akkor megy az Image> Rotate Canvas> önkényes. forgási szög photoshop helyettesítheti magát, a bal kattintson az OK gombra, és a kép el van forgatva.
49. Ha sozdaetet valamit Illustrator. skopriuyte, és illessze be a Photoshop. kérdezi, hogy milyen formában a tészta: pixel vagy forma.
50. megjelenítéséhez szabályzat panel. Nyomja meg a Ctrl + R
51. A kép egyértelműen középre Ctrl + A, Ctrl + X, a Ctrl + V
52. Ctr + E egyesül az alatta aktív réteg.
53. Ha a Brush Tool kiválasztva. kezeli az ecsetet átmérője révén lehetőség van a kulcsok, [és].
54. Kattintson duplán a Zoom eszköz zoom eszköz visszatér 100%. és az eszköz Kéziszerszám húzni a képet képernyő felületét.
55. Munka a szöveggel:
Ctrl + H hide kiválasztási félkövér karaktereket.
Ha kijelöl egy karaktert, hogy egy kattintás a betűtípus kiválasztó sáv, és akkor használja a nyíl gombokkal válassza ki a betűtípust.
Alt + balra nyíl vagy jobbra közötti távolság változtatására szimbólumokat 10.
Ctrl + Alt + balra nyíl vagy jobbra közötti távolság változtatására charset érték 100.
Shift + Ctrl +< vagy változtatni a betűméretet a 2pt.
56. Ctrl + Alt + T létrehoz egy másolatot az objektum, amit szeretnénk átalakítani.
57. Ctrl + Alt + jobbra nyíl, balra, felfelé vagy lefelé skopriuet aktuális réteg költözik 1px.
58. Változás az aktív réteg segítségével az Alt + [vagy].
59. Mozgás az aktív réteg felfelé vagy lefelé a Ctrl + [vagy].
60. elrejtéséhez a vezetők rács. nyomjuk meg a Ctrl +; .
61. Ctrl + [plus key] ráközelít a kép, a Ctrl + [mínusz gomb] - csökkenni fog. Ctrl + Alt + [plus key] nagyítja és az ablak méretét, ugyanaz a Ctrl + Alt + [mínusz gomb].
62. Az Ön Sokszög lasszó eszköz. nyomja meg a Backspace. visszavonhatja az utolsó lépést.
63. Nyomjuk meg az X perklyucheniya előtér és a háttér helyszíneken.
64. Nyomja meg a D visszaállításához színbeállításai előtér és a háttér az alapértelmezett színek: fekete és fehér.
65. megjelenítéséhez az Ecsetek paletta a beállításokkal. nyomja meg az F5 billentyűt.
66. megjelenítéséhez a paletta Rétegek. nyomja meg az F7.
67. Ctrl + klikk a réteg ikonra a Rétegek palettán létrehoz egy válogatás a réteg tartalmát.
68. Ha szeretné látni a tartalmát a réteg maszkot, majd tartsa lenyomva az Alt és clic a réteg maszkot.
69. Alt + kattintás az ikonra, hogy hozzon létre egy maszkot réteget hoz létre a fekete maszk.
70. Amikor a Sokszög lasszó eszköz. tartsa lenyomva a Shift billentyűt. hogy hozzon létre egy egyenes szögben lépésekben 45 fok.
71. Ahhoz, hogy jobban megszervezni rétegek - csoport választással a Ctrl + G
72. Ctrl + Shift + N létrehoz egy új fájlt, és a következtetést a párbeszédablak; Ctrl + Shift + Alt + N létre egy új réteget a munkaképes fájlt.
73. Visszatérve a kefék, a [és] a csökkenés, és növeli az átmérője a kefe, és a Shift + [vagy] fogja változtatni a merevsége az ecset.
74. Nyomja meg az Alt. Égő eszközt, Dodge eszköz kezdte a funkció végrehajtásához. és fordítva.
75. Stamp Tool klónok image-nak (az Alt + kattintás - meghatározni a részét kell másolni). Ez akkor is működik, ha nyitott több kép photoshop, és akkor is klónozni egyes részei más képeket, csak elhelyezi a képet látótávolságra a képernyőn.
76. Ctrl + klikk a réteg ikonra generál kiválasztás objektum ebben a rétegben. Ha azt szeretnénk, hogy egymás után több tárgy több rétegben, tartsa egy további és a Shift.
77. Össze paletta egyik húzza a parancsikont bármely lapon másik paletta más lapok és akkor mozog.
78. Amikor létrehoz szöveget, az Enter gomb megnyomásával létrejön egy új sor, hogy befejezze az írás, nyomja meg a Ctrl + Enter vagy Enter a numerikus billentyűzeten.
79. Ön mozgathatja a réteg bármely más nyitott képet a Photoshop, így lemásolva a réteg. Tartsa lenyomva a Shift billentyűt, húzza a tartalmát a réteg és egészül ki pontosan a közepén.
80. Hozzon létre egy új dokumentumot a Photoshop méretű 500h500px. hozzon létre egy új réteget, fogd a Brush Tool. Brush vozmite standard kerek, bármilyen átmérőjű és tegye a tetején középpont (pozíció órán át 12). Ctrl + Alt + T. Ez létrehoz egy példányt a feltételek, és lehetővé teszi, hogy átalakítsa. Húzza a pont a közepén egy transzformált objektum Pivot Point és állítsa egyértelműen az a kép közepén, adja meg a szög a séfek 30 fok, és kattintson az OK gombra. Most a trükk. Nyomja meg a Ctrl + Shift + Alt + T 10-szer, és látni fogja, mi történik!
81. Munka instrmuentom Move eszköz tetszés szerinti réteg kattintva a részét a tárgyat a lenyomott Ctrl.
82. válasszon ki egy csoportot a rétegek használata nélkül a Rétegek palettán? Válasszon ki egy egyrétegű, tudjuk, a 81 és újabb réteget a csoporthoz, akkor tartsa lenyomva a Ctrl + Shift + kattintás a döntéshozatal az objektum, rasolozhennomu még egy réteg.
83. Vegye ki több réteget lehet egyszerű pertaskivaniem csoport rétegek a kosár ikonra a rétegek palettán, hogyan válasszuk ki a csoportot tisztában a 82. tétel.
84. Törölje az aktuális réteg kezében és Alt 3-szor L.
85. Alkalmazása után a szűrő hatása lehet enyhíteni segítségével Fade funkciókat. Shift + Ctrl + F
86. Copy réteg maszkot lehet nyomni húzással Alt másik rétegre.
87. Mivel a függőleges vezető rács könnyen kaphat vízszintes adja meg a Move Tool segítségével. tartsa lenyomva az Alt billentyűt, és kattintson a kalauz is. És fordítva.
88. Mentse el a dokumentumot a Save for Web információt a dokumentum elveszett, hogy mentse az információt használja a Mentés másként.
Kapcsolódó hírek: