Számítógépes Kapcsolódó Blog telepítése egy új merevlemezt
Telepítése egy új merevlemezt
adatmennyiség egyre növekszik, és előbb-utóbb szükség van telepíteni további merevlemez. Az eljárás telepíteni és konfigurálni az új lemezt meglehetősen egyszerű. A következő egy kis telepítési útmutató.
Először, meg kell kikapcsolni a számítógépet, és húzza ki a hálózatból. Vegye le a fedelet.
Ha van egy IDE meghajtó, akkor be kell állítani a jumper, ha a lemez egyik, a jumper jumper aláírt egy mester. ha telepíti egy második és egy lemez, akkor zárja Slave. Ha a vásárolt SATA meghajtó (és valószínűleg nem is), akkor nem manipuláció jumper prodelyvat nem szükséges.
Helyezze a merevlemezt a helyére, csatlakoztassa a tápkábelt és az adatkábelt. Zárja be az oldallapot, és kapcsolja be a számítógépet.
Betöltése után az operációs rendszer érzékeli az új hardvert és telepíti az illesztőprogramot.
De ha meg kell találnia az új meghajtót a rendszer, akkor nem teheti meg. Ahhoz, hogy az új lemez szükséges inicializálni, partíció és a formátum.
Megközelítés. Jobb klikk a Sajátgép ikonra, és a menüből válassza Administration.

Nyissa meg a Számítógép-kezelés ablak, melyben a kiválasztott Lemezkezelés.
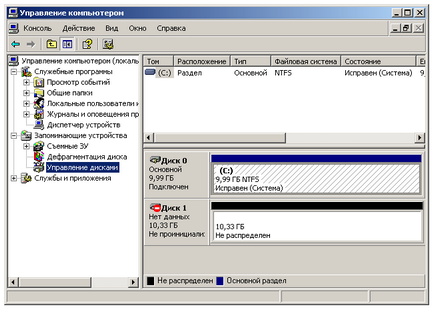
Meg kell kezdeni inicializálás varázsló és lemezek konvertálásához.
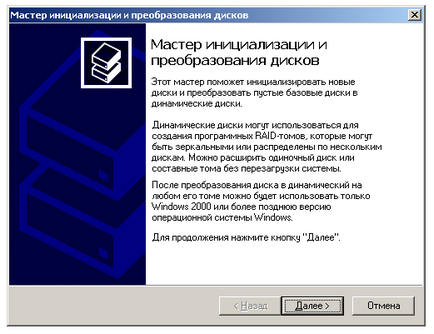
Kattintson a Tovább gombra. Az új ablak osztják az újonnan telepített lemezre. Ebben a példában, Disc 1; kryzhik ha nincs telepítve, telepítse. Kattintson a Tovább gombra.
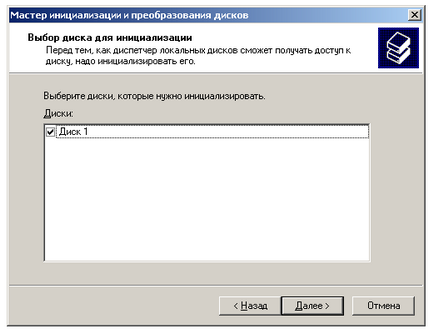
Ha kell konvertálni dinamikus lemezzé, majd válassza ki a megfelelő kryzhik ellentétes lemez az ablakban. A mi esetünkben, mi nem lesz, majd kattintson a Tovább gombra.
Összefoglaló ablak jelenik meg, amelyben meg kell kattintson a Befejezés gombra.
Minden. Az előkészítési folyamat befejeződött.

Most kell, hogy hozzon létre partíciót. Hozhat létre akár négy részből áll.
Kattintson a jobb gombbal az új meghajtóra az alsó ablakban. Kattintson Partíció létrehozása ...
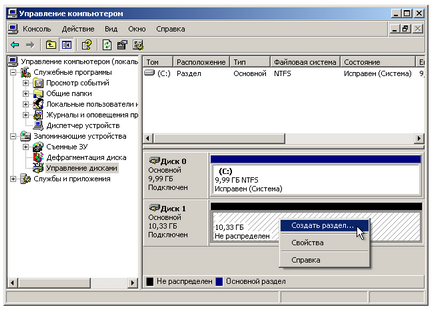
Ismét a varázsló futtatása. Ebben az időben a New Partition Wizard.

Kérdésre válaszolva a Master szekcióban ki a szükséges paramétereket. Fejezetben lesz jelentős.
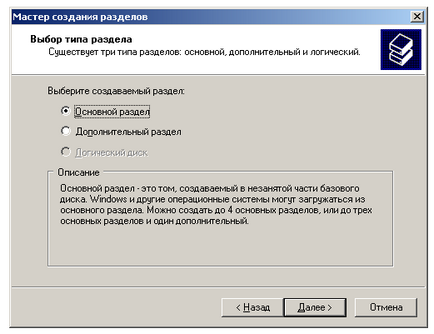
Méret választhat saját belátása szerint. Akkor hagyd úgy, ahogy van, és akkor már az összes rendelkezésre álló térfogata legalább egy részén jön létre. Ennek eredményeképpen egy új meghajtó jelenik meg a rendszerben. Vagy lehet több partíció létrehozását. Ebben az esetben meg kell adni a méret a megfelelő beviteli mezőt.
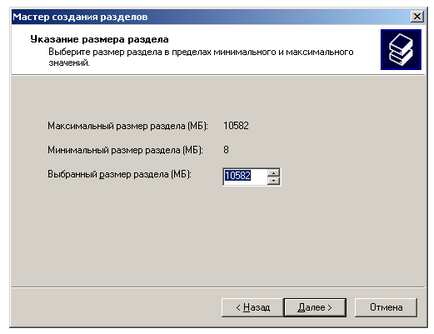
Ezután hozzá lehet rendelni egy új betűjelet. Vegyük az első elérhető alapértelmezett.
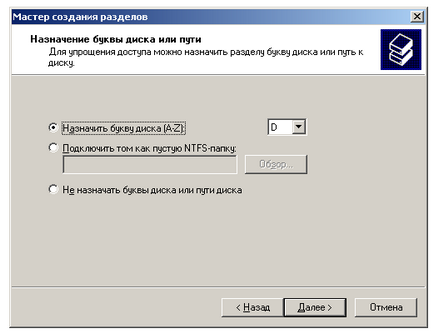
Itt az ideje, hogy válasszon a paramétereket a merevlemez formázása. Fájlrendszer, kívánatos, hogy válassza az NTFS. cluster mérete ne érintse, akkor írja meg a szöveget a kötetcímkében és el lehet hagyni ahogy volt (később át is nevezhetjük). Az utolsó megmaradt sorban, hogy kryzhik Quick Format és kattintson a Tovább gombra.
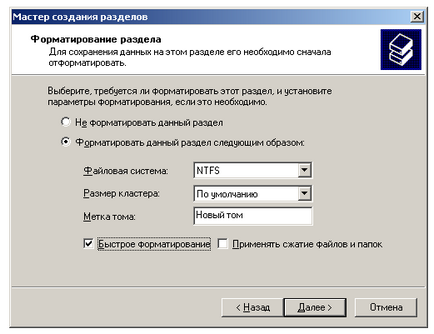

Munka után egy új meghajtó jelenik meg a rendszerben.
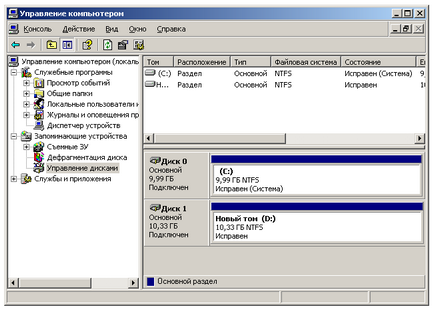
Most van egy szabad hely, ahol felveheti videók, zenék és egyéb adatok.