Különleges kezelési képességek
A következő fontos eleme a Nézet eszköztár egy olyan eszköz kapcsolódási pontok. amely felelős látható pontokat vegyület formák. Kapcsolódási pontok préselt állapotban megfelel egy eszköz gomb megjeleníteni őket.
Csatlakozási pontok a csodaszer a kapcsolat a két dimenziós számok. Ezek a pontok jelzik a kék kereszt. A több csatlakozási pont függ az alakja is, és meg lehet változtatni a felhasználó. Alapértelmezésben a kapcsolódási pontok találhatók a csomópontok a számokat: csúcsok a központ felé, geometriai középpontja, valamint helyenként a leggyakoribb kapcsolatot más számokkal. Hozzáadni vagy törölni egy csatlakozási ponton Visio egy speciális eszköz csatlakoztatása Point eszköz. amelynek székhelye a Standard eszköztáron. Ahhoz, hogy töröljön egy felesleges kapcsolódási pontot, akkor válassza ki, és nyomja meg a Törlés gombot. Új csatlakozási pont szükséges elvégezni egy műveletsor:
1. Jelölje ki az alakzatot, amelyhez hozzá szeretné adni a kapcsolódási pontot.
2. Válassza eszköz csatlakoztatása Point eszköz.
3. Tartsa lenyomva a Ctrl billentyűt. kattintson a bal egérgombbal a helyére alakítja egy új csatlakozási pontot.
A Visio program használja háromféle kapcsolódási pontok:
Minden csatlakozási pont, amely alapértelmezésben az a szám, belső legyen. Típusának módosítása a ponton meg kell jelölnie azt a Kapcsolódási pont eszköz eszközt, majd kattintson a jobb egérgombbal a helyi menüből válassza a megfelelő parancsot (lásd. Ábra. 11). Pontok különböző típusok egyedi markerek.
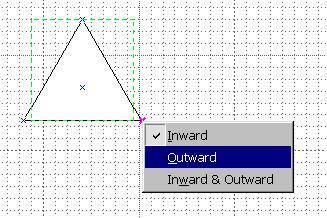
Ábra. 11. A változás pont típusú vegyületet számadatok
Csatlakoztatásához darab egymással speciális elemek Visio, úgynevezett csatlakozók (csatlakozók). Velük kapcsolatos adatok változatlanok maradnak, még akkor is, ha egyikük mozdult el eredeti helyükről. A vegyületet mindig zajlik a két csatlakozási pont (lásd. A T-6.5 «összekötő kapocsként"). Csatlakozók hozható létre két módja van: egy speciális sablon vagy a szerszám csatlakozó eszköz. az eszköztárban található szabvány (lásd. ábra. 12).
Eszköz csatlakozó eszköz lehetővé teszi, hogy csatlakoztassa a két darab egyszerű csatlakozóval. Ez az eszköz nagyon hasonló eszközöket Vonal eszköz. mivel felhívja a csatlakozó vonal. Azonban, ellentétben a vonal mozgatásával az egyik csatlakozó darab csatlakoztatva is változtatja helyzetét, miközben együtt mozgó csatlakozási pont.
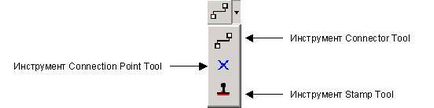
Ábra. 12. Eszközök csatlakozások és az egymást átfedő formák
Ezen túlmenően, a csonk is elvégezhető speciálisan erre a célra létrehozott sablonok. Ezek közül az egyik a stencil csatlakozók. ami lehet nyitni a File | stencil | Visio Extras | Csatlakozók. Csatlakozók stencil mesterek tartalmaz nagyszámú csatlakozók különböző formájú és típusú (lásd. Ábra. 13). A kívánt csatlakozó alkalmazásával végezhetjük szerszám tippek, amelyek rendelkezésre állnak az egyes őket.
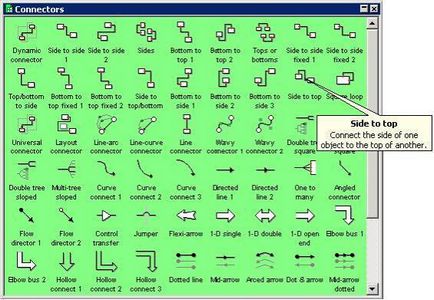
Ábra. 13. stencil csatlakozók, amelyek a különböző típusú csatlakozók
Kezelése fatörzsek formátumra Magatartás párbeszédablak. elérhetővé váló, ha kiválasztja Format | Viselkedés. Amikor dolgozik csatlakozók Csatlakozó lap jelenik meg ebben a párbeszédablakban. amely tartalmazza az összes fő paraméterei a kapcsolatot (lásd. 14. ábra).
Kevesebb vonalvezetést lehetőséget biztosít, hogy azonosítsa a formák csatlakozó vezetékek formátumban. Stílus legördülő listában a csatlakozó vonal stílust. stílusváltás tükröződni fog a kép az ablakban Preview. Ez a szám ad egy ötletet, hogy hogyan változik a csatlakozókat az oldalon. Irány lista csak folyamatábrák vagy szervezeti diagramokat és kiválaszthatja az irányt a ág. Átirányítása a lehetőségek listáját lehetővé teszi, hogy meghatározza, hogy a csatlakozó lehet irányítani perepodsoedinenii. § vonal ugrik lehetővé teszi, hogy a stílus a helyzetet, és a megjelenése a jumper csatlakoztatásakor. Jumpers megjelenhet egy kereszteződésben egy másik csatlakozót és formájában egy híd a félkör alakú, háromszög, trapéz, és így tovább. D. A módosítások érvénybe az ablakban Magatartás párbeszédre van szükség, hogy nyomja meg az OK gombot.
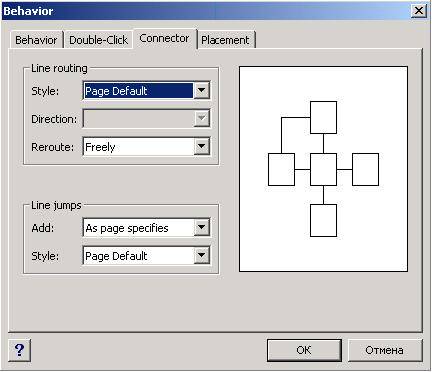
Ábra. 14. A párbeszédablak ellenőrzik a méret a törzs
A Visio két illesztési eljárással: „alak-a-formájú» (alak-to-alak) és a „pont-pont» (pont-pont). Attól függően, hogy a választott vegyületet változtatni a szint felett a minta.
Amikor a készüléket a „szám-by-szám” csatlakozó automatikusan beállítjuk a legrövidebb út között a számok, hogy van, a csatlakozási pont található legközelebb egymáshoz. Ha az egyik csatlakoztatott darab mozgott, a csatlakozót is elmozdul úgy, hogy a legelőnyösebb helyzetben. Mivel a változás helyzetben a csatlakozó automatikusan végrehajtásra kerül, és nem szabályozható a felhasználó, bizonyos esetekben meg kell kitalálni elég hosszú arra a helyre, a csatlakozó megfelelnek annak az igénynek. Másrészt, az ilyen típusú kapcsolat meglehetősen nélkülözhetetlen a fejlesztés a különböző rendszerek, mivel lehetővé teszi a tárgyakat mozgatni az oldalon, nem kell aggódni hogy nyomon kell követni a kapcsolóelemek az ábra azt automatikusan beállítja a legmegfelelőbb lehetőséget biztosít számukra.
Csatlakozás formálja az utat „forma-to-alakú” lehet tenni automatikusan vagy manuálisan. Automatikusan létrehoz egy linket, végre kell hajtania a következő lépéseket.
1. Válasszuk eszköz csatlakozó eszköz. Az egérmutató megváltozik, és formájában fog a kereszt szaggatott vonallal, amelynek egyik vége végződik egy nyíl.
2. Nyissa meg a sablont, amely szánt kapcsolódási szám.
3. Válassza ki a kívánt formát, és húzza az oldalt.
4. Ismételje meg a 2. és 3. addig, amíg az összes számok nem kerülnek át az oldalra.
5. Módosítsa a beállításokat, ha szükséges, és formázza a beillesztett oldal számok.
Meg kell jegyezni, hogy az automatikus összekötőfiilek ki szükséges ez a szám, amelyhez kapcsolódik, osztották mutató Connection eszközt. Az eredmény a fenti eljárás, például, nézd ábrán látható. 15.
Ábra. 15. Az szerinti vegyület ábrán bemutatott eljárás „Ábra-to-ábra”
Ha ez a szám már be van helyezve az oldalon, akkor is csatlakozni az utat „forma-to-alakú” a csatlakozás szerszám. Ehhez hajtsa végre a következő lépéseket.
1. Válasszuk eszköz csatlakozó eszköz.
2. Az oldalon válassza ki a forma, hogy szeretne csatlakozni. Miután ez a szám lesz zárva egy piros keret, jelezve, hogy a csatlakozás létrejön ez a szám.
3. Kattintson a bal egérgombot, és közben azt tartjuk, vigye a mutatót a szám, amely szükséges ahhoz, hogy a kapcsolat. Abban az esetben, alakja körül a piros keret bal egérgombbal kell szabadítani.
Amikor összekötő darab módszer „pont-pont” a csatlakozó végei vannak rögzítve bizonyos pontokat vegyületet Amikor a helyzet a számadatok megváltoztathatja a geometria a csatlakozó vonal, de nem a kapcsolódási pontot. Mivel a kapcsolódási pont lehet bármelyik pontján a szám, az alapértelmezett vagy felhasználói hozzá.
formálja vegyületet példa módszer „pont-pont” ábrán látható. 16. Amint az az ábrán látható, vegyületet alakzatok végezzük nem a legrövidebb úton, mint a módszer „ábrán-a-alakú”, és a megrendelt felhasználói kapcsolat a pontokat.
Ábra. 16. Az szerinti vegyület ábrán bemutatott eljárás „pont-pont”
Azoknál a vegyületeknél, számok módszer „pont-pont” a következő műveletek.
1. Válasszuk eszköz csatlakozó eszköz.
2. Az oldalon válassza ki a forma, a csatlakoztatni kívánt, és keresse meg a kívánt csatlakozási pont. Ez a pont ki van emelve piros keret, amely jelzi az üzemkész kapcsolatot.
3. Kattintson a bal egérgombot, és közben azt tartjuk, vigye a mutatót ugyanazon a ponton egy másik forma, amely azt szeretné, hogy a kapcsolatot. Abban az esetben, egy piros keret alakja körül kell elengedni a bal egérgombbal.