Vágó tárgyak Photoshop csatornákon át, vavik96
A népszerű téma a „photoshop” fórumokon „egy vitát a haj vágási technikákat. Leggyakrabban arra ösztönzik, hogy a szűrőket, mint Extensis Mask Pro vagy Knockout. Ha figyelembe vesszük a standard Photoshop eszközök, akkor inkább használja a radírt, elhomályosítja a szélek vagy használja Extract szűrőt.
Ebben a leckében megnézzük, csak a szabványos eszközök. Azt a két lehetőséget ajánl fel a haját. Egyszerű és gyors és összetett, de jó minőségű. Attól függően, hogy a feladat, akkor bármelyik módszerrel vizsgálják.
Az első lehetőség
Ez a lehetőség nem bonyolult végrehajtás, és csak akkor van szükség a pontosság és arányérzék tőled. Tehát nyitott az eredeti képet. Nyomja meg a Ctrl ++ ahányszor szükség van, hogy részletes információt (a kicsinyítéshez használhatja az billentyűkombinációt a Ctrl + -).

Ez a legjobb, ha nem működik az eredeti és másolati példányára, amely esetben biztos lehet benne, az eredeti kép, így két példányban a háttér réteget Layer-Duplicate layer csapat ...
Most már legalább három lehetőség. A leginkább intuitív és megfizethető, hogy válasszon a Radír eszköztár (Radír). Jelölje egy puha kefével (azaz egy ilyen kefe 0% Keménység paraméter) és törli az összes a vágás minta körül a tárgy a képen. Ha ezt az opciót is, azt ajánljuk, hogy kapcsolja ki a láthatóságát a háttér réteget (kattints a szemre, a bal oldalon a réteget a Rétegek paletta). Ha van valami, hogy törli túl sok, akkor lehet visszaállítani a History Brush eszköz (Y).
Egy másik lehetőség az ugyanazon elv, de sokkal rugalmasabb - használja Gyorsmaszk. A lényege ennek a módszernek, hogy vázoljuk a kefe a felesleges részek a képet (ami majd festett vörös színű), majd hozza létre a megfelelő kiválasztása, amellyel lehetővé válik, hogy végezzen további manipulációra. Azonban, ha már mindenki látni fogja.

Nyomja meg az Q adja Gyorsmaszk módban. Az eszköz lehet tartani az azonos (Radír), vázlat azokat az oldalakon, amelyek fogsz megszabadulni. Ha baj valahol, nyomja meg az X, cserélni a színét a háttér és az előtér színét, és felhívni a kívánt területre, visszaállítva.
Ha továbbra is dolgozik a „festmény” módban, nyomja meg ismét a X. Amint végeztél, menj vissza a normál üzemmódba gombbal Q. Mint látható a képen kiemelve jelenik meg. Ez lesz később szükség.
De mielőtt arra, amit csinálni elválasztás vizsgálni egy másik módja annak létrehozását - Toll eszköz.
Válassza ezt az eszközt az eszköztárból. Az ő beállítások, meg a Paths mód, hogy ezt az eszközt, elérési utat nem töltötték ki a munka során az előtér színével, meg a eszköztár. Hozzon létre egy hurkot, amint zárva, kattints jobb egérgombbal, és válassza a legördülő Make Selection a helyi menüből. Ha véletlenül levágta a végét haj - ne aggódj, majd dorisuem :)

Szóval, van egy válogatás szolgál majd számunkra, hogy vágja le a felesleges részeket. Ctrl + J, és egy új réteget, így egy vágás objektumot.
Az egyszerűség kedvéért, akkor kattintson az alsó réteget, majd nyomja meg a D gombot, akkor a kombináció Alt + Backspace, így akkor töltse ki a későbbi réteg elütő színű (itt használjuk forrásának azonosítására fehér háttér maradék), ebben az esetben fekete, de akkor bármilyen másik. Tekintettel arra, hogy a haj a modell is a sötét árnyalat használtam a háttér színét # 5e5e5e

Most tegyük fel, hogy a tanfolyam a Radír, mindent törölni, amely akadályozza.

És akkor jött a legkritikusabb része. Annak a ténynek köszönhetően, hogy vágjuk le a felesleges a mi szempontból, most már van, hogy befejezze az ízlése valamit, ami nem elég, ismét a mi szempontból,
Ezért válaszd Maszatolás eszközt és annak konfigurációs paraméterek beállítása oly módon, hogy képes volt felhívni a haj-line, azaz, ahogy a következő képen.
Most próbálja befejezni a széleit a haj. Megjegyezzük, hogy minél nagyobb az érték az Erő paraméter, a hosszabb és észrevehető lesz vezetési vonal, illetve kisebb értékek esetén a vonal és kevésbé átlátszó. Általában, ahogy azt használja a szilárdsági értékeket a régióban 80-90%.
Ha ők maguk, bármilyen okból nem kívánnak tartalmazza a képzelet, hogy felhívja a végeket, akkor egy jó lehetőség, hogy tiltsa le a láthatóságát a háttérben, amit meg is tettünk a kontraszt és a láthatóság érdekében, hogy a kezdeti háttérben.
Minden most mellékeli a háttérben, a fő hely ez alatt vágott és feldolgozott érintkező réteg.

A második lehetőség
Ha a korábbi verzió volt tiszta utánzás sikeresen faragott egy lány haját, de most nézzük meg egy bonyolultabb, de ugyanakkor és hatékonyabb eljárás haj vágás. Vegye ugyanazt a képet a lány, mint egy példát.
Válassza ki a megfelelő bármely ismert módszerekkel rád. Nem feltétlenül teszi teljesen pontos. Aztán kijavítani.

Kész? Most követi parancs Réteg> Layer Mask> Reveal Selection (maszkrétegen rétegű - mutat kiválasztása)
Ezt követően kapsz egy vágás összhangban elosztása a Nő. Ha megnézzük a Rétegek palettán, akkor észreveheti, hogy írtunk egy réteg maszk elrejteni felesleges képpontok.
Most megy dolgozni a paletta Channels (Ablak> Csatornák) (csatorna-box)
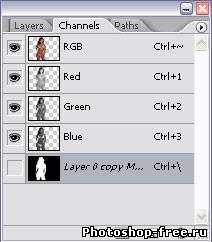
Itt kell kiválasztani a leginkább kontraszt csatorna és a kettős azt. Van egy csatorna Red, azt hiszem, túl kell húzza a gombot, hogy hozzon létre egy új csatorna. ezáltal egy példányt. Módosítsa ezt a csatornát, erre a Channel paletta menüjében válassza ki a Beállítások lehetőséget Channel (csatorna paraméterek).
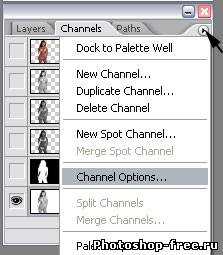
A megjelenő párbeszédablakban a Name mezőben írja: „Selection”, és állítsa be a jelölőnégyzetet vonal Kijelölt területek (választás). Így az, ami fehér az a terület, osztják, illetve, hogy a fekete - nem.

El tudod képzelni ebben a formában nem tudja elhagyni, amíg az általunk nem különösebben változott, kivéve, hogy létrehozta a csatorna. A helyzet orvoslására. Nyomja meg a Ctrl + L megjelenítéséhez a Levels párbeszédablakot, és a beállítások a képen.
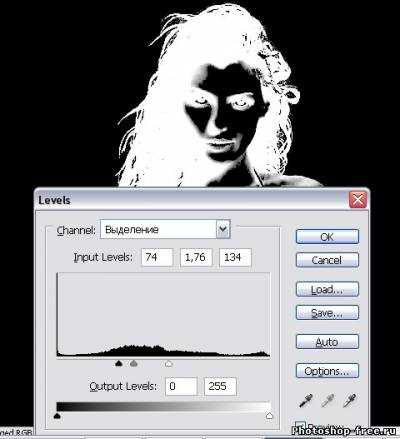
Persze, akkor meg más paramétereket kell kezdeni a kívánt képet. Általában törekedni kell annak biztosítására, hogy a haja fehér kontúrok nélkül extra árnyalatok, amelyek pontos kiválasztását.
Most működik a kefét, hogy a helyes kiválasztás test festék fehér (körülbelül a fehér szín és a kiválasztási jön létre), ha kell valami, hogy törölje, használja a fekete, de valahogy úgy tűnik nekem, akkor már kitalálta :).
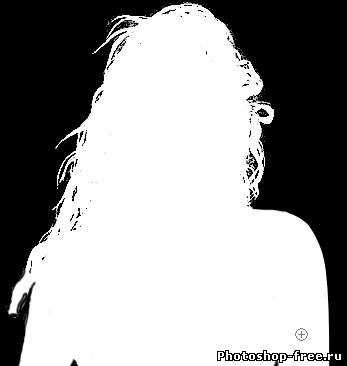
Sajnos, csak egy választása nem fog működni, és emlékszik a valódi körvonalait alig lehetséges az átlagember nem fotografikus memóriája, így helyesen írja le a tárgyat láthatóvá teszi a Red csatorna, és a további munka Gyorsmaszk módban.
Ha elkészült, nyomja meg a Ctrl +
Menj dolgozni a paletta Rétegek. Hogy az aktív réteg maszkot és töltse ki feketével, hogy végre alkalmazzák az eredményeket munkánk. Ha töltés után fekete tárgy teljesen eltűnnek a szemünk elől - közvetlenül a felhasználás előtt színt, nyomja meg a Ctrl + Shift + I megfordítani a kiválasztás.

Ctrl + D, hogy törölje. Ha nem tetszik, kemény élek, majd elhomályosítani őket a maszk Gaussian Blur (Szűrő> Blur> Gaussian blur), csak előre húzza a maszkot a réteg kattintva a klip a Rétegek palettán
Minden már biztonságosan mozgatni a képet háttértől. De ma.
