PC diagnosztikai és benchmarking programok everest
Everest programot Lavalys cég részletes tájékoztatást nyújt az összetétele a berendezések, alkalmazások, operációs rendszer, és azt is lehetővé teszi, hogy teszteljék sok paraméter a számítógép és folyamatosan figyelemmel kísérjék a rendszer állapota több tíz paramétert. Az értékek a jellemzőit vezérelt berendezés lehet megjeleníteni az oldalsó panelen, vagy az Everest programot épített Windows Vista panel.
A letöltés után az Everest a program főablakát (3. ábra), válassza ki az orosz nyelv a Fájl - Beállítások. A többi paraméter a program beállításait, ami mellesleg nagy készlet, beállíthatja saját ízlés szerint, és változatlan marad. Hozzárendelése minden pont egyértelmű figyelmeztetés nélkül.
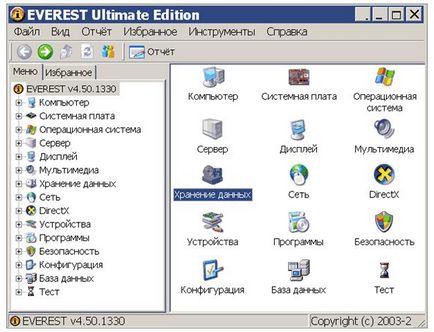
3. ábra. számítógépes tesztelés, a fő ablakban Everest
Különösen érdekes Everest természetesen okoz egy része a teszt. Kiválasztásával bármelyik elemet, kattintson a Frissítés gombra, és a program megjeleníti a számérték és egy táblázatot összehasonlítva más processzorok az adatbázisban.
Everest program kiválasztja processzorok összehasonlítani nagyon különleges. A készülék általában a legjobb tíz az asztal, mögötte már egy hosszú listát a processzorok, amelyek nem nehéz kitalálni, lesz sokkal rosszabb, mint a minden tekintetben. Ha azt szeretnénk, még hízelgő, hogy imádott, barátok bizonyítani az erejét a szuper számítógép, menj a Fájl menü - Beállítások - Megjelenítés és állítsa be a jelölőnégyzetet azon a ponton elrejtése a legjobb benchmark eredmények. Kattintson az Alkalmaz. Most minden teszt, akkor mindig az első helyen. Figyelemre méltó példája felhasználóbarát felület!
Everest különösen hasznos program részletes jelentést a rendszer állapotát. Ehhez válassza ki a jelentés - Jelentés varázsló. amelyek meghatározzák a paraméterek mi érdekli a profil oldalon - a 4. ábra
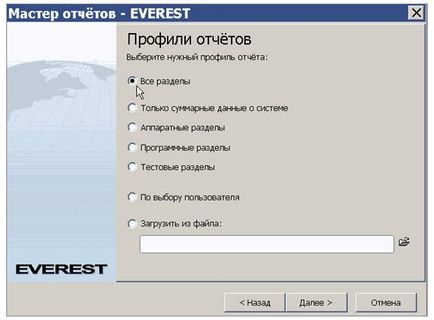
4. ábra. Válassza jelentés opciók System program Everest

5. ábra. Cache Test Case és a számítógép memóriájából a program Everest
Egy hasonló összefoglaló elérhető a processzor beállításával Eszközök - CPUID. A program azt is lehetővé teszi a monitor diagnózisa különböző kalibrációs képek, a tesztelést meghajtó és ellenőrizze a rendszer stabilitását.
Everest programot követhetjük valós idejű rendszerek. Ehhez menj a Fájl menü - Beállítások - Rendszer Monitoring - Érzékelő ikonok és válassza ki az opciókat, amelyek azt szeretnék, hogy folyamatosan figyelemmel kíséri. Megfelelő ikonok az aktuális beállítás jelenik meg az asztalon műszerfalon. Például (6. ábra) van kiválasztva CPU terhelés vezérlő, memória, CPU hőmérséklet, és a merevlemez. Ki kell választani a Show Érzékelő ikonok!
6. ábra. Példa telepítése felügyeleti paraméterek a programban Everest
Ha kell, hogy folyamatosan figyelemmel kíséri a rendszer a háttérben, nyomjuk meg a pontot a jobb sarokban az Everest ablakot. Ebben az esetben az ikonok folyamatosan figyelt paraméterek láthatók terén mutatók.
Szerelmeseinek informatív oldalsávon Everest programot képernyő különböző lehetőségeket (ebben a verzióban 23). Megjelenítéséhez az oldalsávon válassza a Fájl - Beállítások - Rendszer Monitoring - OSD. ahol mi meg a típusát és helyét a panelek, és a kimeneti értéket az OSD almenü - elemei az OSD.
A Biztonsági, akkor kaphat információt futtatni a Windows Update és a jellemzői a létrehozott antivírus, tűzfal, stb antitroyana.
Információkat gyűjt a rendszer könnyen kezelhető program, amely nem igényel letöltést a számítógépre, és fut az USB-meghajtót. Ez lehetővé teszi, hogy gyorsan tesztelni a készüléket a boltban vásárlás közben. Bár a CPU-Z és fut közvetlenül egy USB-meghajtót, de ez ad csak a legáltalánosabb információkat a rendszer, de a szoftver Free PC Audit megmondja sokkal több információt a hardver és szoftver, valamint a futó folyamatokat.
Amikor elkezdi Free PC Audit egy ablakot nyit c nagy felirat: „Scanning Kérem, várjon.!” ( „Vizsgálatok. Kérjük, várjon!”) Végén az asztal megjelenik három lapot. Jelölje a bal oldali oszlopban a kívánt eszköz - a megfelelő kijelzők listáját annak jellemzőit (7. ábra).
7. ábra. számítógép program vizsgálati eredmények Free PC Audit
Az első lap, rendszer megjeleníti összefoglaló információt a rendszer. A teljes száma jellemzőit, figyelembe véve a leolvasható tételek - néhány száz! Ahhoz, hogy mentse, ami a képen látható, akkor választhat a menüből, a szokásos módon, a File - Save As.
A második lapon Software. megmutatja az összes telepített programok a számítógépen, és azok változata a kulcsokat. Itt megtalálja a program, hogy használták a száz évvel ezelőtt, de elfelejtette róluk, és nem törölhető. Távolítsa el őket, akkor szabadítson fel lemezterületet.
A harmadik lapon folyamatokat. kijelzi az éppen futó folyamatokat. Itt is található egy csomó érdekes: kiderül, akkor folyamatosan futó alkalmazások, hogy tetszik, és nem nyithatók meg. És az a kérdés, hogy miért van ez a számítógép már annyira lassú mostanában? A listát a futó programok segít megtalálni az oka ennek a kellemetlen jelenség.
Például, a 8. ábra mutatja, részben két könyvjelző - Szoftver és folyamatok:
8. ábra. számítógépes teszt - programok és folyamatok
Amikor elkezdi a programot az ablakban Welcome (Welcome!), Nyomja meg a Run (9. ábra).
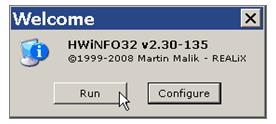
9. ábra. számítógépes vizsgálati program elindítása HWiNFO32
Miután a számítógép vizsgálata nyit beállítások ablakban - 10. ábra.
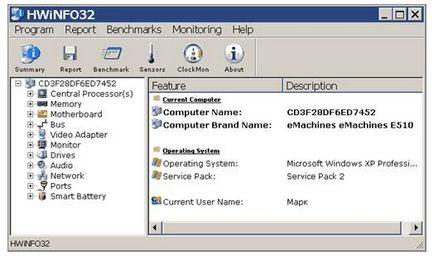
10. ábra. számítógépes tesztelés, a fő ablakban HWiNFO32
Az eszköztáron, akkor válassza ki a teljes rendszer vizsgálat (összefoglalás), szelektív jelentés különböző formátumokban (Jelentés), szintjelző - (Benchmark), az adatok a hőmérséklet-érzékelők (szenzorok) és frekvencia paraméterei eszközök (Clock Mon).
Az összetett számítógépes teszttel, válassza ki az elemet összefoglaló. ahol négy fül beszélt a hardver a rendszer - A 11..
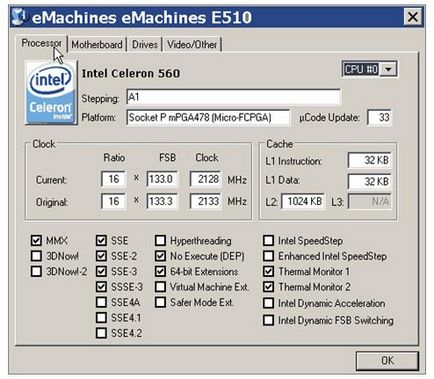
11. ábra. Konszolidált számítógépes teszt
Annak érdekében, hogy a vizsgálat a számítógép egy modern válasszuk Benchmark. Teszt választás ablak - 12. ábra. Figyelmeztettek bennünket, hogy jó lenne, hogy bezárja az összes alkalmazást, és nem használ egeret és a billentyűzetet áthaladása során a számítógép teszt. Kiválasztása után az összes tesztet, kattintson a Start gombra!
11. ábra. Kiválasztása eszközök „teszt referenciaértékek”
Egy idő után, a kép jelenik meg a különböző számok (12. ábra).
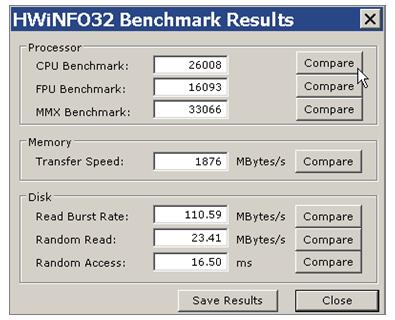
12. ábra. számítógépes vizsgálati eredmények
Az érthetőség kedvéért az eredményeket meg kell nyomni a gombot összehasonlítása (Összehasonlítás). Most van egy grafikon, ahol a számítógépes vizsgálati eredmények (Ez a gép) piros színnel vannak kiemelve. Nem rossz, ha az első tízben - 13. ábra.
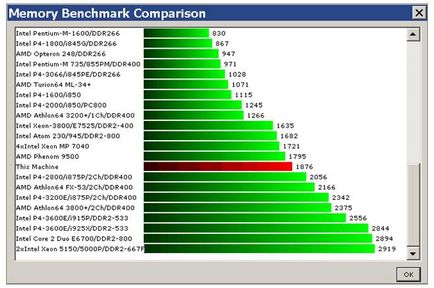
13. ábra. Az eredményeket a számítógép teszt referenciaértékek