Hogyan oldja meg a problémát a Windows 10 bluetooth
Jó napot, kedves blog olvasók. Operációs rendszer Windows 10 hozott számunkra számos új funkciók, amelyek hasznosak chipek és a könnyű használat, de sok felhasználó nem tudja megoldani a problémát, Bluetooth igen gyakran fordulnak elő a rendszerben. Annyi lehetőség, hogy foglalkozzon ezzel a problémával, talán bluetooth nem működik, mert a nem megfelelően telepített illesztőprogramok, hadd magyarázza a helyzetet részletesen.
Azonban, valamint a pozitív változások is rámutat, hogy a negatív, beleértve a Bluetooth. Elég gyakran szembesülnek azzal a ténnyel, hogy a helyes használata Bluetooth egyszerűen lehetetlen - azt eredményezi, hogy komoly kellemetlenségeket. Mi a teendő ilyen helyzetben? Blame csak az operációs rendszer nem szükséges, mert akkor próbálja ki néhány módszert, amely képes megoldani a problémákat, hogy a felmerülő, biztosítva a megfelelő működést.
Megszüntesse a problémát egy Bluetooth szolgáltatás információs támogatást
Az egyik leggyakoribb oka a rossz közérzet lesz a háttérben Bluetooth támogatás szolgáltatás nem működik megfelelően, ami hibás működést. Természetesen meg kell, hogy az egész, így az első lépés az, hogy ellenőrzéseket végezzenek.
1. megoldás: Be kell menni a „Start” menüt, majd nyomja meg a „Run” (a második és rendre gyorsabb lehetőség - egy billentyűkombináció Win + R), majd írja be a services.msc ,, az Enter gomb megnyomása végén .
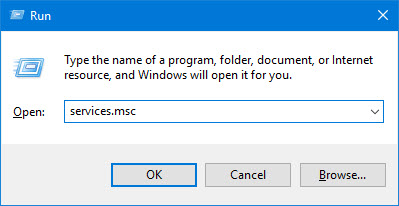
A fenti lépések hozzáférést biztosít az eszköz kezelése minden Windows-szolgáltatást, ahol meg kell találni a már említett Bluetooth támogatás. A fő cél: hogy megbizonyosodjon arról, hogy működik, amelyet jelenteni kell a megfelelő állapotot.
Nem lehet kizárni, hogy a szolgáltatás nem fut, így manuálisan kell megjavítani - segítségével a jobb egérgombbal, válassza a „Start”, amely azonnal megváltozott állapotát.
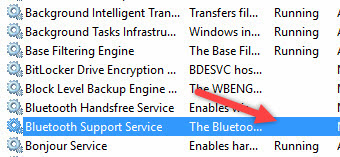
Ha azt szeretnénk, akkor biztosítja az automatikus start funkció a Windows indításakor - Ehhez meg kell használni az egeret, hogy válassza ki a szolgáltatás maga, majd válassza ki a „Tulajdonságok”.
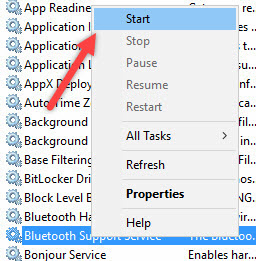
Ezt követően, a nyitott, az ablak, ahol a felhasználó kiválasztja a lehetőséget „Automatic” az „Indítás típusa” legördülő menüből, majd továbbra is csak nyomja meg a gombot a „OK”, hogy mentse a változtatásokat.
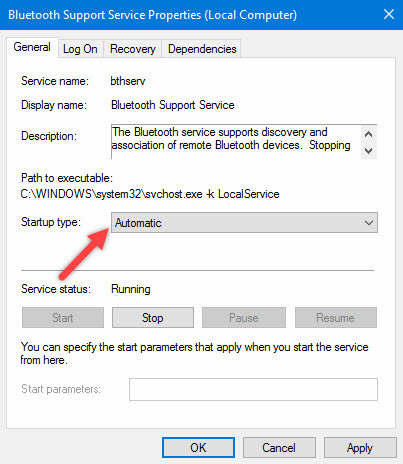
vezérlőpult
Egy másik módja, hogy javítsa a meglévő hiányosságok lesz eltávolítva és hozzáadva eszközt. Sok ismerős oka, hogy a Bluetooth be van kapcsolva, minden gond nélkül, de a kapcsolat a céleszköz nehezen. Out? Vegye ki a készüléket, majd azonnal újra felvenni, mert ezek a lépések válhat hatékony ellenzék. Pontosan hogyan kell ezt csinálni? Ehhez nyissa meg a „Control Panel” a „Start” menü.
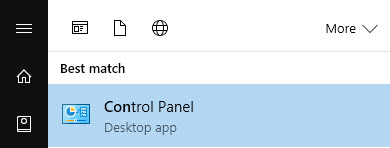
Majd a gombot, hogy megtalálja az „Eszközök és nyomtatók”.
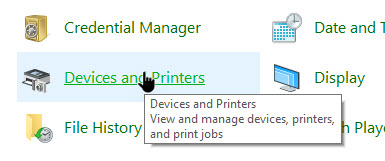
Mielőtt meg kell nyitnia egy listát az összes csatlakoztatott eszköz - köztük találni valamit, ami érdekli, majd válassza a „Eszköz eltávolítása”.
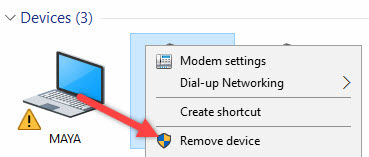
Akkor majd újra hozzá a kívánt készüléket a képernyőn megjelenő utasításokat, hogy segítsen megérteni a navigációs sáv, és biztosítja a megfelelő működését Bluetooth a jövőben.
Ez érdekes. Több lehetőség is, hogy letiltja a zár képernyőn a Windows 10, tovább itt.
Néha még akkor is, ha a Bluetooth fut a PC vagy laptop megfelelően, akkor egyszerűen nem lesz lehetséges, ha szeretnének bejutni az áhított lista egy eszköz.
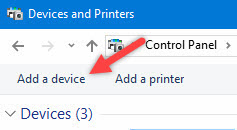
Ahhoz, hogy ezt, meg a számítógépen a „Eszközök és nyomtatók”, kattintson a jobb egérgombbal, hogy válassza a „Bluetooth Settings”. Miután a megfelelő beállítások ablak nyitva volt, akkor ellenőrizni kell a doboz, hogy „A Bluetooth-eszközök láthatják a számítógépet”, majd nyomja meg a „OK”, a változások mentése megtörtént.
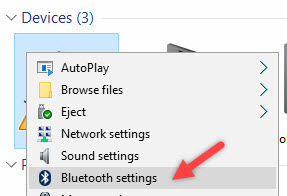
Tudod is megpróbál frissíteni vagy újratelepíteni a Bluetooth driver. Ez nem meglepő, hiszen legtöbbször a fő bűnös a gyenge teljesítmény sérült Bluetooth vezetők - ez javítható, ha azt a megfelelő lépéseket.
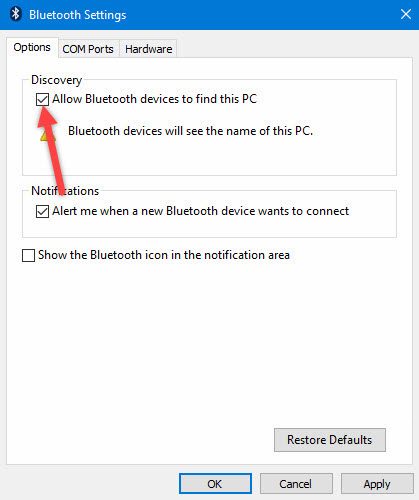
Ez a megoldás nem véletlenül van egy jó ötlet, hogy frissíteni / újratelepíteni az illesztőprogramot kell Bluetooth gyártó honlapján - ez biztonságos és egyszerű, hiszen kiküszöböli a nem kívánt kockázat. Ez nagyon fontos, hogy könnyen frissíteni vagy törölni a vezető Eszközkezelő. Mit kell tenni? Meg kell választani a „Device Manager” a „Start” menüt, majd nyissa meg. Jutnak, rá kell kattintani a készülék BT, mert ez az, amit lehetővé teszi, hogy válassza ki a „Tulajdonságok”.
Következő, amire szüksége van a tulajdonságok kell menni a lap „Driver” - innen könnyen törölni, visszaállíthatja vagy frissítse az illesztőprogramot, kattintson a megfelelő gombra, hogy mi segít a képernyőn megjelenő utasításokat.
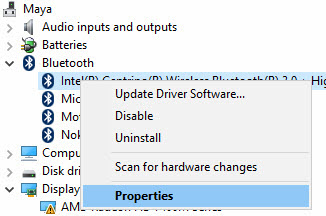
Ez kötelező meg kell próbálnia hibaelhárítás hardver Windows. Ez lehet egy igazi megtakarítás az esetben, ha a fenti intézkedések nem segített, így a hardver javításokat.
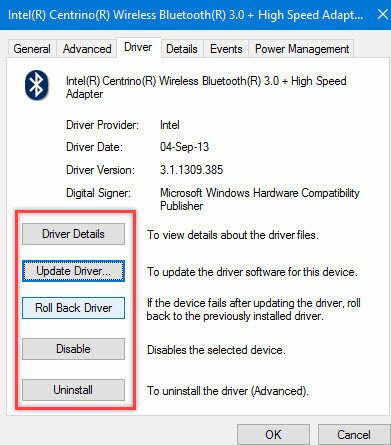
Ehhez meg kell találni közüzemi «elhárító» a start menüben, majd nyissa meg.
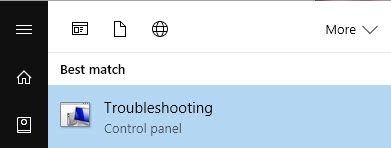
A hozzáférés, kattintson a „Hardver és hang” - akkor kerül át a lehetőségek széles körét. Megjegyezzük, hogy kiválasztja a „berendezések és eszközök”, kövesse az utasításokat a képernyőn, hogy a helyes javításokat.
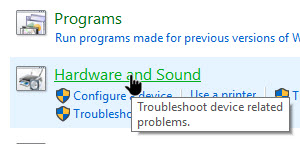
A legfontosabb dolog - a probléma a Bluetooth eltérő lehet, de a közelebbi vizsgálat képes lesz meghatározni a pontos oka, előfordulása.
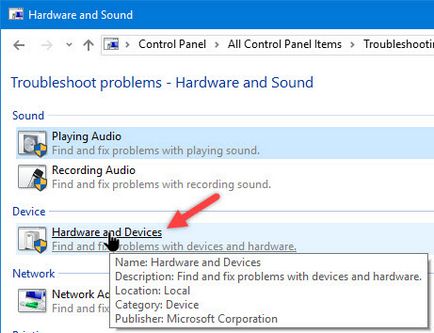
Ezért érdemes mindig van kéznél egy listát a hatékony lépéseket a helyzet orvoslására, akkor is lehetővé teszi a felhasználók számára a Windows 10, hogy nincs sok tapasztalat.