Fordított sorrendben elemek a listán
Banális első pillantásra, a feladat az időnként előforduló munka szinte minden felhasználó a Microsoft Excel - helyezni a lista elemeit fordított sorrendben. Annak ellenére, hogy a látszólagos egyszerűség, van néhány „chip” - nézzük meg néhány lehetőséget annak megoldásokat.
1. módszer kézi válogatás dop.stolbtsu
Ez általában az első dolog, ami eszébe jut. Add mellett listánkra másik oszlopban a számok és rendezés az adott oszlop szerint csökkenő:
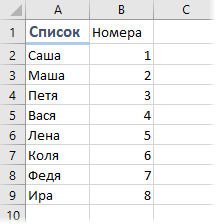
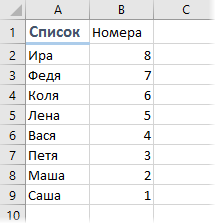
A nyilvánvaló előnye ennek a megközelítésnek az egyszerűség. A nyilvánvaló hátránya az, hogy meg kell a kezét, hogy nem egy bizonyos műveletek száma. Ha ez egy egyszeri feladat - OK, de ha az adatot minden nap változik, akkor a lista rendezéséhez állandóan manuálisan már bosszantó. Az oldat lehet a használata képletek.
2. módszer: Fordított képletű
Mivel a képletek Excel konvertálja automatikusan (ha manuális újraszámítását mód), majd válogatás, képletek végre, kerül sor a „röptében”, felhasználói beavatkozás nélkül.
A szükséges formula, helyezze a lista elemeit fordított sorrendben a következőképpen nézhet ki:
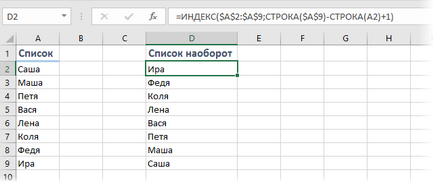
A hátránya ennek a formula, hogy szilárdan legyen kezdődő és a lista végére (A2 cella és A9 ebben az esetben). Ha előre nem ismert, hogy hány elem lesz a listán, akkor jobb, ha egy teljesen más megközelítést:
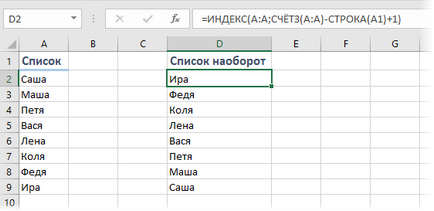
Ebben a képletben, az utóbbi elfoglalta a pozíciószámot kiszámítása a COUNTA funkció (COUNTA). azaz az elemek száma, a forrás listát meg lehet változtatni később.
Kevesebb e lehetőség - az eredeti listában nem lehet üres sejtek, COUNTA funkció ezután kiszámítja a rossz vonal számát az utolsó elem. A megoldás az lehet, hogy a dinamikus elemzi tartomány auto-egység vagy tömb ravasz képletű:
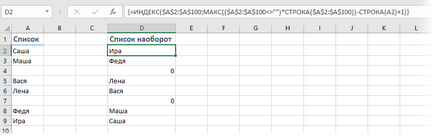
Amint az könnyen látható, ez a változat az első módszer, ahol a tartomány hozott „állomány” közvetlenül megelőzően a sejtvonal és az utolsó töltött sejtvonal száma nem mereven meghatározott, és kiszámítani fragmenst MAX (($ A $ 2: $ A $ 100<>"") * ROW ($ A $ 2: $ A $ 100))
Minden sejt tartományban A2: A100 ellenőrizni kihasználtság az expressziós ($ A $ 2: $ A $ 100<>„”), Ami képes egy sor értékek igaz és hamis. Ezután a tömb elemenként szorozva a tömb sorban kapott számok vezetéken keresztül funkció ($ A $ 2: $ A $ 100). Mivel Excel logikailag igaz értelmezi, mint 1, és FALSE - 0 után megszorozzuk, akkor kap egy csomó szoba tele sejteket. És ez az a funkciója a MAX (MAX) kiválasztja a legnagyobb számban, azaz a száma az utolsó befejezett sort.
És, természetesen, maguk, ne felejtsük el, belépés után ez a képlet nem egy közönséges Enter. és a kettő kombinációjának a Ctrl + Shift + Enter. adja meg azt tömbképletként.
3. módszer Macro
Ha azt szeretnénk, hogy észre a változó értékek a sejtek a fordított sorrendben anélkül, hogy további oszlopok képletek, azaz jobb az eredeti helyen, akkor nem nélkülözheti egy egyszerű makró.
Nyomja meg az Alt + F11 kombinációt vagy Visual Basic gombot a Fejlesztőeszközök lap (fejlesztő). Tegyen be egy új üres modul a menün keresztül Insert - modul és másolja a szöveget a makró:
Most, ha kiválaszt egy oszlop lista adatok és futtatni a makrót a kombinációt Alt + F8 vagy fejlesztő csapat - makrók (Fejlesztő - makrók). A lista bontakozik ki fordított sorrendben közvetlenül az ugyanazon cellák, azaz a helyszínen.