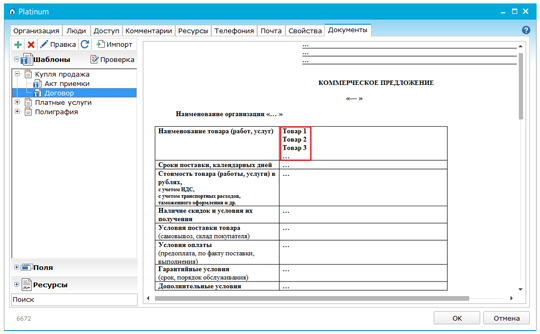Dokumentum létrehozása sablon
Dokumentum létrehozása sablon
A „Dokumentumok” fülön a szervezet, akkor importálni a meglévő sablonokat, módosítsa az importált sablonok, vagy létrehozhat saját dokumentum sablonokat.
A „Dokumentumok” fület, akkor:
- - megnyitja a legördülő menüből a lehetőséget, hogy hozzá a dokumentum sablon;
- - eltávolítja a kijelölt fa sablon vagy dokumentum típusa;
- „Edit” - megnyitja szerkesztésre a kiválasztott sablon
- - végrehajtja a frissítést importált sablonok, mezők és források. Legördülő menü segítségével kiválaszthatja, hogy mely frissítéseket letölteni;
- "Import" - az Import Wizard dokumentumokat. Akkor lehet importálni sablonok és területek a normál tartomány, valamint egy harmadik fél a „Simple Business” rendszer, amely exportált a sablonokat.
Hozzáadása dokumentum sablon
Új sablon, akkor csak a helyi menü „Add a sablon” (gyors Ins), vagy nyomja meg a gombot. A sablonok szerint csoportosított dokumentum. Új sablonok bekerül a „gyakori típusa” csoport alapértelmezés szerint. Add a dokumentum típusa lehet ugyanúgy, mint hozzá egy sablont.
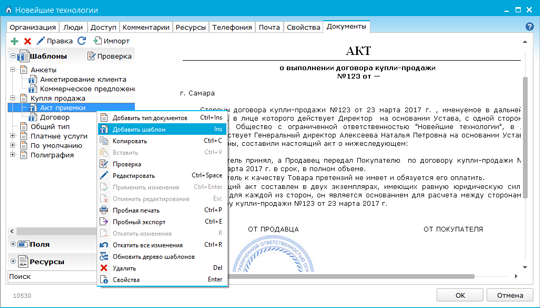
Beállításokat tartalmazó előugró menüben:
Window sablon tulajdonságai
Hívni a sablon tulajdonságai ablakban elég kattintson duplán a bal egérgombbal a kiválasztott sablon.
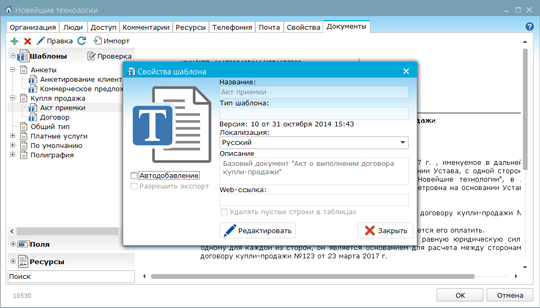
A sablon tulajdonságai, használja az alábbi mezőket és lehetőségek:
- „Név” - meg lehet változtatni a sablon nevét;
- „Verzió” - a rendszer adatait jelzi a verziószámot és a létrehozás dátuma a sablont. A verziószám változik, ha módosítja a sablont.
- „Honosítás” - a legördülő listából választhatja ki a lokalizáció nyelv (orosz, ukrán, angol). Meg kell válassza lokalizált nyelvi szerint a nyelv a fő minta;
- „Leírás” - Felvehet egy leírást a sablont. Ezt a leírást fog megjelenni a munkavállaló a sablon használatával a feladat ablakban;
- „Automatikus hozzáadás” - az elérhető sablonok lehetőség alkalmazottak használni a feladat ablakban;
- „Hagyjuk Export” - Ez a sablon lehet behozni más szervezetek keretében a „Simple Business” rendszer.
- „Vegye ki az üres sorokat a táblázatokban” - használt algoritmus eltávolítására az üres sorok a táblázatokban.
sablon szerkesztése
A gombra kattintva az „Edit” megnyitja a sablont szerkesztésre.
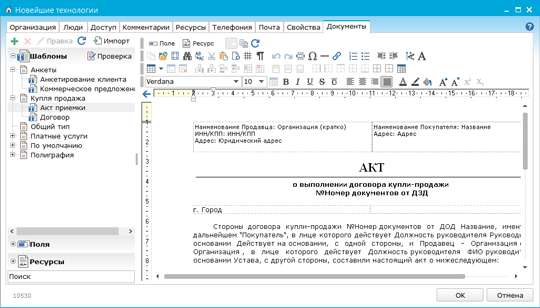
Összpontosít csak az egyes vezérlőpanel jellemzői:
- gombot (Ctrl + Space) - egészíti ki egy új mezőt a sablon;
- gombot (Ctrl + Alt + Space) - hozzáad egy új erőforrást a sablon;
- kulcsok - használják a hozzáadni / törölni sorokat és oszlopokat a táblázatokban.
Kattintson az „OK” gombra a változtatások mentéséhez a sablont, vagy kattintson a „Cancel”, ha nem menteni a változtatásokat amire szüksége van.
Létrehozása terén sablonok
Fields adatokat tartalmazhatnak, amelynek értéke lehet helyettesített a sablont. A mezők, megadhat egy aritmetikai kifejezés, hogy automatikusan az egy sablont.
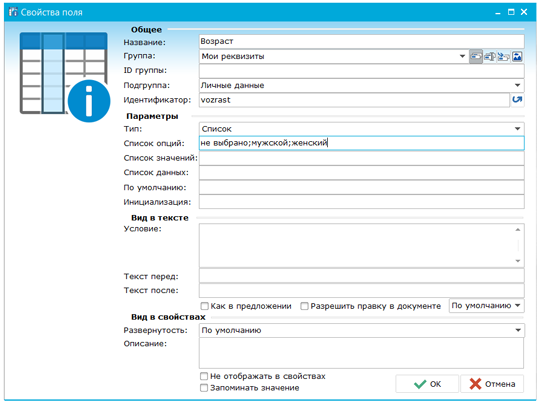
Az egyértelműség tulajdonságait területén vannak osztva a következő csoportok:
„Név” - a mező lehet belépni a mezők nevét keletkezett;
„Csoport” - ezen a területen mutatja a csoportot, amelyet létre a területen.
Ha rákattint a különböző ikonok, amelyek mellett található a „Group”, akkor hajtsa végre a következő műveleteket:
- „Tét a területen az új csoport”;
- „Válassz egy képet, hogy a csoport.” A gomb megnyomásával, akkor a felajánlott 8 különböző képeket mezőcsoport.
«ID-csoport” - egy csoport-azonosítót;
„Alcsoport” - az ingatlan jön létre / kiválasztott alcsoport, amely fel a területen. Az egyik csoport a mezőket lehet több alcsoportra.
„ID” - egy egyedülálló sajátossága az objektum, amely lehetővé teszi, hogy megkülönböztessék a többi tárgyhoz (további használatra az írás különféle aritmetikai műveletek). Az érték csak akkor léphet be az angol. Egy azonosító lehet automatikusan generálja. Ehhez nyomja meg a gombot mellett található „ID”.
„Típus” - ebben a tulajdonság meghatározza a mező típusát (csak egy legördülő listából, a felhasználó választhatnak a 15 típus).
„A lista a lehetőségek” / „expresszió” - át a listát a lehetőség, hogy lesz a legördülő listából, vagy meghatározott aritmetikai műveleteket kell elvégezni a mező fölé. Az opciók listája tartalmazza az összes olyan lehetőséget, amely elérhető lesz a űrlapsablont kitöltésekor.
„Data List” - ez a lista azokat a értékeket, amelyek a kiszolgálón tárolt mentése után a sablont.
„Default” - a dokumentum felváltja az alapértelmezett értéket, ha a sablon, ha az űrlap kitöltése nem kerül a felhasználó által kiválasztott.
„Inicializálás” - egy állandó területén, azaz az érték a területen, ami nem fog változni.
„Feltételek” - adott kimeneti állapot értékmezők;
„Szöveg előtt” és „szöveg után” - a beírt szöveg az adat mezők láthatók a felügyelet a kész sablont, mivel a szöveg váltja előtt vagy után mező automatikusan.
„Ahogy a mondat:” - adja meg az első betű a név terén ez a lehetőség lenne jó.
„Hagyjuk szerkesztése a dokumentum” - ha ezt az opciót választja elérhetővé válik a képesség, hogy módosítsa a dokumentumot közvetlenül a területen kinyitása nélkül tulajdonságainak ablakát a dokumentum szerkesztéséhez.
„Open” - Ez a tulajdonság jelzi, hogy a mező kitágul, hogy hozzon létre egy sablon formában.
„Leírás” - a mező hozzá leírást.
„Ne jelenjen meg a Dokumentum tulajdonságai” - ha ezt a lehetőséget választja, akkor a mező nem jelenik meg az űrlap kitöltésével a sablont.
A „Field Properties” automatikusan töltse ki a mezőket: név, mező típusa és kifejezést. A „Feltétel” akkor meg a kimeneti érték a feltétele a területen.
Továbbá, a mezők megadhatja aritmetikai kifejezéseket. Például hozzon létre három mezők értékeit azonosítónak a, b, c, és tele van az alapértelmezett értékeket. Hozzon létre egy másik terület, ahol az eredmény kerül kiszámításra kifejezéseket. A kapott mezőben válassza ki, hogy milyen típusú a mező „Cell”. Az expressziós levelet aritmetikai kifejezés (a + b) / c + 100. Behelyezése a kapott mezőt a sablon, látni fogjuk, az eredmény számított kifejezés.
erőforrások létrehozásával
A tulajdonos és a szervezet rendszergazda feltölteni erőforrások (vizsgál aláírások, pecsétek, logók, igazolások, stb), és használja őket később dokumentum sablonokat.
Illeszteni erőforrást gombra kattintva az eszköztárban található a tetején, vagy kiválasztja az „Insert erőforrás” funkció helyi menüt (a billentyűzeten a Ctrl + Alt + Space). A megjelenő ablakban válasszuk ki a kívánt forrást, és kattintson az „OK” gombot.
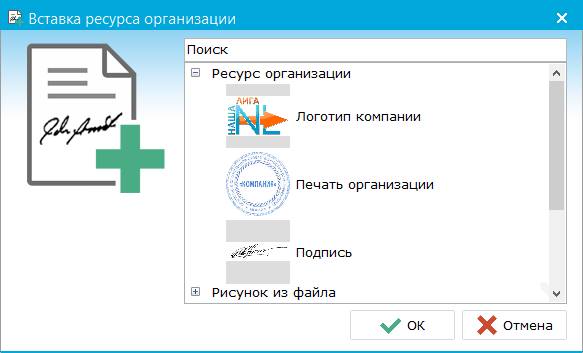
Ellenőrzés és töltő mezők
Miután az összes szükséges mezőt hoztak létre, akkor ellenőrizze a tölteléket a mezőket az űrlapon. Ehhez kattintson a gomb „Check” a bal oldali panelen, nyissa ki az ablakot, hogy kitöltse a vizsgálati adatok a sablon.
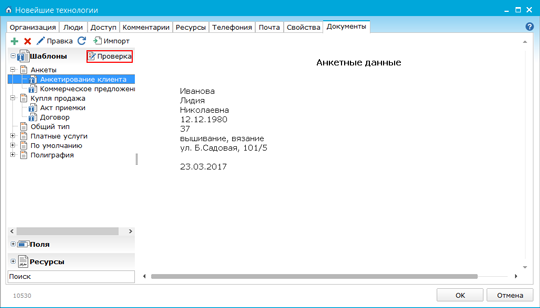
Ablak, hogy kitöltse a vizsgálati adatok minták az alábbiak szerint.
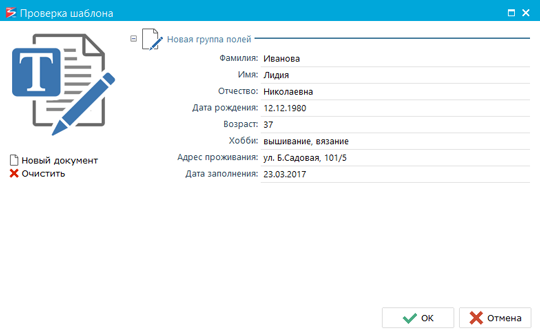
A gomb „Új dokumentum” - formájában válik, mert akkor jelenik meg, amikor egy új dokumentumot.
„Törlés” gomb - minden mező üres, és akkor képes lesz arra, hogy újra betöltse a vizsgálati adatok mintát.
Munka asztalok
Ahhoz, hogy hozzá egy táblázatot, hogy a sablon, a gomb „Táblázat beszúrása” található, amely a felső panelen.
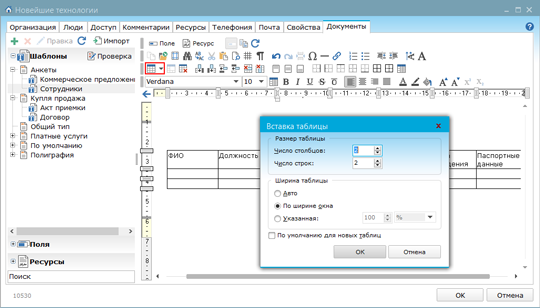
Az ablak méretének kiválasztásához (sorok és oszlopok), és a szélessége kimeneti tábla.
Akkor kezdhetjük mezőket hoz létre táblákat. Ahhoz, hogy hozzon létre egy új mezőt, akkor a gomb „Field” található, a felső panel, vagy nyomja meg a Ctrl + szóköz.
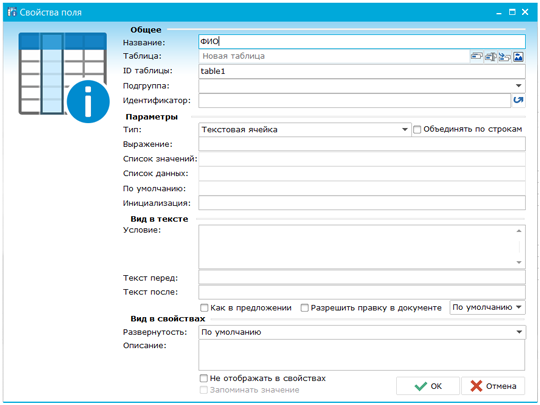
Töltse ki az alábbi paraméterek terén: „Név”, „asztal”, „ID-asztal”, „típus”. A paraméter „típus” különböző értékeket lehet választani: „Text Box”, „Integrál sejt”, „cella (dátum)” „Az igazi sejt”, „logikai cella”. Ha létrehoz egy sablont több táblában, majd amikor a mezőket, hogy tartoznak egy és ugyanannál az asztalnál, ugyanannál az asztalnál azonosítót kell megadni a tulajdonságokat.
Hozzáadása után mezőket asztalok dokumentálja sablont a következőképpen.
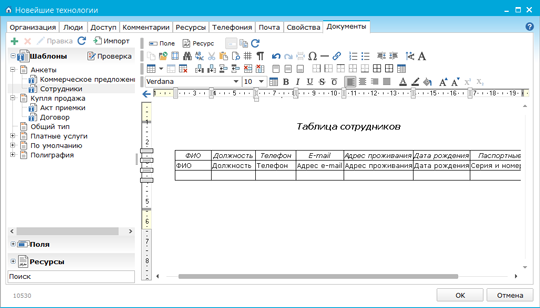
További ellenőrzések és töltés táblázatok formájában. A gomb lenyomásával a „Check”, amely a tetején a bal oldali panelen, nyissa ki az ablakot, hogy kitöltse a vizsgálati adatok a sablon.
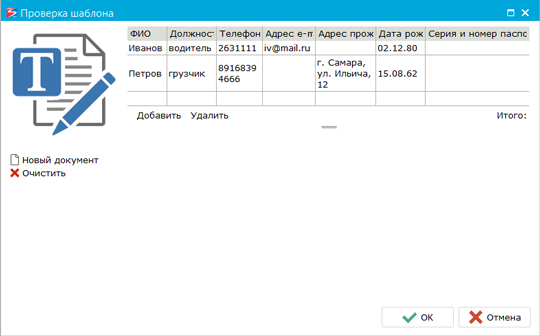
Táblázatsorok vezérli a gombok „Add” és „Remove” található az asztal alatt.
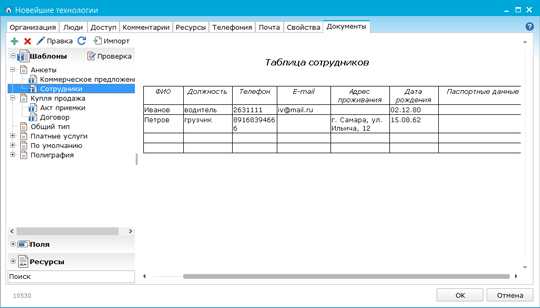
Akkor tegye meg a lehetőséget, hogy többsoros szövegbevitel, anélkül, hogy nyissa ki az ablakot erkesztésre tulajdonságait. Amikor egy többsoros szöveget a sablon mezőben a szöveg örökli a tulajdonságait (mező nevét, csoportok azonosítója) a szülő területen. Sablon létrehozása terén a fajta „Passage”, és lehetővé teszi a lehetőséget „hogy szerkeszteni a dokumentumot.” Egy új sor, csak nyomja meg az Entert.