Basics termés fotók Photoshop
Adobe Photoshop, verziótól kezdődően CS6 teljesen átépítették vágás funkciót vezet be, amely jelentős javulás (ezeket a változásokat régóta várt, mert amióta a Photoshop 1.0 funkció nyírás gyakorlatilag változatlan maradt - csak néhány kisebb fejlesztések történtek benne).
Itt fogok beszélni az alapjait a hagyományos növénytermesztés (beleértve egy új módja a metszés), de mint a Photoshop, sok különböző módon vághatja a képet (és más okok miatt, hogy az egyik helyett más módon), akkor írja le őket. Ez az anyag jól jöhet, és a Lightroom felhasználók számára, mivel vágás Photoshop és Lightroo nagyon hasonló.
1. lépés: interfész vágás (vágás)
Nyomja meg a C gombot a billentyűzeten, hogy aktiválja az eszközt „Box” (Crop), és azonnal megjelenik az első javulás a korábbi verziók a szerszám nem kell, hogy hozzon létre egy határ trim húzza a kép - az automatikusan a határ a képet. Most már csak kattints az egyik eleme szabályozza kerethatárok - vagy szögletes oldalán találhatók markerek -, és húzza őket a képet kezdeni vágás, ez okozza a vágóélek a kép (ez a terület dobni, ha vágás, meg fog jelenni gubancos és sötétített):
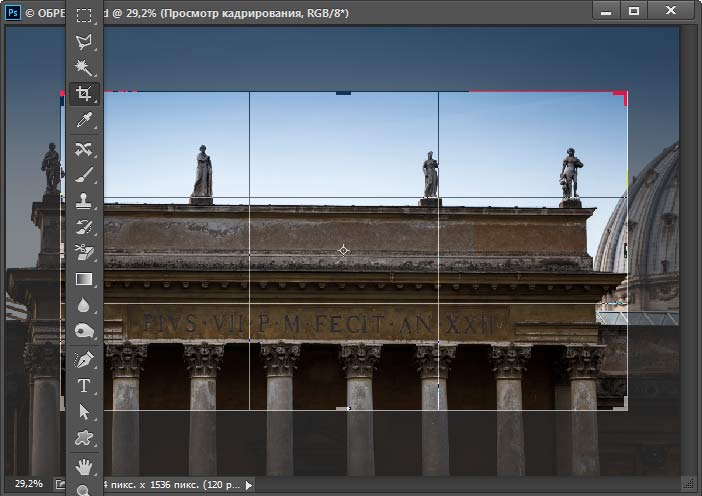
Példa vágás kép a Photoshop a „keret” (Croop eszköz) .Otsekaemye képelemek elsötétített
Menteni, ha vágás az eredeti képet aránya (a leggyakrabban), tartsa lenyomva a Shift billentyűt, és húzza valamelyik határait a vágási keretet kontroll (marker). Ezen felül, akkor lehet változtatni a kép helyzetét a határain belül vágás, húzza őket a képet.
2. lépés: A mennyezeti rács
Alapértelmezésben belül a vágási keretet jelenik átfedő grid „kétharmados szabályt” (kétharmados szabályt), amit látsz az 1. lépésben Nem jelenik meg a dokumentumban, amíg eléred az egyik marker a határellenőrzés keretek között. Ha látsz egy más típusú mennyezeti rács, kattintson az ikonra, kattintson az ikonra „kétharmados szabályt” (Overlay Options) az eszköztáron eszköz megnyitja a legördülő listából a különböző típusú padlók, amely lehet (ha nem biztos abban, melyik típusra van szüksége, akkor megy át őket többször a O gomb megnyomásával gyorsan). Ebben a menüben is három paraméter:
Mindig megjelenítése Overlay (Mindig azt mutatják, padló) - Az alapértelmezett beállítás, amint elkezd mozogni a markerek a keret, a rács is megjelenik, miután befejezte mozgatni a marker.
Soha megjelenítése Overlay (Soha nem jelenne emelet) - kitűnik a neve, a rács mindig láthatóak
Auto Show Overlay (automatikus megjelenítése emelet) - a kedvencem - álmennyezetsín megjelenik, amint valaki rákattint egy jelzőt, amint elengedi az egérgombot, a rács eltűnik.
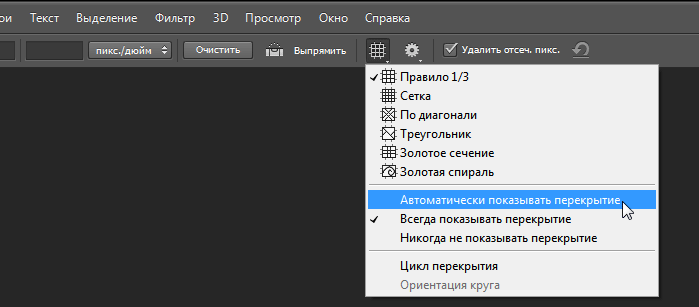
A választás a négyzethálóval és típusát annak kijelző
3. lépés: Forgatás
Beállítása a vágó határ, a keret lehet forgatni, ha szükséges. Ehhez a kurzort határain kívül a keret, míg ez meg fogja változtatni a véleménye a kétélű nyíl. Tartsa lenyomva a bal egérgombot, és húzza a kurzort felfelé vagy lefelé, a kép (nem a keret!) Fog forogni az irányba, hogy meg kell adni. Ez (képforgatás, nem keret) nagyban megkönnyíti a folyamat, különösen, ha éppen megpróbálta kiegyenesíteni a vonal a horizonton, vagy egy épület.
Továbbá, a kis pop-up ablak jelenik meg jelezve értékének a forgásszög:
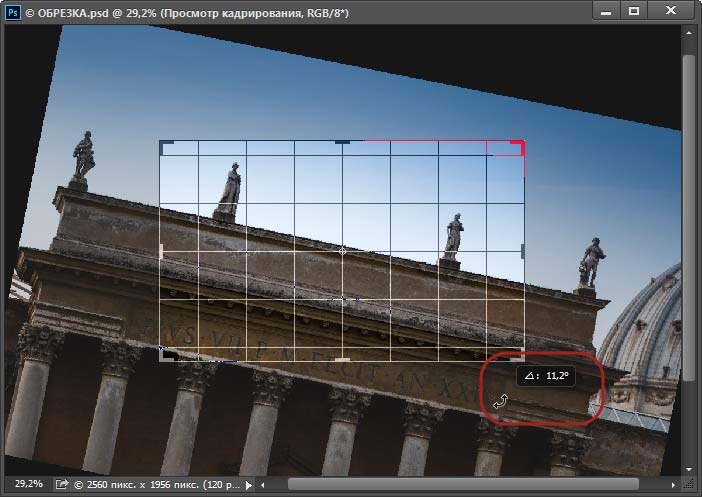
Vágás a kép forgatás
4. lépés: Menj a régi felület kialakítása
Ha azt szeretnénk, hogy menjen vissza a régi módon a forgatás a termés (ami
Kapcsolja ki a hurok, és nem egy kép) az eszköztáron, kattintson a „Kérdezze a termés paraméterek” (A kiegészítő Crop Options), amelynek a formája fogaskerekek, és ellenőrizze a dobozt, hogy szüntesse meg a „Use klasszikus módban” (Use Classic Mode):
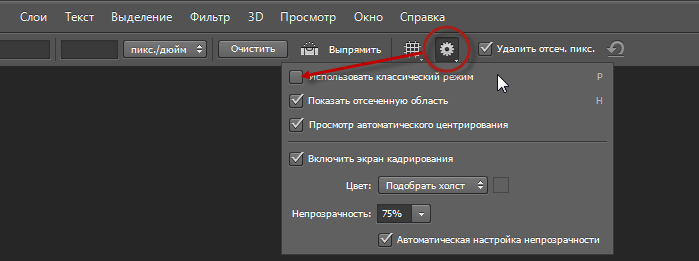
Az átmenet a régi felület kialakítása, kell alkalmazni változatai Photoshop CS6 alatti
5. lépés: Hogyan lehet elrejteni / mutatni a terület le lesz vágva
Az opció „Enable képernyő keretbe” (engedélyezés megjelenítése Shield), valójában sokkal erősebb, mint lehetne megítélni a nevét. Parancs megnyitja a Photoshop egyik legnépszerűbb funkciók a Lightroom termés. A Lightroom hívják fényt vágás (Sötétebb metszések) - ha használja, akkor az egész területet körülvevő vágókereten feketére van festve, és ha húzza a vágás határait eszközöket pontosan mit nem zavarja, akkor láthatjuk, hogy mi a végső képet.
Lehetőség van, hogy bekapcsolja / kikapcsolja a kijelzőt kell levágni a területet telepíti / eltávolítja a pipát a jelölőnégyzetet „Show klip régió” (Show termőterület), de mint minden Photoshop, enable / disable kijelző sokkal gyorsabb csak megnyom egy billentyűt H (ez a kulcs könnyedén emlékszem - H - hide - hide).
Azonban meg kell jegyezni, hogy a leválasztás előtt a megjelenítési területet kell levágni, bár kellene, nazhatna semmilyen keret marker, vagy váltson a vágás eszköz „Hand” (kézi).
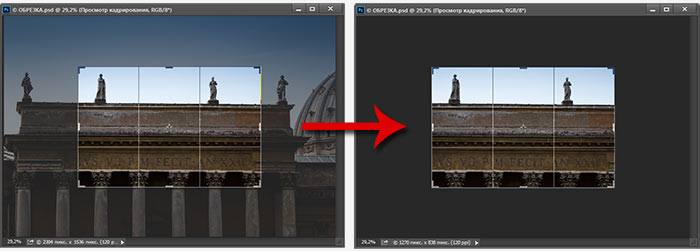
Levágja a bal mutatja a területet a jobb levágni terület rejtett gombokkal lehet H
6. lépés: Ready lista képarányú
Időt takaríthat meg, akkor a listában a mércét trim méretet a legördülő menüből, hogy a bal oldalon a lehetőségek bárban. Egyszerűen válassza ki az arány a vágás fél, hogy Önnek (itt én választottam egy tér 1: 1 arányban), és a határ a keret automatikusan átméretezi a kiválasztott méret vagy arányát oldala:
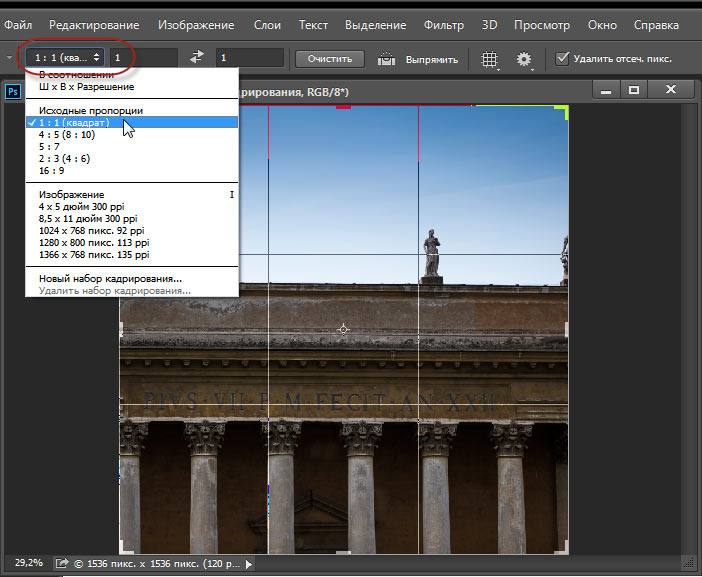
Kiválasztás egyik a kész képarányú. Levágja rész nem látható gombok megnyomásával H
7. lépés: Mégsem a termés
Ha bármikor úgy dönt, hogy nem akar vágni egy kép, akkor sem nyomja meg az ESC billentyűt, vagy kattintson az ikonra „Mégsem keretbe” (Mégsem jelenlegi termés üzemeltetés) áthúzza a kör jobbra az eszköztáron .
Továbbá, hogy megszünteti, akkor egyszerűen kiválaszthatjuk bármelyik más eszközt az eszköztáron, hogy hozza létre a felugró párbeszédablakban, kérve, ha szeretné vágni a kép, vagy sem.
TIPP: Váltás a vízszintes és függőleges vágás.
Tudni szeretné váltani a tájékozódás a keret, miután adott neki a kívánt formát?
Változtatni a tájékozódás a vágás képek a vízszintes függőleges (vagy fordítva), amely támogatja az azonos arányban, egyszerűen nyomja meg a X gombot a billentyűzeten.
8. lépés: Ingyenes vágás
Eddig úgy a standard módszer a vágás - mégpedig a képkivágás markerek, de akkor is használhatja a szabad stílusú vágás (mint a korábbi verziókban a Photoshop), figyelembe közvetlenül a Vágás eszközt (frame), és egyszerűen húzza át a dokumentumot a hely, amelyre vágja:
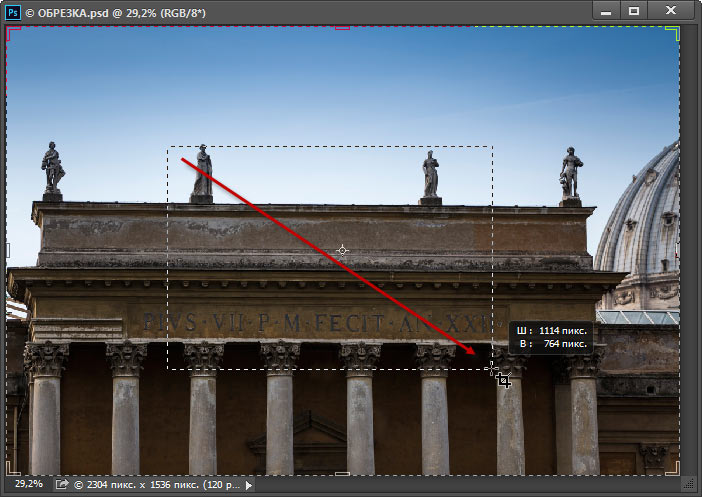
Ne hagyja, hogy a kopogás magad összekeverni a tény, hogy a határ növény már telepítve van (telepítve a széleit a dokumentum) - egyszerűen húzza a vágási területet, és amikor elengedi az egérgombot, ezen a területen lesz az új határ trim.
Persze, most már lehet módosítani beállításával növénytermesztés eszköz ugyanúgy, mint azelőtt.
9. lépés: hozzáadása további vászon helyet a „keret”
A Crop eszköz (keret), akkor is hozzá, hogy a kép az extra helyet a vásznon. Csak először ellenőrizze, ha azt szeretné, hogy vászonra festett, mint nyírt területet, fehér alapon
(És azt hiszem, ez lesz a legtöbb esetben), akkor aktiválja az eszközt, „keret”, kattintson a billentyűzet Letter D, hogy a háttér színe fehér. Ez a szín az új fehér térben. Ezután kattintson az eszköz a Crop (frame), meg a Ratio (A kapcsolat) az előugró menüben a bal végét eszköztár lehetőséget, és kattintson a Törlés gombra (Clear), hogy törölje a területen a Szélesség (Width) és a Magasság (Height), egyébként határ vágás korlátozott lesz a képarány (ebben az esetben, azt akarjuk, hogy az alsó része a vászon szélesebb volt, mint a vászon mindkét oldalán és a tetején, ha nem egyértelmű, hogy mit gondolok, lásd. két kép alább). Most fogd a sarokba átméretező trim és húzza a szegélyt kifelé hozzá a vászonra területen. Itt rákattintottam a bal felső sarokban fogantyú és húzza felfelé és balra szögben mintegy 45 ° - bővült a terület a vászon a kép körül, és a bal oldalon:

És most már húzza a jobb alsó sarokban kart jobbra és lefelé:
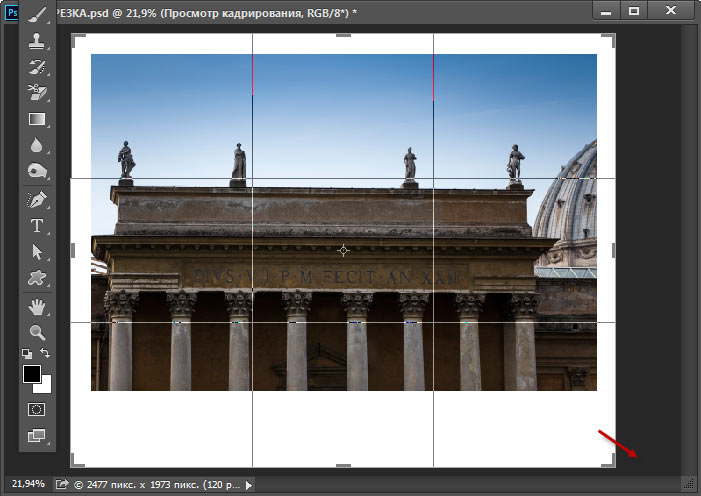
TIPP: Hogyan kell tiszteletben tartásának biztosítása arányok használata nélkül a Shift billentyűt:
Már tudom, hogy annak érdekében, hogy megfeleljenek trim arányok, tartsa lenyomva a Shift billentyűt, nem? Itt fogunk összpontosítani, hogyan lehet fenntartani az arányosság, anélkül, hogy a Shift billentyűt: zárjon be minden képet, aktiválja a Crop eszköz (frame), majd a felbukkanó menüben a bal végét eszköztár beállításait, válassza Eredeti Ratio (eredeti képarány). Most ez lesz az alapértelmezett beállítás. Nos, nem finom te?
10. lépés: teljes eltávolítása levágni képpont
Mielőtt ténylegesen végre (alkalmazásához), levágja a képet, el kell dönteni, hogy hogyan kell csinálni. Szerencsére minden valószínűség szerint akkor fog döntést hozni egyszer, azon a tényen alapul, hogy melyik megközelítés úgy tetszik, így nem kell gondolni, hogy minden alkalommal. El kell dönteni, hogy vágja le a kép egy része fizikailag eltávolítja a munkadokumentumot, vagy csak az összes rejtett a dokumentumot, és ha szükséges, lehet visszakerül a képernyőre.
Ez lehet kiválasztani a beillesztési / eltávolítási Daw törölje a „Törlés nyírják képpont” (Törlés Cropped pixel) a paraméter panel. Ha telepítve egy csekket abban az esetben vágás, vágási határ pixel van vágva, és leöntjük a képernyőn, a fájl mérete csökken.
Ha a kullancs eltávolításakor, akkor elhagyja a kivágott részt a fájlban, bár nem látható (amíg újra nem engedélyezi a szerszám, „keret” (a Crop), vagy húzza a fogantyú). Ha szeretne egy pillanatkép egy bizonyos méretet, de nem elégedett az eredménnyel az első termés, akkor ne mozgassa a képet az eszköz Move (Relocation), vagy kattintson a határon berendezés, míg a Crop eszköz (Frame) aktív, majd kattintson a képre, és mozgassa .
Miután megkapta a végső vágás határokkal, mint például azt, majd nyomja meg az Enter vágni a kép teljesen.