Szöveg a homokban
A rendszer segítségével a stílusok a Photoshop, akkor lehet elérni sok különböző hatások. Ma megmutatom, hogyan kell használni stílusok, textúrák, és egy pár Photoshop eszközök, akkor létrehozhat egy reális szöveget homok.

Indítsuk Photoshop és nyisson meg egy új dokumentumot. Azonnal menj szerkesztése - Presets - Előre menedzser (Edit - készlet - készlet kezelése). A megjelenő ablakban állítsa be a mintát. Ezután kattintson a kis nyíl vagy fogaskerék (minden attól függ, a verzió a Photoshop), nyissuk meg a menüt, válassza természetes minták és a Hozzáadás gombra.
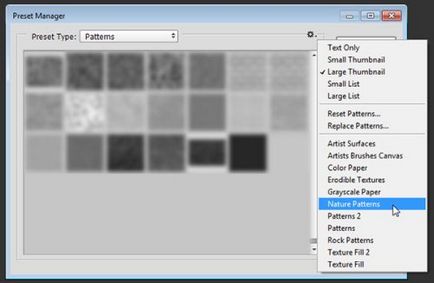
Nyissa meg a képet a Photoshop Homok és színek módosításához használja a színegyensúly Javítás. Válassza Középtónusok (Mid hangok), és adja meg az értékeket, mint alább.
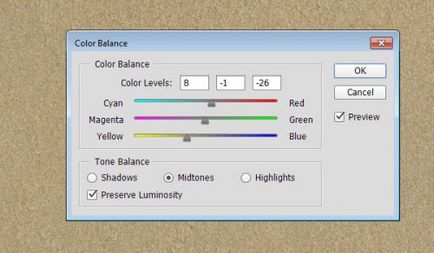
Továbbá, anélkül, hogy bezárná az ablakot, jelölje Highlights (Light), és adja meg a következő értékeket:
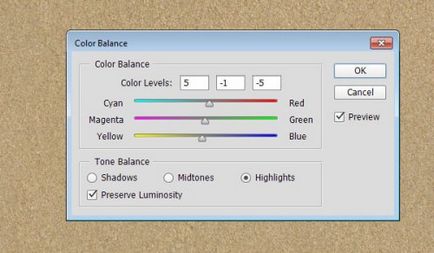
Kattintson az OK gombra, és előidézni a háttérben.
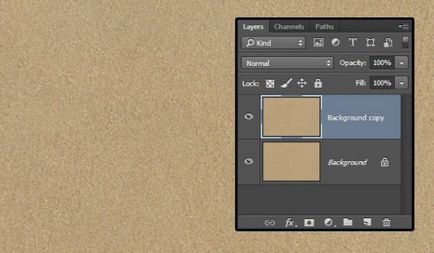
A rendszer segítségével a korrekciós szintek kissé sötétebbé a homokban.
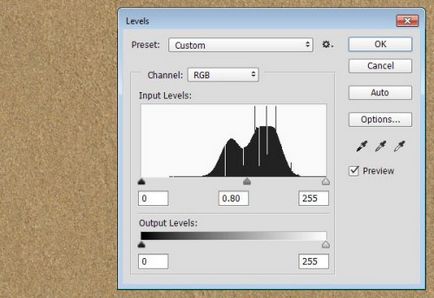
Írja szöveg méretét a homokban 350 pontot, a betűtípus GelPen Medium, távolság a betűk között (tracking) 100, szín # 6c6760, ha a szöveg felkerül több vonal, az érték a távolság a sorok között (Leading), írja be a 300 pontot.

A szöveg módosításához a keverési módot Soft Light és ismétlődő meg.
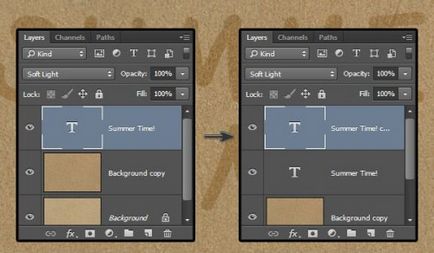
Győződjön meg róla, hogy az eredeti szöveg réteg. Kattintson duplán hívja ablak stílusok és alkalmazza a belső árnyék.
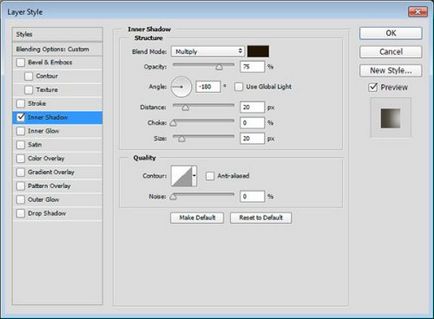
Ez adja az árnyék a szövegben.

Ide másolni, kattintson duplán hívja a stílus ablakban, és alkalmazza a következő stílusokat:
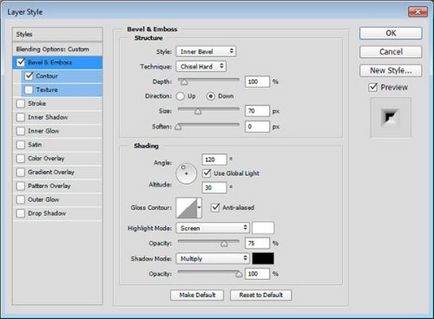
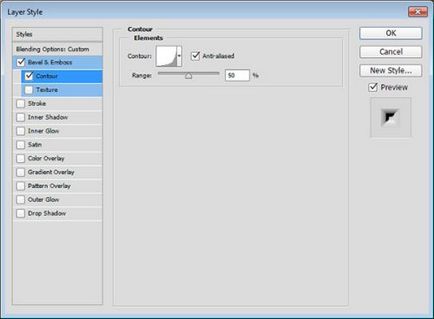
Ez segít meghatározni a belső alakjának a szövegben.

Jobb klikk bármelyik szöveg réteg és hozzon létre egy munka útját. Mindenekelőtt, hozzon létre egy új réteget, és nevezzük el az 1 és menj a Brush eszköz.
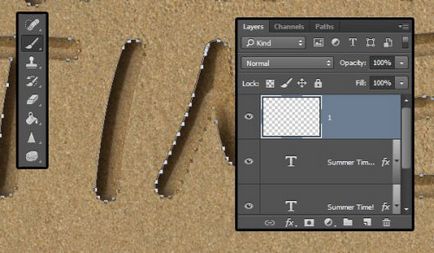
Nyissa meg a Beállítások panel kefék Ablak> Brush (Window - ecset) vagy F5, és hogy egy kerek kemény kefével változtatásával az alábbi paraméterekkel:
Brush csúcs formája:
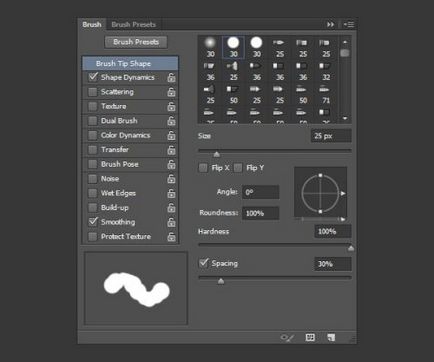
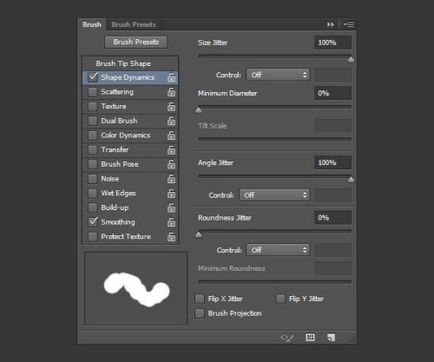
Menj a Path Selection eszköz (A), a jobb gombbal a kennel a szöveg körül, és válaszd a stroke. A megjelenő ablakban kiválaszthatja, ecset és kattintson az OK gombra. Vegye ki a kontúrt.
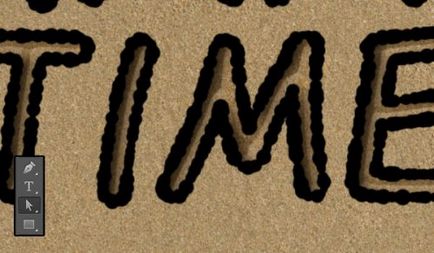
Kattints a képre ha 1 réteg, hogy a kiválasztás.
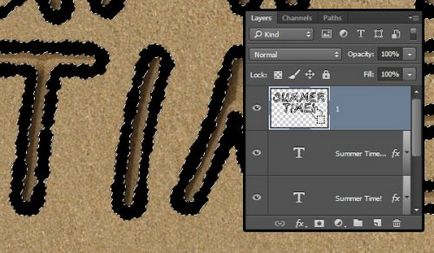
Most Select> Modify> Contract (félkövér - Módosítás - Compress), és állítsa be az értéket 3.
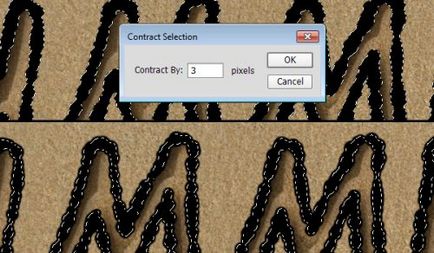
Ezután lépjen ugyanazon a lapon, és keverednek a kiválasztott terület beállításával 2.
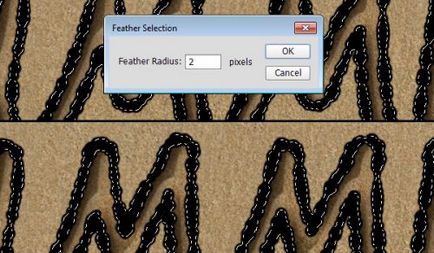
Távolítsuk el a láthatóságát 1 réteg, kattintson a szem ikonra a bal oldalon a név. Menj a háttér másolatot.
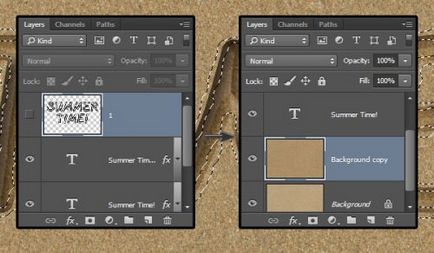
Kijelölés másolása Ctrl + J, a Photoshop automatikusan hozzárendel egy réteg neve Layer 1. Mozgás a tetején.
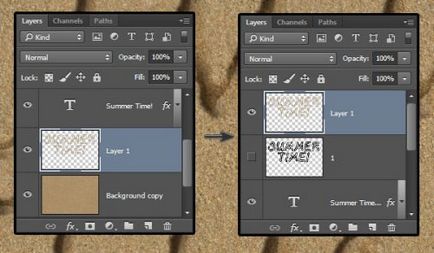
Most kell alkalmazni a következő stílusokat:
A szín kiemeli # ffe1ba, színes árnyékot # d0c1ab, egyéb beállítások szerepelnek a lenti képen.
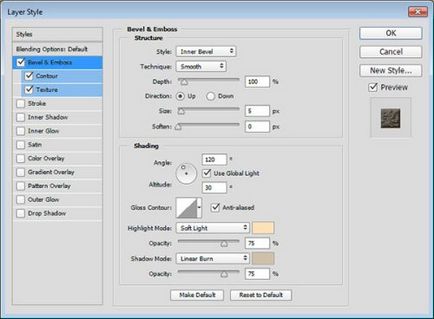
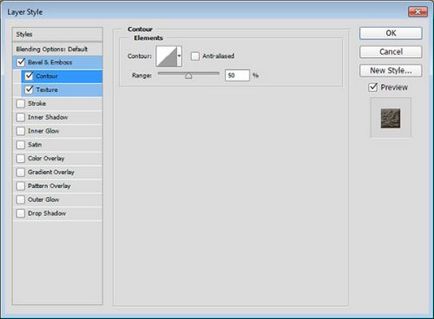
Mivel a minta úgy döntöttem textúra Spiky Bush.
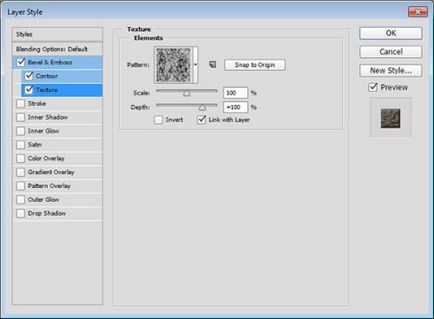

Ahhoz, hogy a stroke illeszkedik a textúra homok, meg kell, hogy a zökkenőmentes átmenetet, hogy teszi a szöveget még természetes. Ismét töltse be a kiválasztás a réteg 1.

Komplett menü Select> Modify (félkövér - módosítás), és kiterjeszti azt a 7 pixel.
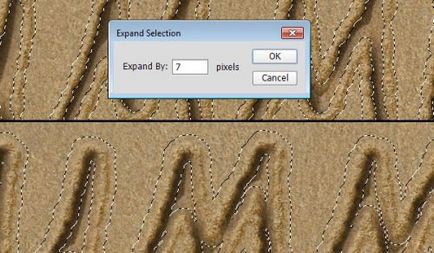
Menj át ugyanazon a lapon ismét, és keverednek a kiválasztott területet 5 pixel.
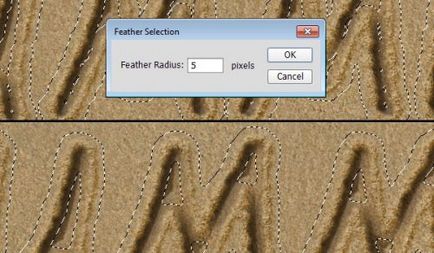
Tartsa lenyomva a Ctrl + Shift, kérjük kattintson a képekre a szöveg réteget hozzáadni válogatott szöveget meglévő kiválasztása. Ez az, amit meg kell történnie eredményeként:
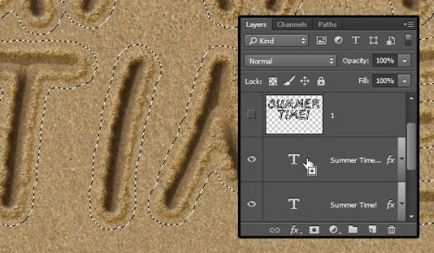
Menj a háttér réteget és az eredeti példányt a Ctrl + J annak tartalmát. Ez a réteg a Photoshop automatikusan hozzárendeli a neve Layer 2. Helyezze réteg fölött a háttérben, de csak alul az eredeti szöveg.
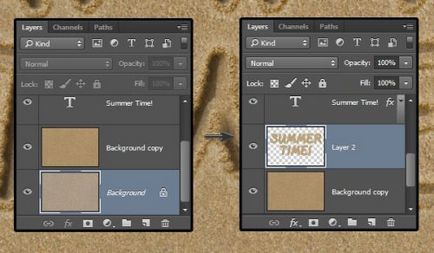
Alkalmazza az árnyék a stílus, az az árnyék színét # e8e3dc, egyéb beállítások, lásd alább.
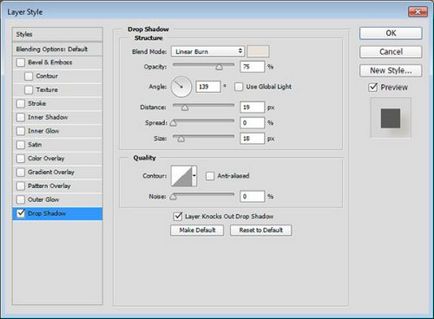
Szöveg a homokba kezdett élethűbb.

Menj a Brush eszköz, hívja a panel F5 keféket. Vegyünk egy kemény kerek ecsettel és beállítani, mint a lenti képen.
Brush csúcs formája:
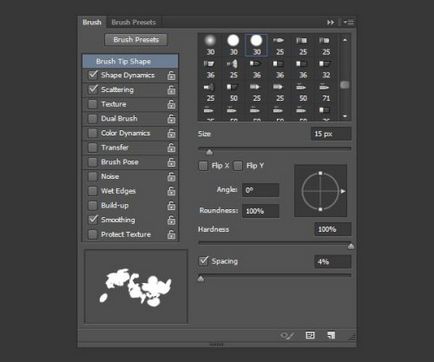
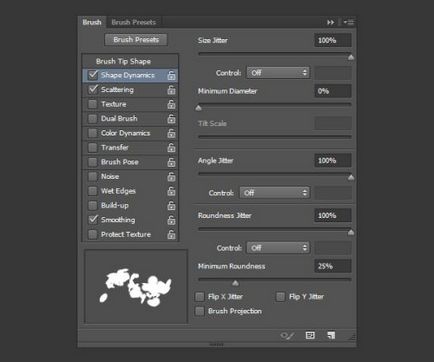
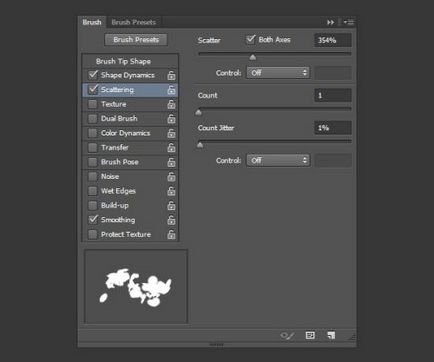
Kattintson a jobb gombbal a szöveg réteget, és válassza létrehozása Work Path. Az alábbiakban az eredeti szöveget, hozzon létre egy új réteget, és nevezzük el a stroke árnyék, hogy a Selection Tool pálya (A), változtatni a színét a # 404040.
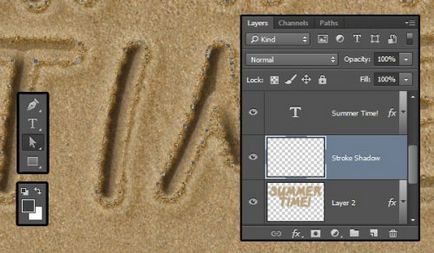
Mint korábban stroke szöveg vázlatát és ne felejtsük el, hogy távolítsa el a hurok.
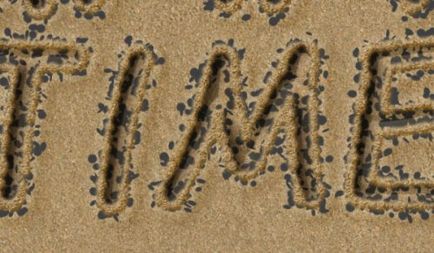
Nyomja meg a Ctrl + klikk a miniatűr stroke árnyék réteget.
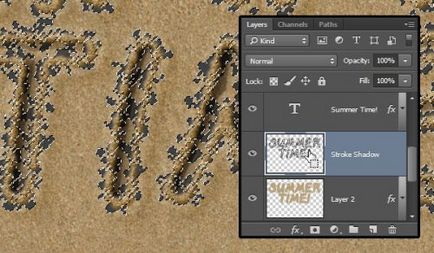
Ismétlődő háttér másolás, átnevezés, és lépni stroke feletti stroke árnyék.
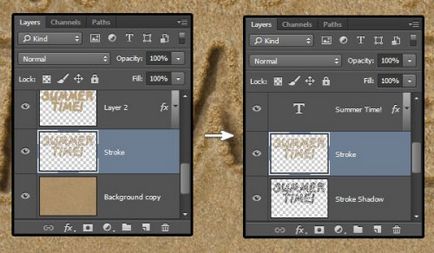
Másolás rétegstílusok Layer 1, és helyezze őket a réteg stroke.

Győződjön meg róla, a stroke és árnyék réteget és menj a Filter> Blur menü> Motion Blur (Filter - Blur - Bemozdítás).
Szög Change -30 fok, offset 20 pixel.
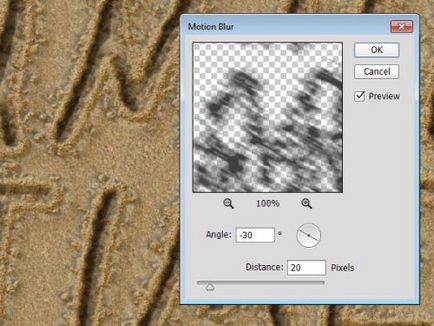
A stroke árnyék keverési módot változás Lineáris Fény (lineáris fény), majd a készülék mozgása az (V), hogy mozog a árnyékban úgy, hogy kiáll átlósan.

Letöltéséhez válogatott, nyomja meg a Ctrl + klikk a szöveg réteg, győződjön meg róla, hogy a stroke és árnyék réteget, és nyomja meg a Törlés (Remove). Törölje Ctrl + D.

Nyílt tengeri csillag képet. Varázspálca eszköz (W) válassza ki a fehér háttér körül, és fordítsa meg a kiválasztás megy a Select> Inverse menü (Selection - Invert). Ezután másolja a kijelölt csillag halad a Szerkesztés lapon (Edit).

Megyünk vissza a szöveget a homok. Helyezze be a kép a csillag a mi dokumentum, és tegyük a tetejére minden réteg.
Nyitott korrekció Hue / Saturation és a változás-érték telítettség -15.
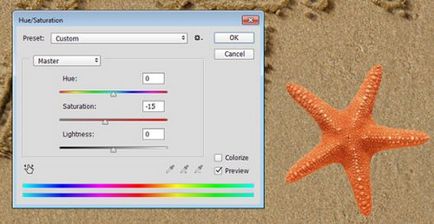
Ahhoz, hogy a tengeri csillag alkalmazni ezeket a stílusokat:
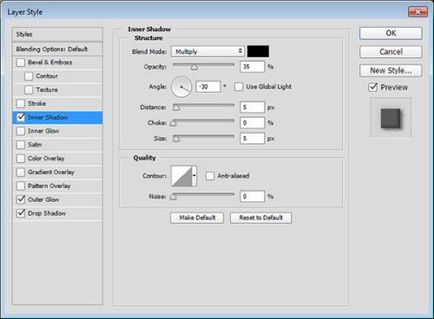
Külső ragyogás (szín # d8d2ca):
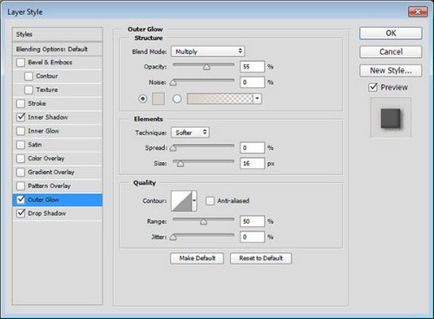
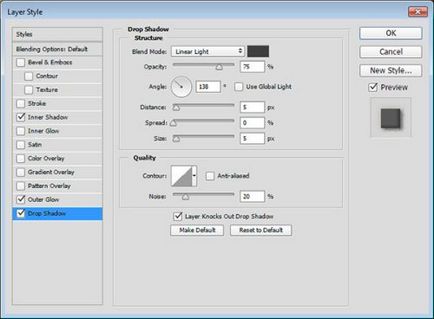
Ez adja az árnyék a csillag.

Ezután fogja ugyanazt a kefe, a szöveget és adjunk hozzá egy kevés homok élei mentén a csillag. Ezután ismételje meg az előző lépéseket, és adjunk hozzá a stroke és az árnyék.
Végül válassza a csillag (Ctrl + klikk a miniatűr a kívánt réteg), menjen az árnyék réteget a stroke, majd kattintson a Törlés, hogy megszabaduljon a belső árnyék.
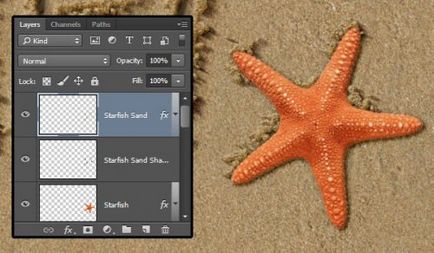
Hozzáadása korrekciós réteg görbék (görbék).
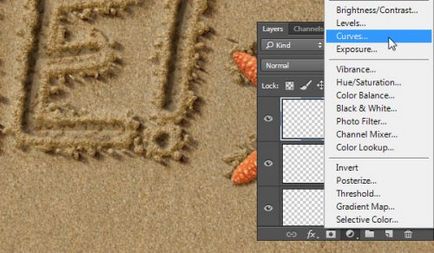
Állítsa görbék, mint az alábbi képen. Akkor is, kattintson az ikonra „kéz a nyilak”, és húzza azt a képet, ha meg kell változtatni a fényerőt a kép.

Készítsen Adjustment Layer Solid Color (színes).
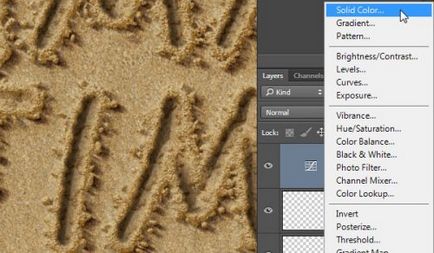
Szín beállítása # b1a99c, Keverési mód Color Burn (Színes Burn), Opacity 20%.
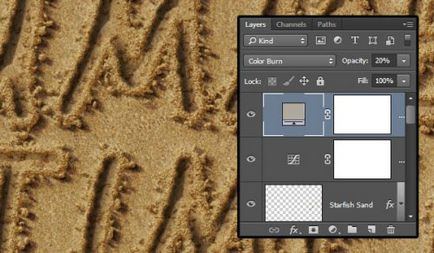
Továbbra is felvenni a tenger habot, és állítsa be a világítás. A fényképek a tenger habot tenni mindenekelőtt rétegek, változtassa meg a keverési módot képernyőn.
A korrekció Desaturate deszaturálni hab. Ha azt szeretnénk, hogy mozgassa meg egy kicsit, és radír lágy kerek élek törölje a felesleges részeket.
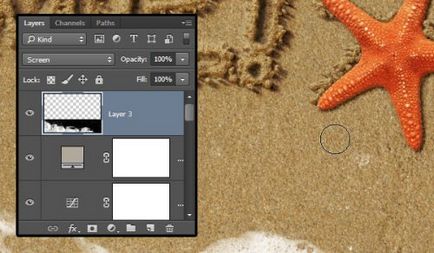
Alatt egy réteg habot egy új réteget víz. Lasszó eszköz kiválasztásához hab él, így egy bizonyos távolságot. Töltsük meg a kiválasztási # b2b3ab.
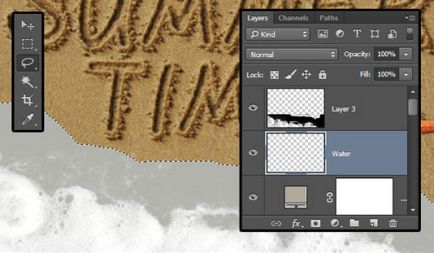
Víz réteg keverési mód beállítva a szorzás és átlátszóságát 20%.
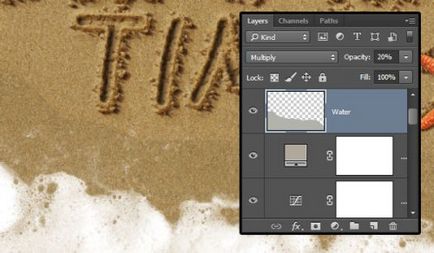
Ahhoz, hogy ez a réteg, tegyen egy Gauss blur értékben 5 pixel.
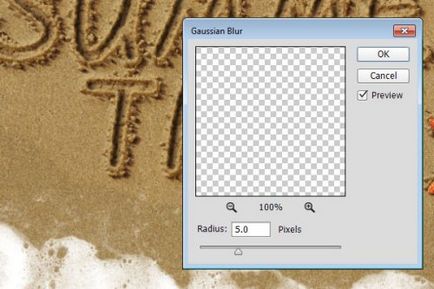
Víz ismétlődő réteg és felállított homály, hogy 15%. Mozgás egy kicsit le, hogy hozzon létre egy sötétebb árnyalata.
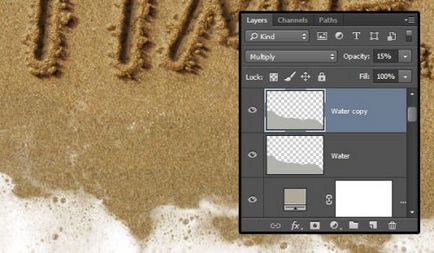
Az összes, a rétegek, kivéve a víz és hab, és a két példányban őket kombinálni Réteg> Rétegek egyesítése (Layers - Merge rétegek) kapott réteg neve Final.
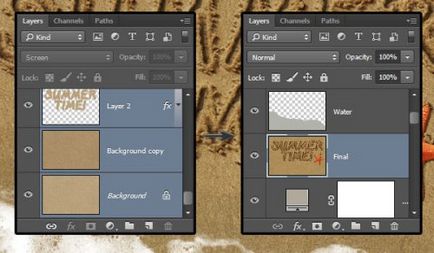
Ide Filter> Render> Világítás (Filter - Render - Lighting Effects), válassza ki a helyszínen a fény és állítsa az alábbiak szerint:
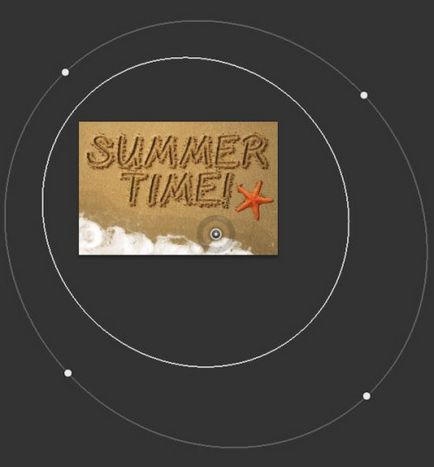
- Szín: 246, 242, 234
- Színezése: 247, 240, 223
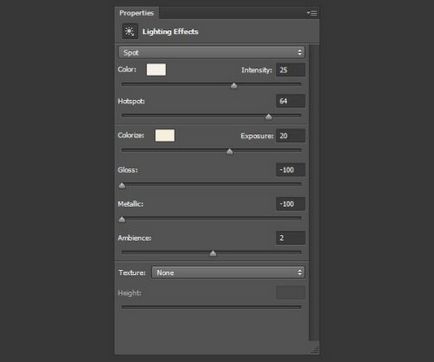
Most, hogy már tudja, hogyan kell a Photoshop a semmiből létrehozni szöveget a homok.
