Beállításokat és programokat a MacBook
Itt leírjuk a jelenlegi telepítést és további programok fokozzák a funkcionalitás MacOS MacBook.
Normál konfiguráció én személy szerint nem különösen élvezik, plusz krutilki tenyésztették a felület is nem minden testre szabható, így meg kellett google és kísérletezés. Annak érdekében, hogy semmi sem elfeledett, hagyományos egyesítés minden felhalmozódott egy nagy bejegyzést screenshotok, amely naprakész. Minden leírt aggályok változata a Mac OS X Yosemite (10.10) egy angol felületen.
szabványos jelölés
Ez a funkció nem vonatkozik a beállításokat, de mindig elfelejtem, hogyan és mit kell nyomni, hogy a képernyőről, ezért itt is leírjuk:
- ⇧⌘3 - hogy egy screenshot a teljes képernyőn, és mentse el egy fájlba az asztalon;
- ^ ⇧⌘3 - hogy egy screenshot a teljes képernyőn, és mentse a vágólapra;
- ⇧⌘4 - hogy egy screenshot a képernyő régió (kiválasztása után a térségben), és mentse el a fájlt az asztalon;
- ⇧⌘4 majd nyomja meg a szóköz - hogy egy képernyőképet egy ablakot (kattintson a kívánt ablakban), és mentse el egy fájlba az asztalon;
- ^ ⇧⌘4 - hogy egy screenshot a képernyő régió, és mentse a vágólapra;
- ^ ⇧⌘4 majd nyomja meg a szóköz - hogy egy képernyőképet egy ablakot (kattintson a kívánt ablakban), és mentse a vágólapra.
Normál beállítások elérése Preferences
Normál vezérlőpanel megnyílik a menün keresztül: → System Preferences. . később ebben a fejezetben, az összes út lesz képest a nyitott System Preferences ablakot.
Automatikus elrejteni a Dock: Dock → automatikusan elrejti és mutassuk meg a Dock.
Mission Control

- Portál listáját jeleníti meg az asztali (Spaces) I tiltva, ott voltam, beleavatkozik, azt használja ritkán, és ezekben az esetekben akkor nyomja meg az F12, hogy mutassa meg.
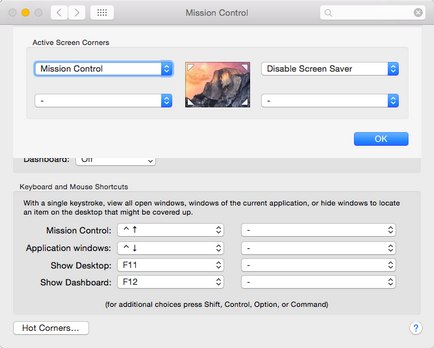
- A bal felső sarokban a térkép én lógott Mission Control, akkor nyílik meg, ha az egérmutatót a vezető szög (ha ezt a műveletet addig ismételjük, Mission Control nem látható). Ez a megközelítés kényelmes, hogy lehetséges, hogy megnyitja a vakok Mission Control csak egy touchpad.
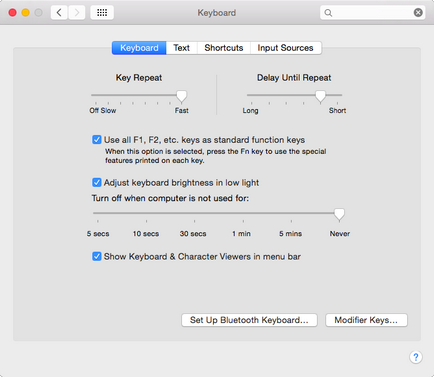
- Funkcióbillentyűk kell működnie funkcióbillentyűk nélkül késedelembe Fn (Használja az összes F1, F2 stb gombokat, mint standard funkció billentyűk), sokat dolgozom, szöveget és a funkció gombok egy csomó lógott. Ez a konfiguráció azonban lehetetlenné teszi parancsikonokat fényerejét a billentyűzet háttérvilágítása, például.
- A paraméterek Gombismétlés és Delay amíg az ismételt figyelmen kívül hagyják ezeket krutilki nem engedi, hogy állítsa be a kívánt értéket, így változtatni őket KeyRemap4Macbook (folytatódni fog).
Következő Módosítóbillentyűk beállításokat.
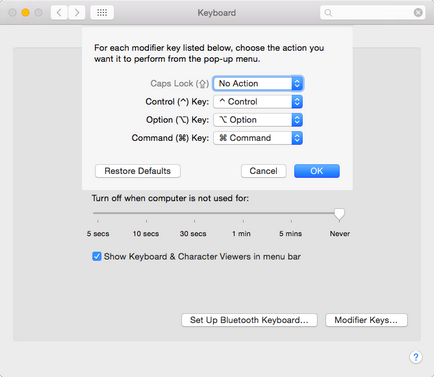
- A Caps Lock be van kapcsolva (No Action), nincs rá szükség.
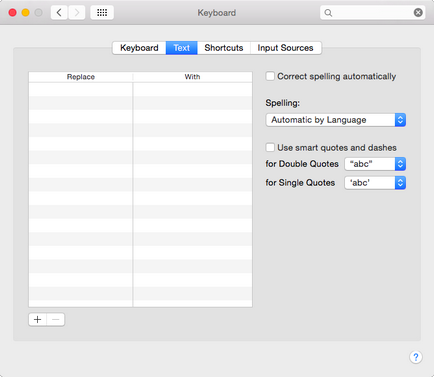
- Minden AutoCorrect szövegben hagyni jobban hozzá ezeket kifejezetten.
- Mozgáskorlátozottak automatikus helyesírás-ellenőrzés elírás.
- „Smart” idézi túl nafig, azt nyilván inkább őket, hogy be, attól függően, hogy a környezeti és nyelvi (a layout Birman, róla továbbra is a panelt).
Ez Taba meghatározott hivatkozások a különböző összetevői a rendszer, elvileg mindegyik alapértelmezés kényelmes, van én változott csak egy parancsikont megjeleníteni lanchpada (⌘F2 KDE örökség).
Ebben a párbeszédablakban adja meg a beállításokat a touchpad. Ők rám nagyon különbözik a standard.
Nyom → Point Kattints
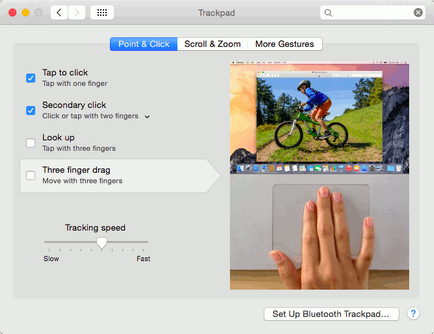
- Érintéssel kattintás engedélyezett, úgy érzem, hogy kényelmes - érintse meg a touchpad kezelik, mint egy kattintás az egér bal gombjával (nyomja meg a touchpad még fut).
- Másodlagos kattintással engedélyezve van, érintse meg két ujjal dolgozott át, mint egy jobb egérgombbal kattintás (alapértelmezett beállítás versenyez kattintva az egér középső gomb nem jelenik meg, de ez a probléma megoldódott, továbbra is ezen).
- Nézz fel a fogyatékkal élő, nem szükséges, és van három ujját, hogy szimuláljuk kattintva az egér középső gombját (lásd alább).
- Három ujját húzza le van tiltva, én inkább a drag lock, beszéljünk róla tovább.
- Követési sebesség fölött a normál érték.
Nyom → Scroll gyertya
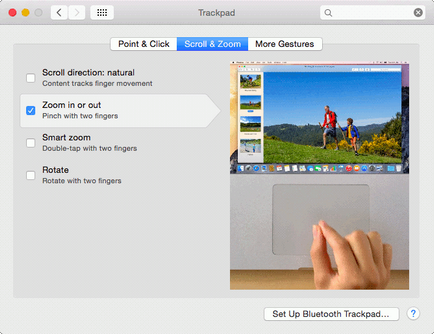
- fogyatékkal Natural görgetést. Nem tudtam szokni.
Nyom → További mozdulatok
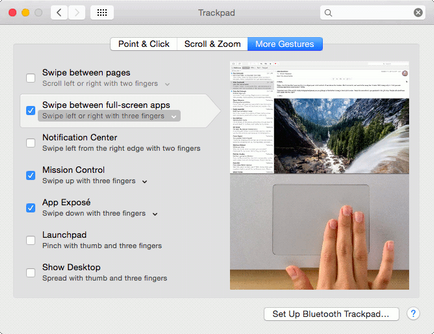
- Swipe oldalak között van tiltva, bosszantó és gyakran hibás (például a böngésző görgetés esetén).
- Swipe között teljes képernyős lévő alkalmazások, ellop három ujjal válthat a teljes képernyős alkalmazások és asztali számítógépek.
- Értesítési központ ki van kapcsolva, nem kell.
- Mission szabályozás engedélyezett, megnyitja csúsztassa felfelé három ujját.
- Launchpad. Itt található az asztali tiltva, mert nem kell.
megközelíthetőség
A Kisegítő párbeszédablak rejtve néhány hasznos beállítás a touchpad.
Kisegítő → Egér Nyom → Trackpad Options.
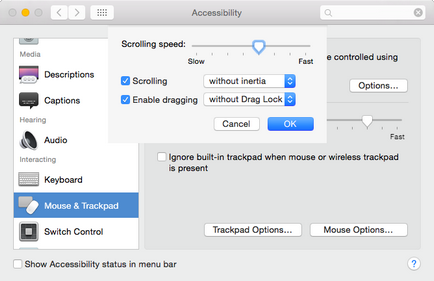
- Görgetés nélkül tehetetlenség - kikapcsolja a „tehetetlenségi” görgetés (én nem szeretem, így a fogyatékkal élők).
- Engedélyezze a húzás DragLock - Ez a mód lehetővé teszi, hogy drag and drop (és a szöveg kijelölésével) tapom a touchpad, a drag and drop nem fejeződött be, amikor felemeli az ujját a touchpad, és amikor ismét Thapa befejeződött. Ily módon ez egy sokkal pontosabb használni a touchpad.
- Megjegyzés beállítás engedélyezése húzod gyakran alaphelyzetbe módosítása után az érintőpad beállításait!
Rejtett rendszer beállításait
A Makos részben beállítások megjelennek a felületen, és megváltoztatni őket, akkor kell használni a terminál parancsot, és alapértékekre. Az is lehetséges, hogy használja mindenféle Tweakers, de én inkább, hogy maximálisan kihasználja a szabványos eszközök.
Íme egy példa egy ilyen beállítás - disable árnyék a screenshotok, melyek révén keletkezett Makos (pl ⇧⌘3), egy terminál a következő parancsot:
Kapcsolja vissza az árnyakat:
Állítható sebesség dokkoló rejtőzködő (0,1 - nagyon gyors, akkor kapcsolja ki az animációt, ha beállítja 0)