Application Performance Optimization photoshop cc
Állítsa be az operációs rendszer, hardver, és az alkalmazás beállításait, hogy a stabil működés és az optimális teljesítmény Photoshop a számítógépen. Ha a Photoshop a számítógépen a vártnál lassabb, vagy ha a Photoshop ott lóg és a késések, használja a tippeket és technikákat a jelen dokumentumban leírt.
Az optimális teljesítmény Photoshop számítógépe megfelel a minimális rendszerkövetelmények. Photoshop fut alacsony fogyasztású, vagy nem támogatott hardver - például a számítógép egy inkompatibilis grafikus feldolgozó egység (GPU) - vezethet teljesítmény problémákat.
Alapvető lépések a teljesítmény javítása érdekében
Általános szabály, hogy holisztikus megközelítést optimalizálása Photoshop teljesítményét. A javasolt módszerek ebben a cikkben, válassza ki a megfelelő konfigurációt a számítógép, és milyen típusú fájlokat egy adott munkafolyamat. Minden konfiguráció egyedi és előírhatja az egyes módszerek kombinálása a maximális teljesítmény érdekében a Photoshop alkalmazást.
Jelenleg 4 fő módja Photoshop alkalmazás teljesítmény tuning:
A legegyszerűbb módja, hogy növelje a teljesítményt anélkül készpénzköltsége, hogy hozzanak létre a Photoshop alkalmazást teljesítmény-beállításokat és részletes beállítási funkciók, hogy megfeleljen a munkamódszerek és fájltípusokat, amit általában működik.
A leghatékonyabb módja annak, hogy optimalizálja a teljesítményt - a befektetés egy gyorsabb és nagyobb teljesítményű berendezések.
Adja meg a beállításokat teljesítéséhez kapcsolódó
A Photoshop olyan beállítások ( „Settings”> „Teljesítmény”), amely segít abban, hogy optimális felhasználását ilyen számítógépes erőforrásokat, mint például a memória, cache, grafikus processzor monitorok és így tovább. D. függően a fő használata Photoshop és milyen típusú dokumentumokat, többnyire munka, akkor a megközelítés különböző kombinációi ezek a paraméterek. További beállítások, például a Scratch lemezek. elérhető a többi lap a párbeszédablak „Beállítások”, közvetlenül is befolyásolja a sebességet és stabilitást a számítógép.
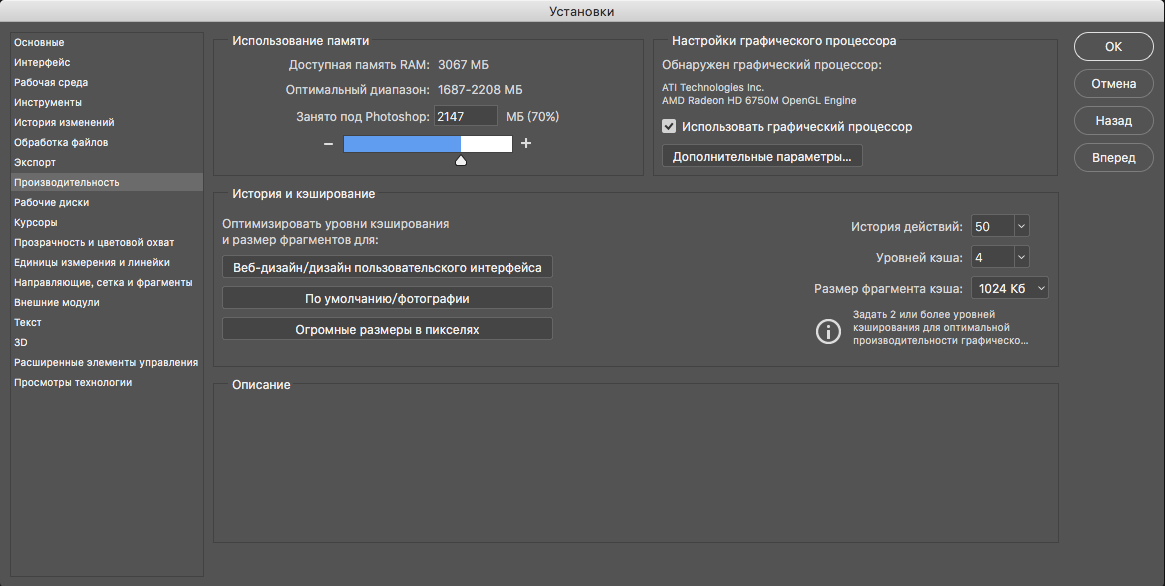
Photoshop kapcsolatos beállításokat teljesítmény
Állítsa be a lefoglalt memória Photoshop
A teljesítmény növelésével javítható száma / memória kiosztott Photoshop. A Memóriahasználat képminőség beállításai ( „Settings”> „Teljesítmény”) azt jelzi, hogy mennyi RAM áll a Photoshop. Van még jelzi az optimális tartományban memória kiosztás a Photoshop a rendszer. A Photoshop alapértelmezés használ 70% -a rendelkezésre álló RAM.
- Növelje a RAM memóriát Photoshop, a változó értékét egy forgalmas Photoshop. Másik lehetőség, hogy lehet változtatni a helyzetét a csúszka „Memory usage”.
- Indítsa újra a Photoshop alkalmazást, hogy a módosítások érvénybe lépjenek.
Meghatározni az optimális mennyiségű elkülönített RAM a rendszer, változtassa meg a megfelelő értéket 5% -os lépésekben, és nézni a változás teljesítmény hatékonysági mutató. Lásd „használata teljesítménymutató” részben.
Ha a Photoshop alkalmazást hibát dob „Kevés RAM”, próbálja meg növelni a RAM elkülönített Photoshop. Azonban, ha túl magas a lefoglalt memória Photoshop (> 85%), ez hatással lehet a teljesítménye más futó alkalmazások és hogy a munkát egy instabil rendszer.
Ebben az esetben a legjobb megoldás - növeli a RAM a számítógép.
Állítsa be a gyorsítótár szint
Munka disk - bármely belső vagy külső merevlemez vagy partíció, a szabad hely. A Photoshop alapértelmezés szerint használja elsődleges scratch disk merevlemez, amelyre a Windows telepítve van. Tegyen fel egy karcolás lemez beállításait a következő részben "Settings"> "Scratch Disk".
Ajánlások beállítások konfigurálásához a dolgozó lemezek
- A legjobb teljesítmény, csatlakoztassa a dolgozó lemezek kompatibilis port maximális határa a kapacitás az összes használható portot. Különböző kikötők az alábbi kapacitás korlátok:
Thunderbolt = 10 GB / s
eSATA = 600 MB / sec
PCIe = 500 MB / sec
USB3 = 400 MB / sec
USB2 = 35MB / s - A teljesítmény javítása érdekében állítsa be az üzemi hajtás töredezettségmentesíteni a merevlemezt, amelyen van egy nagy mennyiségű kihasználatlan hely, a gyors olvasási / írási sebesség. Ha több merevlemez, megadhat további semmiből lemezeket. Photoshop alkalmazás támogatja akár 64 exabájt kaparós lemez 4 térfogat. (Egy Ebytes értéke 1 milliárd gigabájt).
- Ha rendszerindító lemez merevlemez, hanem szilárdtest-meghajtó (SSD), próbáljon meg egy másik merevlemezre, mint az elsődleges karcolás lemezt. SSD-meghajtó, másrészt, tökéletesen megfelel a funkciója, mint az elsődleges boot és a munka meghajtót. Tény, hogy a használata SSD-meghajtót fő működési meghajtó kedvezőbb, mint a használata egy másik merevlemezre.
- Scratch lemezek legyen egy másik meghajtón, amelyek nagy fájlokat szerkeszthető.
- Scratch lemezek nem lehet a lemezen, hogy az operációs rendszer a virtuális memória.
- Lemeztömbökre (RAID) igen alkalmas egy karcolás lemezt alkalmazásokhoz.
- Rendszeresen töredezettségmentesítést lemezek dolgozók.
Ha a Photoshop nem indul, mert a lemez teljes desktop, tartsuk lenyomva Cmd + Opt (Mac) vagy a Ctrl + Alt (Windows), amikor elkezdi, hogy egy új dolgozó lemezt.
Paraméterek helyreállítása és megőrzése a háttérben
A „Beállítások”> „File Handling”> „Automatikusan elmenti a helyreállítása adatok minden n perccel, ez is befolyásolhatja a teljesítményt. Az opció „Mentés háttér” alapértelmezés szerint engedélyezve van. Ha be van kapcsolva, a Photoshop továbbra működési ideje alatt a „Mentés és a” Mentés „, és nem kell várni a befejezését a jelenlegi feladat. Az opció „automatikus mentése a helyreállítási” csak akkor használható, ha a lehetőség a „Mentés háttér”. Ha engedélyezve van, az adatok az újjáépítés tárolt minden nyitott fájlt egy előre meghatározott időtartam alatt. (Information hasznosításra kerül tárolásra, mint egy hát, az eredeti fájl nem változik.)
Jellemzően a háttérben mentési műveletek csekély hatása van a teljesítményt és érzékenységet a normál Photoshop alkalmazás működését. Azonban, ha egy fájlt szerkeszt, amelynek mérete sokkal nagyobb, mint a rendelkezésre álló RAM, megőrzése ilyen fájl teljesítményére is hatással lehet az egyéb műveletek és reagálási sebesség mindaddig, amíg be nem fejeződik.
Ha úgy érzi, hogy a munka a Photoshop lelassul időről időre, akkor nézze meg, ha mentés a háttérben a teljesítmény az alkalmazás érinti. Válassza ki a „Save haladás” a status legördülő menü alján az ablak, amely megjeleníti a képet.
Ha azt észleli, csökken a teljesítmény, miközben mozgatja a mutatót „Conservation Progress”, menj a „Beállítások”> „fájl feldolgozása”, és csökkentheti a frekvencia beállítása „Automatikus megtakarítás a fellendülés.” Azt is be ezt a funkciót.
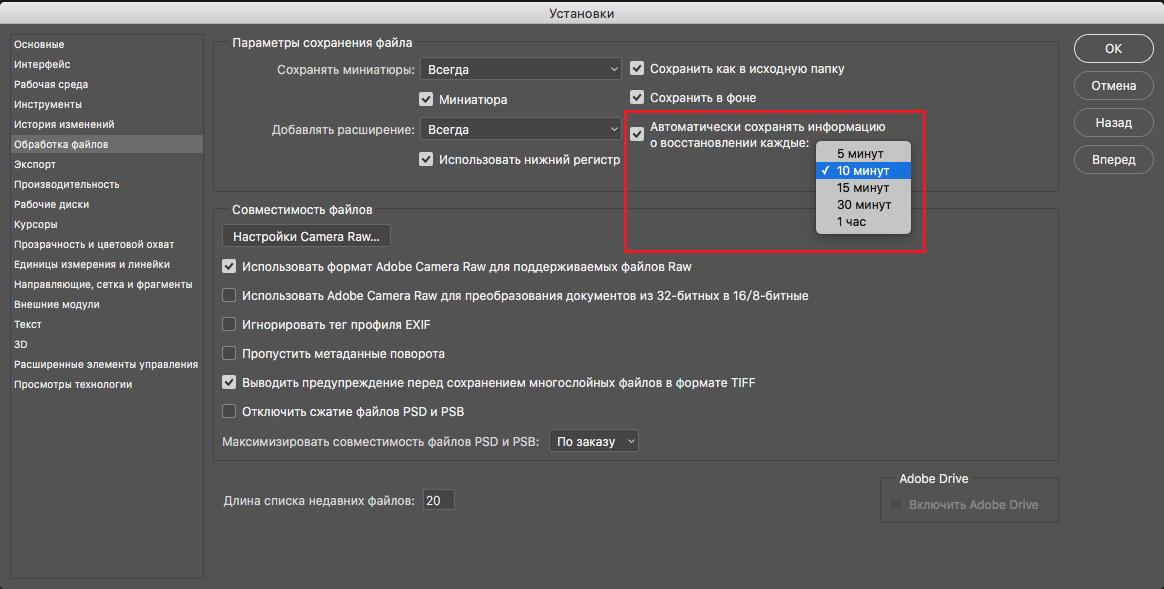
Beállítása alacsonyabb értéket információ tárolására behajtási intervallumra nagyobb fokú védelmet hibák a kérelmet. A legtöbb esetben a megőrzése a hasznosítás nem befolyásolja a teljesítményt vagy a Photoshop alkalmazást válasz sebességet. Azonban, ha megváltoztatja a fájlok, amelyek nagyobbak, mint a rendelkezésre álló RAM csökkenhet az alkalmazások teljesítményét.
Információ hasznosítás alatt ugyanazon a helyen, ahol tárolni munkafájlokból Photoshop. Ha rendszeresen megnyitja számos nagy fájlokat további feldolgozásra, az elfoglalt terület, hogy adatokat tároljon a csökkentés jelentős lehet. Ha az alkalmazás hibát dob körülbelül elegendő szabad lemezterület, amikor a másik csapat (kivéve a parancs „Save”), akkor növelni kell a rendelkezésre álló szabad lemezterület munkavégzést. Azt is letilthatja az „Automatikus megtakarítás a fellendülés.”
LED hatékonyság
Kísérje figyelemmel a teljesítménymutatók teljesítményének folyamatos ellenőrzésére működés közben mellékletben Photoshop.Nazhmite a felugró menü alján az ablak, amely megjeleníti a képet, és válassza ki a „hatékonyság” a felugró menüből.
Ha a mutató értéke 100% alatti, az azt jelenti, hogy a Photoshop alkalmazás az összes rendelkezésre álló RAM és további használ helyet a lemezen, és ezáltal csökkenti a termelékenységet. Ha a hatékonyság 90% alatti, akkor meg kell, hogy fordítsanak több RAM a Photoshop alkalmazást a „teljesítmény lehetőségek”. Azt is hozzá egy kiegészítő mennyiségű RAM a rendszer.
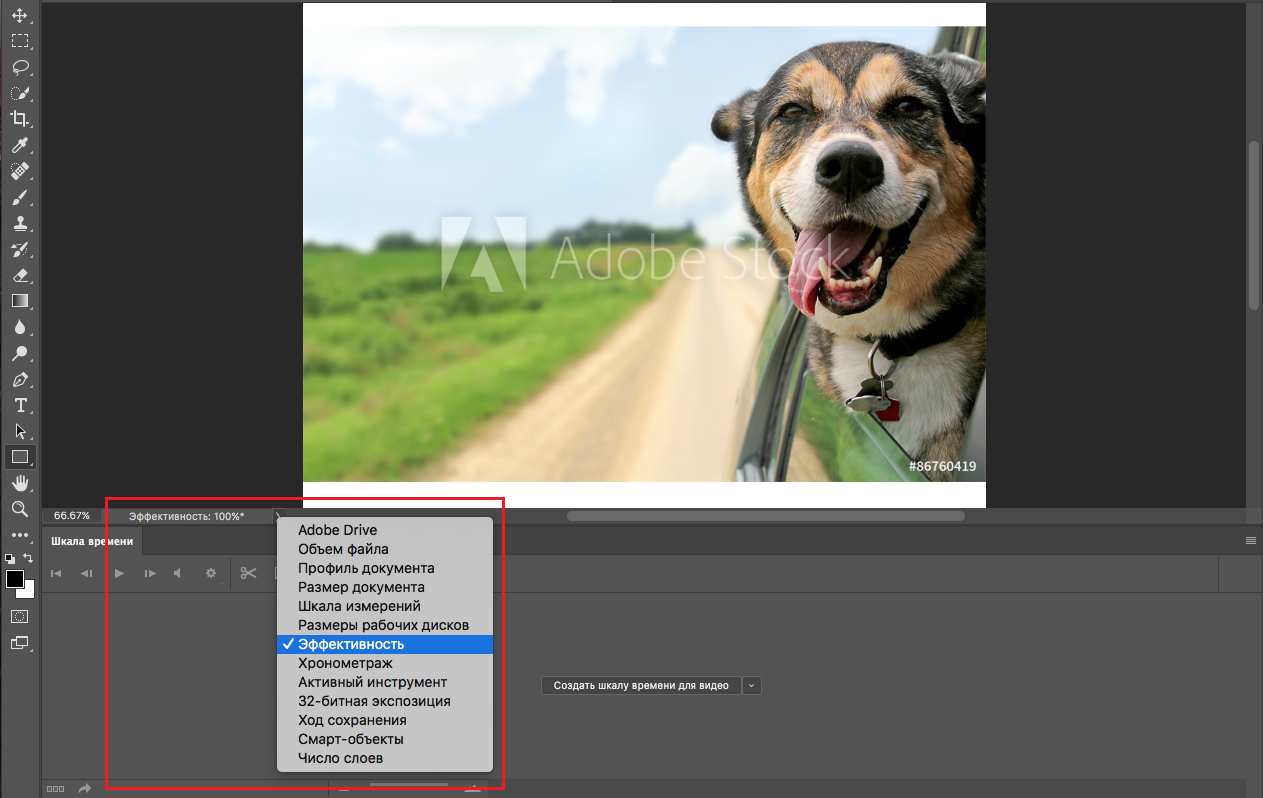
Photoshop tud végezni számos alapvető műveleteket c 16-bites és 32-bites képeket. Feldolgozása azonban ezek a képek több memóriát igényel, több szabad hely a lemezen dolgozik, és több időt, mint a 8 bites képek.
Annak érdekében, hogy konvertálja a képet 8 bites formátumban, válassza ki a „Kép”> „Mode”> „8 bit / csatorna.” Részletes információk találhatók a „színmélysége” részben a Photoshop súgójában.
Átalakítás 8 bit csatornánként méret eltávolítja néhány képadatok. Másolatának mentése az eredeti képet a 16 bites vagy 32 bites formátumban elvégzése előtt az átalakítás 8 bit csatornánként.
Csökkentse a képfelbontás
Minél nagyobb a felbontás, annál több memória és lemezterület szükséges Photoshop alkalmazás jelenik meg, a folyamat és kinyomtathatja a képeket. Attól függően, hogy a végső kimeneti eszközt, nagyobb felbontású nem feltétlenül jelent jobb képminőséget, de ugyanakkor azt is csökkentheti a teljesítményt igényelnek további lemezterület, és csökkenti a nyomtatás sebességét. Az optimális képfelbontás függ, hogy milyen módon ezek a képek jelennek meg és nyomtatható.
A képek jelennek meg a képernyőn, hogy irányítsák a teljes méretű pixelben. Például sok web kép szélessége nem több, mint 725 pixel. Ahhoz, hogy csökkentse a kép méretét, válassza ki a „Kép”> „Képméret”. A „Képméret” párbeszédablak, győződjön meg róla, hogy válassza ki a „Újramintavételezési”. Írja be az új értéket a szélesség vagy magasság (névleges egy paraméter értékét, a második paraméter változik).

A felbontás növelése a nyomtatott képek nagyobb, mint 360 képpont per hüvelyk (DPI) a legtöbb esetben ez nem jár semmilyen előnnyel. Ha gyakran nyomtat képeket, empirikusan meghatározni magad engedélyt, amely elfogadható eredményeket. Hogy csökkentse a képfelbontást, válassza ki a „Kép”> „Képméret”. Az „Image Size, válassza a” Újramintavételezési „párbeszédablak. Változás a szélesség és a magasság, hogy a kép mérete megfelelő a fizikai méretét a kinyomtatott dokumentum. Ezt követően csökken az értéke „Resolution” opciót, és kattintson az „OK” gombot.
Ha azt tervezi, hogy növelje csökkentése helyett a felbontás a nyomtatandó kép, meg kell tenni a befejező szakaszában, közvetlenül a nyomtatás előtt. Így nem kell kezelni az összes további információt az előzetes szakaszban.
tiszta memória
Javíthatja a rendszer teljesítményét tisztítási a fel nem használt memória és a szabad hely a lemezen a Photoshop, hogy hozzáférést biztosít, hogy más programokat. Ehhez válasszon az alábbi lehetőségek közül:
- "Szerkesztés"> "Clear"> "All"
- "Szerkesztés"> "Clear"> "Undo"
- Tartsa lenyomva a «Option» (Mac OS) vagy az Alt (Windows), válassza „A Photoshop CC»
Ha más programok aktívan próbál kiosztani vagy használja a memóriát használt memória tisztító Photoshop növeli a rendszer teljesítményét. Azon dolgozunk, hogy tisztítsa meg a helyet akkor hasznos, ha nincs szabad hely maradt a meghajtóba. A tisztítás után jelentős mennyiségű memória és lemezterület Photoshop mellett megnyílik a nagy fájlokat lassabban, mert a Photoshop fogja terjeszteni a kiürített teret.
Ha azt szeretnénk, Photoshop mindig kevesebb memóriát, válassza a „Szerkesztés”> „Beállítások”> „Teljesítmény» (Windows) vagy a Photoshop> »Beállítások«> „Teljesítmény» (Mac OS), és mozgassa a csúszkát »A Memory« a bal oldalon. Lásd „beállítása használt memória mennyiségét” részben.
Az aktivitás monitorok, feladatkezelő és programok használata, a lemez, ez eltarthat néhány másodpercig rögzíti változásokat. Tény, hogy van néhány dologra kell teljesíteniük, hogy frissítsék a beállításokat manuálisan.
tiszta vágólap
Vágólapra gyakran tartalmaznak bőséges információt, amikor a másolás és beillesztés adatok feldolgozása a nagy fájlokat. Ezen túlmenően, az információk mennyisége szinte soha nem használt befejezése után a szerelést. Ahhoz, hogy felszabadítsuk a vágólapra, válassza ki a „Szerkesztés”> „Törlés Memory”> „vágólap”.
„Delete Memory” nem lehet visszavonni.
Photoshop alkalmazás több időt olvasni vagy írni a töredezett fájlokat, mint a tárolt fájlok egy helyen.
Vonatkozó utasításokat töredezettségmentesítést merevlemezek Windows operációs rendszer megtalálható az alábbi referencia fájlok Microsoft:
- (Windows 7 és Vista) «A teljesítmény javítása által a merevlemez töredezettségmentesítésével”
- (Windows 8) „optimalizálása merevlemez”
Lemez töredezettség nem jelenthet gondot a Mac OS operációs rendszer, ha nem működik következetesen szinte teljes lemezt.
SSD meghajtók nem igényelnek töredezettségmentesítés, mert a teljesítményük nem romlik normál fragmentáció szinten.
RAID tömbök nem tartoznak a töredezettség. Felaprózottság nagyobb valószínűséggel okoz problémát, ha ezt egy meghajtót a különböző célra. Azt is problémákat okozhat, ha az állandó fájlokat és a Photoshop asztali alkalmazás lemezen található ugyanazon kötet, különösen, ha nincs elég szabad hely. Ebben az esetben a töredezettség-mentesítése a lemez jelentős mértékben hozzájárul a termelékenység javításához.
Kapcsolja be az automatikus frissítést az operációs rendszer
Windows operációs rendszer korszerűsítése vagy Mac OS X a nagyobb termelékenység és jobb kompatibilitás alkalmazásokat.
engedélyezni kell a „Frissítés a Windows» Ha a Windows operációs rendszer.
akkor kell használni a „Software Update”, ha használja az OS X operációs rendszer.
Felhasználási fix virtuális memória beállítása (Windows)
A határozott virtuális memória beállítás segít megakadályozni a harc közötti térben tárolt fájlok a Photoshop karcolás lemezek, és a virtuális memóriát (főleg, ha meg a helyét a virtuális memória a lemezen, nem az elsődleges karcolás lemezt). Ahhoz, hogy a nagy teljesítményű fontos, hogy egy lemez elegendő szabad összefüggő teret. Ezen kívül kell helyezni lapozófájlt külön, üres, töredezettségmentesíteni a merevlemezt.
Mint általában, a tanácsot a különálló lemezek virtuális memória és a kaparós lemezek nem vonatkozik SSD-meghajtók. Amikor az SSD-meghajtó ajánlott fel rá a leggyakrabban használt fájlokat, akkor megnövelt teljesítmény és gyakorlatilag nincsenek hiányosságok.
Változtatni a helyét a virtuális memória, zárjon be minden alkalmazást, és tegye a következőket: