Animált térképek a mellékletben power point, tartalom platform
Készítsen animált térképek prilozheniiPowerPoint [1].
Ready képfájlt ki alapjaként jövő kártya a csúszda.
A telepítéshez válassza a „Format - diaelrendezéssel - Blank Slide”, így nem távolítja el a címkét elrendezések és képek. Ábra egyszerűen diát (Beszúrás - Kép - Fájlból ,. Vagy az ikon ( „Kép hozzáadása”) a rajzon eszköztár (ha nem -, hogy a „Nézet - Eszköztárak - Rajz”) Ha a kártyát kellene telepíteni, hogy a teljes lemezt akkor van értelme, hogy helyezzen be egy képet, mint a háttér (Format - háttér - a módját, hogy töltse (lásd 1. ábra).)
Továbbá egy új ablakban „Picture” (fülre) - „minta” (középső gomb) párbeszédablakban válassza ki az előkészített kép. Tipp: Ha úgy dönt, így a kártyát kell „vágni” a arányait a képernyőn, különben a kártya lesz torz. Helyezze be egyszerre, vissza még két lépésben (OK - Alkalmazás).
Arrows lehet más. Ott vannak a rajz eszköztár „alakzat - Block Arrows”, vagy vékony (gombot a rajz eszköztár).
Ha kell valami különleges - akkor helyezni magát: „Auto alakzatok - Vonalak - sorsolás görbék (lásd 2. ábra).)

És akkor az egérrel, hogy írjon a kívánt pályára. Ezután válasszuk ki a kapott görbét, és kattintson a gombra a rajz eszköztár menüből válassza ki a kívánt típust. Kezdetben, a nyíl fordul vékony - lehetőség van felvenni a vastagság (ugyanazt a gombot), megváltoztatja a színét ().
Azt is felhívni az előírt nyíl, egy „vonallánc” menüben (ugyanazon a helyen, az „Auto alakzatok - Lines”).
Kívánt nyilak kész. Most már lehet „feléleszteni”. Jelölje ki az objektumot az animációs és menj a „Slide Show - Egyéni animáció - Add hatás - Input”. Sokkal jobb, hogy válassza ki a „Megjelenés”, hiszen könnyen konfigurálható a helyes irányba. Például, ha azt szeretnénk, a balra mutató nyíl a jobb oldalon, a „direction” négyzetet, és adja a „bal” (3. ábra)

Azt is beállíthatja, és azokat a feltételeket, amelyek mellett a cselekvés kerül sor: kattint, illetve időben (ablak „Home”), valamint az animációk sebességét ( „Speed”). Akkor automatizálni a folyamatot „árukapcsolás” az animáció tárgyak követő első időintervallumban és beállítási (tab „Time”, Fig. 4)
A menü „Egyéni animáció” van egy másik hasznos gomb „Edit - Highlight”. Ott meg lehet változtatni a színét egy tárgy, válasszon másik valamilyen módon. Például néha igénybe „vibrálás”, ami vonzza a figyelmet a tárgy (mely az amplitúdó és időtartama villogás, valamint - szintén a menüben a „Effects paraméterek” fülre „Time” (4. ábra).
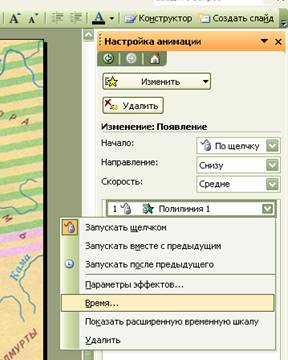
Vagy az „átláthatóság”, hogy a nyíl után elvégzi a funkcióját, hogy nem árnyékolja be a tényleges kártyát. Ha a tű már nincs szükség a térképen, akkor el kell tűnnie - ez a „Egyéni animáció - Változás - Exit”. Sokkal jobb, hogy használja a „Fade” hatások „feloszlatása” és a „Random sávban.”
Csak húzott az alábbi tárgyakat a térképen. Az, hogy az animáció tárgyak megjelenik a „Egyéni animáció” ablak (5.)
Néha egyszerre kell animáció tárgyak. Ehhez válassza ki a két (vagy több) nyíl érdekében beállítások ablakban animációs beállításokat, kattintson az ikonra, és válassza ki az „Indítás a korábbi” (5.)

Ugyanígy animálhatja semmilyen tárgyat és a vonalak (például, első sorban vagy határ, amelynek egy egér-rajzolt görbe adott szín, vastagság, átalakíthatjuk egy folytonos vonal szaggatott és animálni úgy, hogy magát veszünk a felső, alsó vagy oldalsó, vagy csak jön a semmiből (a hatása „Fading”).
Takarmány nyilak a térképet, akkor válassza ki a kívánt területet. Ehhez válassza ki a „festeni egy görbe”, és körbe a területet az egérrel, záró görbét. Ezután a színek a menüsort, válassza a „No Line” a színe a megjelenő menüben válassza ki a színt alakzat, majd a „méret - alakzat - Színek és vonalak - Átláthatóság” ki „csúszka” szükséges százalékos átláthatóságot. Animáld illetőleg - "Napló - Fading". Akkor egyszerűen kelnek (kitöltőszínt - módon töltse - minta), de ebben az esetben a átláthatósága nem működik, és a „spot” a területen, közel a város, a folyók, utak, stb ...
A javasolt készlet AutoShapes is eredményesen használható térkép tárgyak telítettség. Ha betartja a szabályokat - „gyémánt” jelölhető tartályok, dobozok - a csapatok.
Aláírások és címkét a kártya is animál fent felsorolt módszerek, továbbá kiemelni ( „vibrálás”), és hide ( „Kilépés”).
Nézzük a leggyakoribb problémák - hogyan lehet a beolvasott képet (például - a hajón), mintha a „cut” Ehhez nyissuk meg a Paint és „cut out” a kontúrt (az eszköztár gomb), majd másolja (Edit - Copy), hozzon létre egy új fájl (file - Új), és illessze be "cut" a hajó (Edit - Paste). Fogjuk meg a jobb alsó sarokban a lap, csökkentve azt a határait ki csónakot, és tárolja a kapott kép (ismét lehetőleg * jpg), helyezze azt a bemutatót. Ő lesz egy fehér mezőben, mintha, a lapon. Kattintva a jobb gombbal megnyitható a helyi menüt, és válassza ki a „Kép megjelenítése beállítások panel”, amely válassza ki a „Set Transparent Color” (6.)
Kattintson fehér alapon a beillesztett kép (akkor világossá vált).
Tudod mozgatni egy tárgyat az egyik helyről a másikra. Például, hogy megmutassa az utat csapatmozgások. Ehhez válassza az „Egyéni animáció - Add hatások - utak” felhívni az egér pályája a tárgyat a csúszda, és állítsa be az időutazás (a „Megrendelés” gombra kattintva az ikonra az objektum előtt, a „Time - Speed”, és helyette az egyik javasolt lehetőségeket „gyors-lassú” saját.
Tipp: Ha létrehoz egy térképet magában foglalja a sok fellépés az egyik területen, míg létre a diaelrendezéssel kaphat zavart. Ennek elkerülése érdekében, két példányban a csúszda (Insert - Dia megkettőzése), alkotó a helyzet idején befejezése az előzőt, és dolgozni.
[1] Anyag venni a cikket „létrehozása animált térképek mellékletben Power Point» történelem tanár memorandum »Okniyskaya többségi iskolákban«, Pszkov régió Alexeev Jurij Nyikolajevics