WordPress telepítése a openserver hogyan kell telepíteni WordPress openserver

Azzal a szándékkal, hogy elsajátítsák a téma létrehozásának az oldalon, akkor biztos lesz egy kérdés - hogyan kell telepíteni WordPress OpenServer? Ebben a cikkben azt fogja mondani, és megmutatja, hogyan kell csinálni egy pár percig.
Kell telepíteni WordPress az Open Server, akkor kell:
És így, WordPress letöltött, telepített OpenServer - Ismerkedés.
futó OpenServer
Ha a telepítés során a nyílt szerver nincs beállítva, hogy automatikusan elinduljon a számítógép elindul, kézzel kell engedélyezni. Az asztalon kattintson duplán kattintva az ikonra Openservera, ha nincs parancsikont az asztalon, majd keresse meg a mappát, ahol telepítette a helyi szerverre. I D: \ OpenServer.
Kattintson az egyik hivatkozások. Hogy mit függ bit mélysége az operációs rendszert. Ha nem tudod, hogy - kattintson a két címke (egy megindul, és a többi nem).
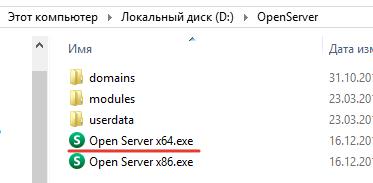
Label Start OpenServer
A jobb alsó sarokban a tálcán - lesz egy vörös zászló.
Kattints rá az egérrel. Egy menü jelenik meg a felső lelet és kattintson az elem Run. Négyzetet sárgára vált, és néhány másodperc múlva zöldre vált. Kb. OpenServer szerzett.
Ismét kattintson a jelölőnégyzetbe (ezúttal zöld) a tálcán. A megnyíló menüben válassza ki az elemet „mappát a helyszín
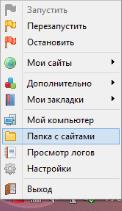
Megnyílik egy mappa területeken. Szükség van egy új mappát a neve a jövőben helyén (pl mysite).
Ebben a mappában, csomagoljuk ki a letöltött archív WordPress. Kicsomagolja a mappa nevét WordPress. Meg kell adnia, és válassza ki az összes tartalmát (a billentyűkombináció a Ctrl + A). Most már minden vágás (Ctrl + X), és visszatér a mysite könyvtárba. Betétrész vágott korábban (Ctrl + V). Minden átkerülnek a WordPress mysite mappát.
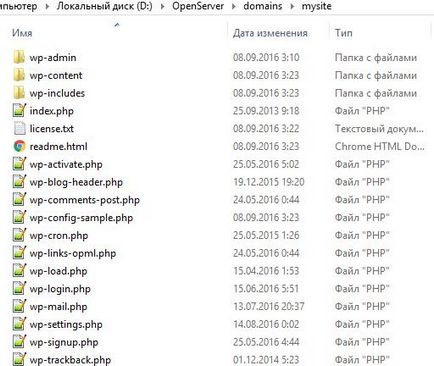
WordPress fájlokat mozgatni a mappát mysite
Adatbázis létrehozása
Kattintson a zöld, ellenőrizze Openservera → menüből irányítani a kurzort Speciális → megnyit egy másik menü → válassza ki az elemet úgy PhpMyAdmin.
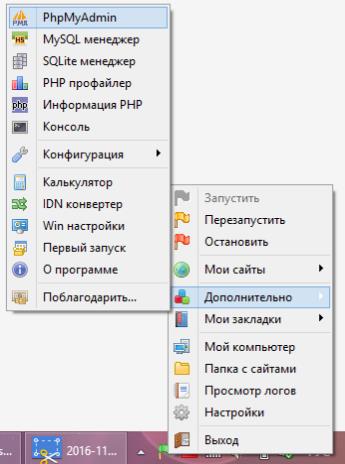
A böngésző megnyitja a programot, hogy hozzon létre egy adatbázist.
Ahhoz, hogy adja meg az alábbi adatokat:
- Felhasználó - gyökér
- hagyja üresen a jelszót
Nyomja meg az OK gombot.
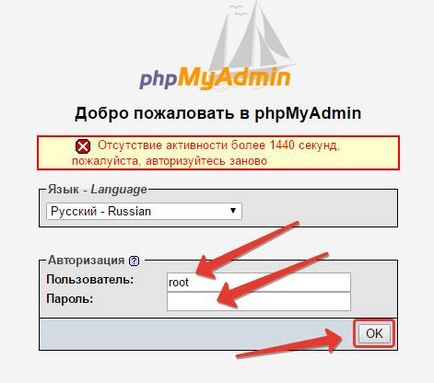
→ Felhasználói gyökér
A jelszó mező üres
nyomjuk meg az OK
A megnyíló ablakban lépjen a Felhasználók lapot, és kattintson az Új felhasználó hozzáadása.
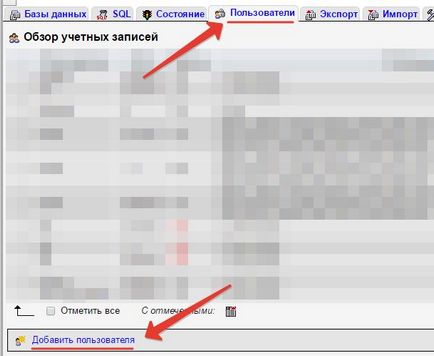
- Töltsük ki a felhasználói nevet (I nevű mybaza)
- Gyere fel, és erősítse meg a jelszót
- Legyen biztos, hogy egy csekket Készítsen adatbázist egy felhasználói nevet
- Nyomja meg az OK gombot.
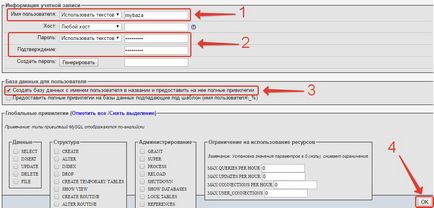
Az eljárás az új felhasználónév és adatbázis
Telepítése WordPress OpenServer
Nyomja meg a zöld zászló Openservera. A helyi menü, közvetlen a nyilat a munkahelyre.
Az almenü megjelenik egy lista a helyszínek (valószínűleg nem lesz két pontot: localhost és létrehozott mysite)
Kattintson a webhely hoz létre. A böngésző ablak WordPress telepítő.
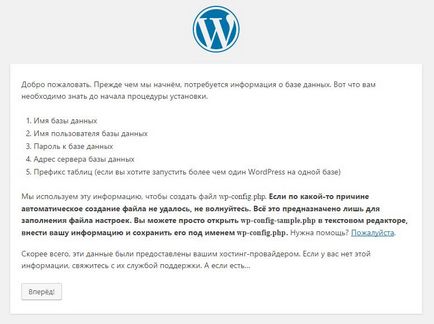
Kattintson az Előre!
Egy ablak nyílik meg, ahol meg kell, hogy töltse ki az adatokat, hogy az általunk jelzett az újonnan létrehozott adatbázis.
A felhasználói név és az adatbázis neve ugyanaz (emlékszik mi tesz egy kullancs -, hogy hozzon létre egy adatbázist a neve megegyezik a felhasználó).
Jelszó megadása után, amelyek jelzik az azonos, azzal a kiegészítéssel, egy új felhasználót, és tárol.
A többi változatlan marad, és kattintson a Küldés gombra!
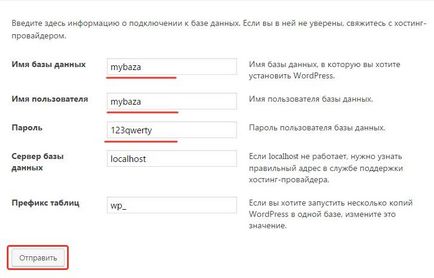
Töltse ki az információt az adatbázisba
Egy ablak jelenik meg az üzenetet, hogy minden rendben van. Kattintson a Start a telepítés!
Most kezdődik a tényleges telepítés maga WordPress OpenServer. Ez egy ablakot nyit meg → töltse ki a szükséges mezőket:
- Mi adja meg a webhely nevét.
- Mi jön ki egy felhasználói nevet (akkor jelentkezzen be az oldalra admin panel). Ne feledd!
- Gyere fel a jelszót. WordPress fogja megmondani, hogy mennyi van megbízható. Ne felejtse!
- Írjon elektronku.
- Kattintson az Install WordPress.
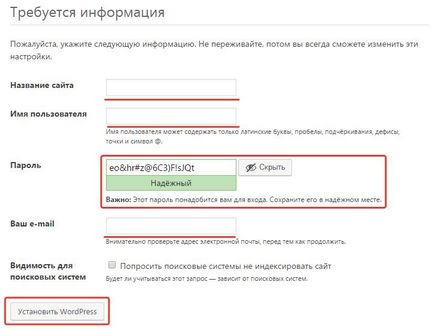
WordPress telepítése a openserver
Egy ablak jelenik meg gratulálunk a sikeres telepítést!
Minden telepítés WordPress a szerveren Nyílt zajlott, ahogy kellene.
Írja be az adatokat a memóriába - és jelszavát. Kattintson a Bejelentkezés lehetőséget.
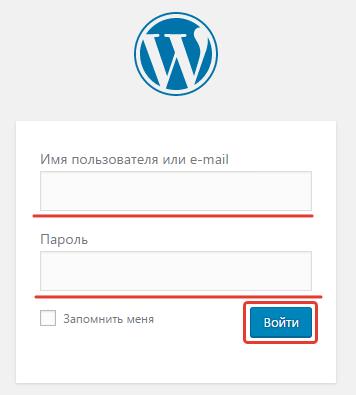
Meg fog esni a közigazgatási része az újonnan létrehozott honlapon.
Most meg kell állítanunk a wordpress, de erről bővebben egy későbbi cikkben.
Joke of the Day:
Előtt mosson kezet és vissza