Karácsonyi kártya Adobe Illustrator

Közeledik karácsony és újév. Ebben a leckében nauchismya összjátéka karácsonyi kártya vektor elmosódás.
Hozzon létre egy új dokumentumot, a méret 900h600rh.
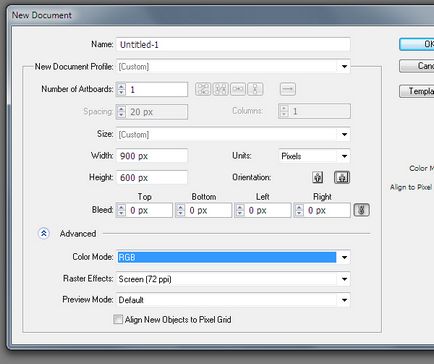
Hozzon létre egy téglalapot, amelynek mérete megegyezik a munkaterület mérete alkalmazásával Téglalap eszköz (M), majd töltse meg a függőleges lineáris gradiens, amely tartalmaz három árnyalatú sötétszürke (R = 0, G = 2, B = 12; R = 16 , G = 18, B = 28; R = 62, G = 64, B = 71).
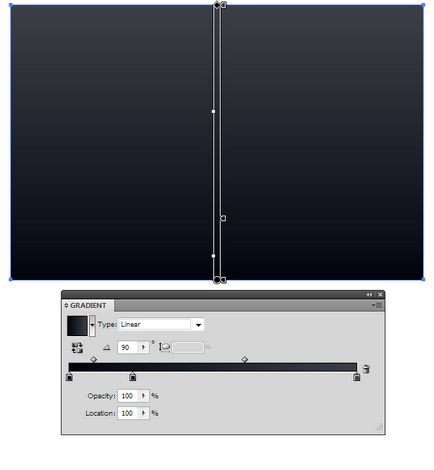
Hozzon létre egy komplex világítás a háttérben. Rajzoljunk egy kört Ellipszis eszköz (L) és egy radiális gradienst töltse meg a világos sárga (R = 227, G = 229, B = 216), hogy a fekete (R = 0, G = 0, B = 0).
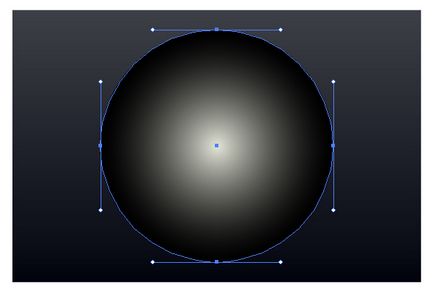
Alkalmazza a kerülete keverési mód képernyő panel Transparency. Mint látható, a fekete szélek a kör átlátszóvá vált.
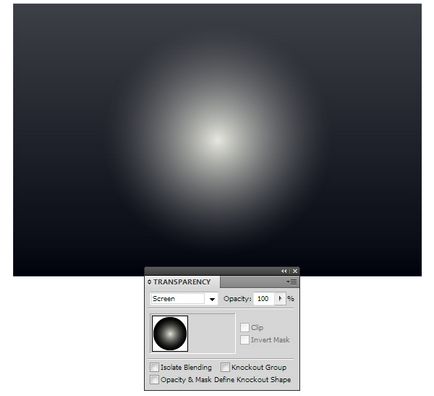
A Selection Tool (V), deformálja a kört egy ellipszis alakú, és helyet, hogy megvilágítsa a jelenet felülről.
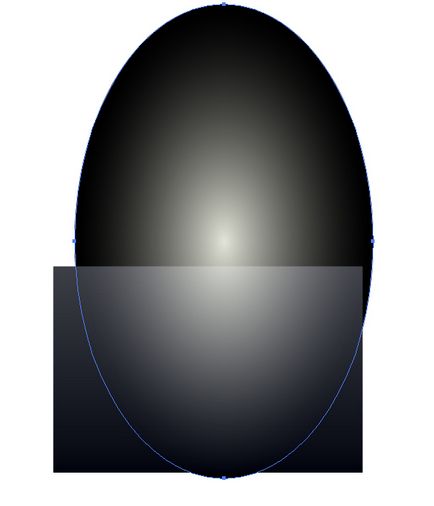
Hozzon létre egy új folt fény. Ebben az időben, az ellipszis van töltve egy radiális gradienst a zöld (R = 130, G = 217, B = 217), hogy a fekete (R = 0, G = 0, B = 0). Ahogy az utolsó lépés, ennek vonatkozásában a keverési módot képernyő és csökkenti a szín intenzitása, homály panelb Transparency.
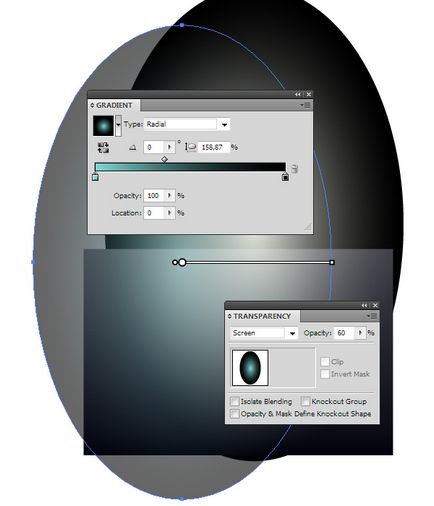
A leírt technikát hozzon létre két fény foltok.
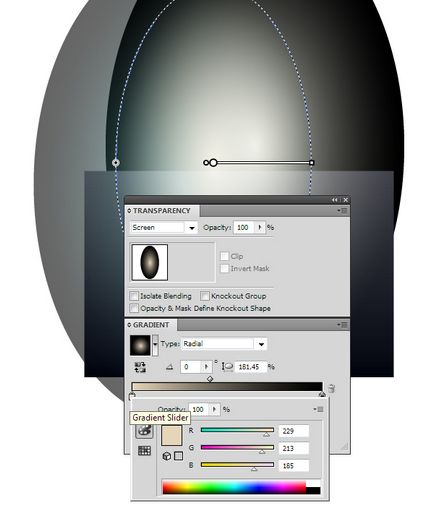
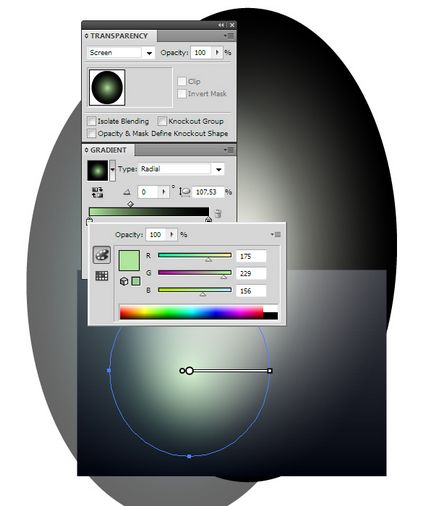
Másolás és illessze az alsó téglalap előre (CMD / Ctrl + C; CMD / Ctrl + F), ezután fölé a létrehozott objektumok. Jelölje ki az összes létrehozott objektumok (CMD / Ctrl + A), majd menj Object> Clipping Mask> Tedd, vagy használja a gyorsbillentyű-kombináció illusztrátor CMD / Ctrl + 7. Így az általunk rejtett része az ellipszis túlnyúlik a háttérben.
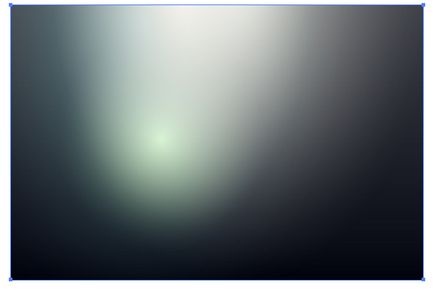
Amikor a támogatást Pen eszközt (P) egy hurok fa, amely főleg az egyenes szakaszok. fa forma az Ön esetében kevésbé pontos lehet, mint az alábbi ábrán, mivel a jövőben ez lesz homályos.

Ez az objektum kell kitölteni a függőleges lineáris gradiens sötétzöld (R = 43, G = 56, B = 35), hogy a fekete (R = 0, G = 0, B = 0).

Hozzon létre három görbe pálya egy lökete sötétvörös színű, és nincs kitöltés. Pick a pályák vastagsága panel stroke. Ez koszorú egy karácsonyfa.
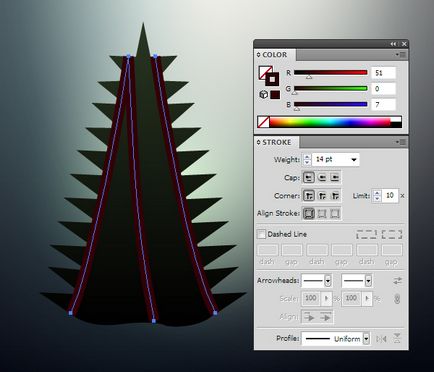
Rajzoljunk egy öt-ágú csillag segítségével Csillag eszköz, és töltse meg a lineáris gradiens sötétbarna színű (R = 125, G = 44, B = 0) és a barna (R = 163, G = 106, B = 26).
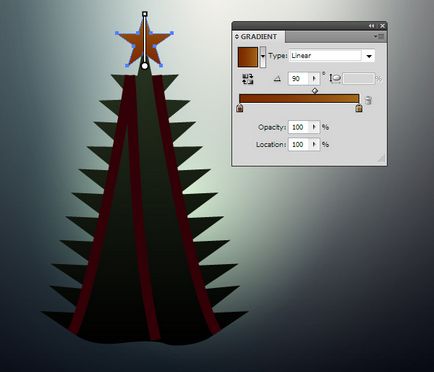
Jelölje ki az alakzatot egy karácsonyfa és koszorú, aztán Effect> Blur> Gaussian Blur ... és állítsa be a blur sugár egyenlő 7px.
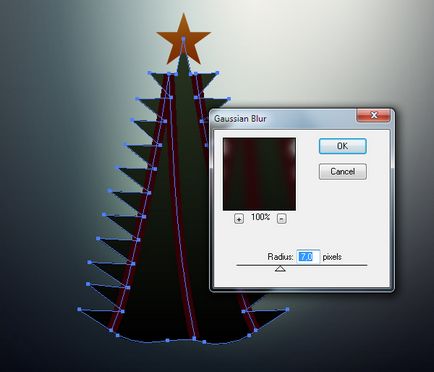
Válassza ki a csillag és menjen az Effect> Blur> Gaussian Blur ..., ezúttal egyenlővé tesszük a sugár 4px.
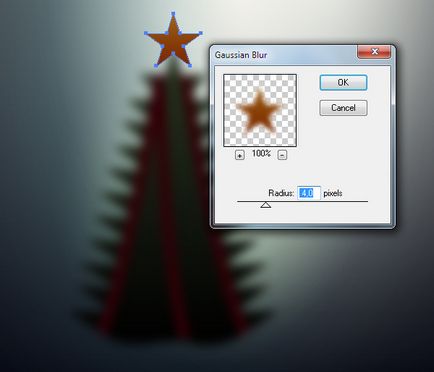
Néha raszter Gauss életlenítés hatás nem elfogadható (például, bizonyos szennyvizek). Így most nézzük meg egy olyan technika, amely lehetővé teszi, hogy konvertálni a homályos fa vektoros objektum. Válasszon egy csillag, koszorú és a karácsonyfa, akkor megy Object> Raszterizálás ... válassza Átlátszó háttér a párbeszédablakban.
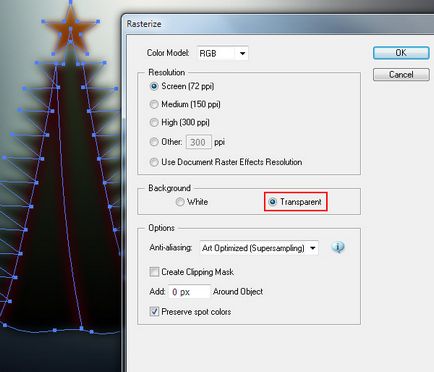
Mi lehet átalakítani a kapott bitmap a gradiens háló, standard alkalmazás funkció. Sajnos, áttetsző képpontok alakítjuk fehér vagy fekete foltok (paramétertől függően Felbontás során raszterizálás) gradiens háló. Ezen kívül mi is létrehozhatunk egy színátmenet háló, amely nem tartalmazhat több, mint 50 sorok és oszlopok, ez nem elég ahhoz, hogy megfeleljen a gradiens háló raszter képet. Megerősíteni a szavakat kiemelni bitmap és megy az Object> Új színátmenet háló ...
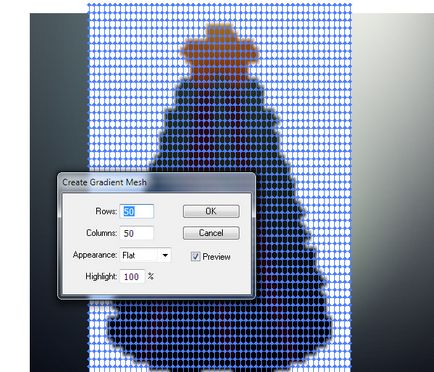
Annak elkerülése érdekében, ezeket a problémákat, meg kell használni az ingyenes plug-in az Adobe Illustrator, az úgynevezett hálós Tormentor. A plugin telepítését követően menjen az Ablak> Mesh Tormentor, hogy nyissa ki a panelt.
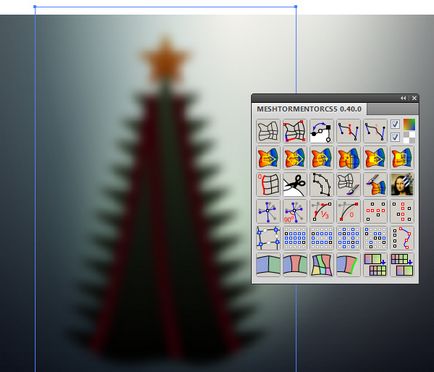
Vegye Téglalap eszköz (M) és egy téglalap töltött egy egyszínű nélkül tetszőleges stroke, a skála pontosan megfelel a fa bitmap.
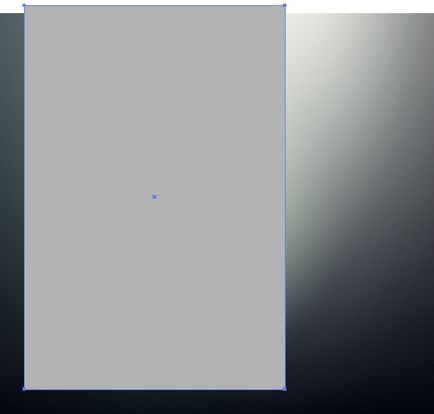
Tartva a téglalap menetben Object> Új színátmenet háló ... és állítsa be a lehető legnagyobb számú sorok és oszlopok (50x50).
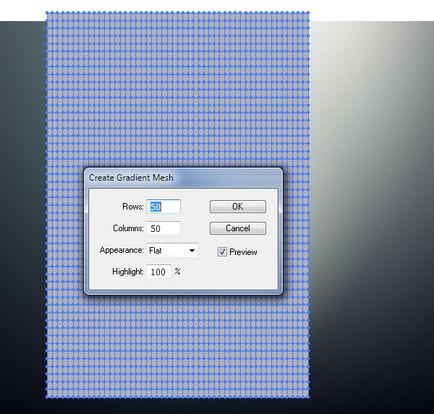
Tudjuk kétszerese a sorok és oszlopok kattintva a növelése hálósűrűségű gombot a Mesh Tormentor.
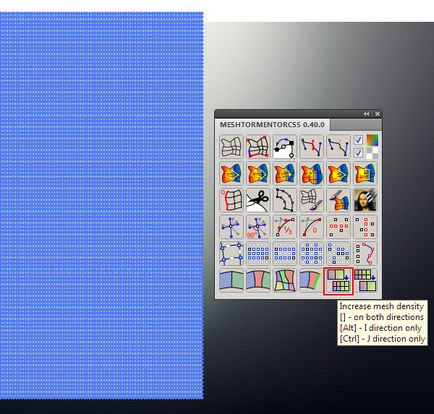
Most válasszuk ki Befolyásolja a színek és átlátszóságát csomópontok a bővítmény panel.
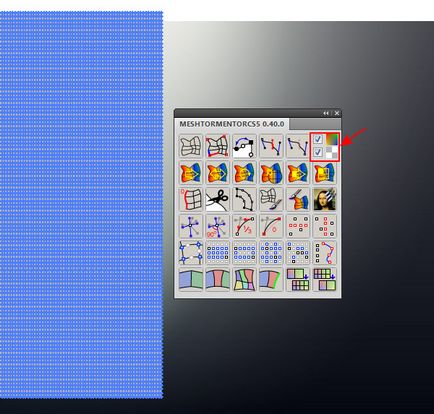
Válassza ki a bitmap és gradiens háló, majd kattintson a Capture színek gombra.
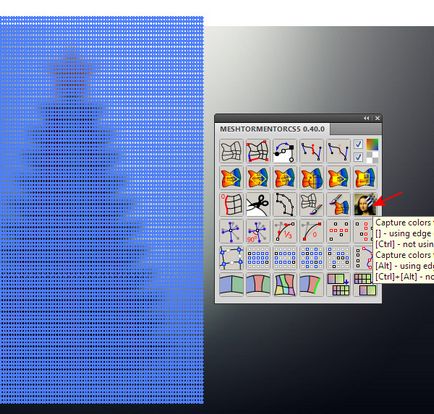
Színes raszteres képeket átkerültek a rács pont átlátszó pixeleket. Most, a bitmap el lehet távolítani.
Döntetlen bokeh hatást, ami által létrehozott a fények a karácsonyfa. Rajzolj egy kört Ellipszis eszköz (L). Töltsük meg egy radiális gradienst, amely kék, fekete és fehér színekben. Állítsa ezt a tárgyat képernyő keverési mód a panel átláthatósági.
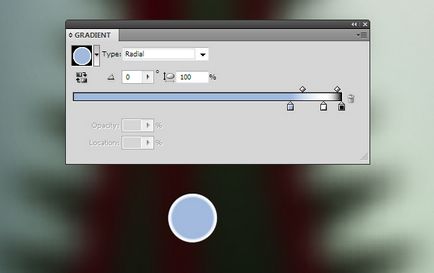
Sokszor, ismétlődő és terjeszthető a kör által létrehozott új tárgyak felületén a fa. Változás az átlátszóságát a köröket, véletlenszerű sorrendben.

Azt hogy az előtérben a készítmény mi több vektor hópelyhek különböző szintű homály.

Add a köszöntés és írjon a kártya készen áll!
