Hyper-V Windows 8
Kliensvirtualizációs egyre népszerűbb funkció, nem csak az informatikai szakemberek, hanem az egyszerű felhasználók között. A Microsoft azonban már régóta nem a tisztességes megoldás ezen a területen, így a kliensvirtualizációs kellett használni a harmadik féltől származó alkalmazások, mint például az Oracle VirtualBox vagy VMWare Workstation.
Rendszerkövetelmények a felvétele Hyper-V
Továbbá, mielőtt az Ügyfél Hiper-V, ellenőrizze, hogy az összes ezeket a technológiákat a BIOS / UEFI. Bizonyos körülmények között, hogy bevonja őket megkövetelheti villogó.
A Microsoft szerint a javaslatok Hyper-V működése megköveteli legalább 4 GB RAM-mal. Azt hozzátenném, hogy ez az összeg a RAM lesz képes elindítani a fő rendszer és fuss legfeljebb egy vagy két igénytelen memória virtualke. Mert többé-kevésbé kényelmes munkát kell számolni legalább 8 GB RAM. Csak a legnagyobb korlátozott számú slot az alaplapon, és a pénzügyi lehetőségek, a Hyper-V magának, hogy támogassa kiválasztási 512GB RAM Egyetlen VM.
Nincsenek hivatalos ajánlások, de a tapasztalat azt mondanám, hogy a Hyper-V tesz néhány komoly követelményeket támaszt a teljesítményt a lemez alrendszer. Ha azt tervezi, hogy futtatni több VM, akkor érdemes gondolkodni, hogyan lehet azonosítani őket egy külön merevlemez, vagy gondoskodjon RAID.
Azonban súlyos korlátozásokat ott, és ha szeretné, hogy a virtuális gépek tárolható bárhol, például egy USB-meghajtóra vagy online tárhelyet. Működni fog, bár nagyon lassan 🙂
Az operációs rendszer a Hyper-V, akkor csak a 64 bites Windows 8 \ 8.1 kiadásban Professional vagy Enterprise.
Telepítés Hyper-V
A Hyper-V telepítése válassza a Vezérlőpult -> Programok és szolgáltatások, és válassza ki az elemet „engedélyezése vagy letiltása a Windows funkciók.”
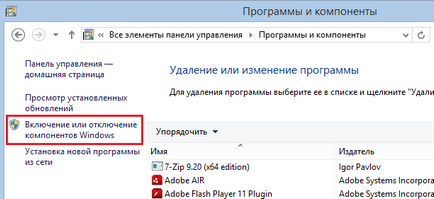
A megnyíló ablakban találunk a Hyper-V opciót. Kivéve a Hyper-V platform ide eszközt tartalmaz annak kezelése - Graphic Hyper-V kezelője beépülő modult és a Hyper-V modul PowerShell. Azt nyilvánosságra, hogy vegye figyelembe az összes szükséges komponenst, majd az OK gombra.

Továbbá, az összes szükséges összetevő lehet telepíteni a PowerShell konzol, így a parancs:
Engedélyezze-WindowsOptionalFeature -Online -FeatureName Microsoft Hyper-V--Minden
Vagy a parancssorból, a DISM segédprogram:
DISM / online / enable-funkció / ÖsszetevőNeve: Microsoft Hyper-V--Minden
Mindenesetre a variánsok a berendezések eltart pár percig, majd indítsa újra a számítógépet.
Beállítás Hiper-V
Most megpróbálunk létrehozni, amelyre szükségünk lesz a snap menedzser Hyper-V (Hyper-V Manager). Nem található a kezdőképernyőn, és nyomja meg és Win + R virtmgmt.msc beépülő start parancsot. Ha azt tervezi, hogy szorosan működjenek együtt a virtuális gépeket, hogy a Hyper-V kezelője nem azonnal csatlakozik a tálcán.
Megjegyzés. Hyper-V Manager segítségével távolról felügyelheti a Hyper-V házigazdák, beleértve a szerver. Ez a funkció nagyon kényelmes a használata a vállalati hálózaton működő egyetlen pillanat alatt az összes virtuális gép, mind helyi, mind a távoli szerveren.
A menedzser jelenik meg, kattintson a jobb gombbal a host nevét, és válassza a helyi menüből «Hyper-V beállítások” elemet.
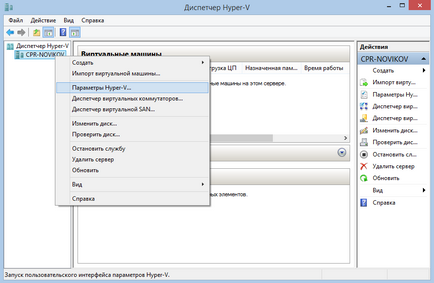
Íme néhány gyakori hypervisor beállításokat. Nem, hogy nagyon fontos, de még mindig érdemes futni őket.
A „virtuális merevlemezek” megjelölt könyvtár elhelyezése virtuális lemezek, és a „virtuális gép” - a könyvtár, amelyben helyet a konfigurációs fájlokat a virtuális gépek. Alapértelmezésben ezek találhatók a rendszer meghajtón, és különböző helyeken, ami véleményem szerint nem túl kényelmes. Azonban ez a credit default fájl helyét, ha szükséges, meg lehet változtatni az egyes virtuális gép, amikor jött létre.
CATEGORY „lefedettség NUMA» (NUMA fesztávolságú) - itt szerepel a nem egyenletes memória-hozzáférést NUMA (Non-Uniform Memory Access) technológia, amely kezeli a elosztását memória közötti fizikai processzorok többprocesszoros konfigurációk. Tisztázása, ez nem körülbelül egy processzor magok, és a különböző fizikai processzorok.
Tárolás migráció lehetővé teszi a migráció a virtuális gép fájlokat az egyik helyről a másikra, anélkül gépleállítást menet közben. A „migrációs boltban” azt jelzi, hogy mennyi tárhelyet a virtuális gépeket lehet mozgatni egyszerre. Alapértelmezésben van egy határa 2 átadása, és ez jobb, hogy nem változik, ha feltétlenül szükséges.
A Windows 8.1, a kiterjesztett esemény mód. amely lehetővé teszi, hogy átirányítani eszközöket és forrásokat a gazdától a VM. Ennek megfelelően a következő részben „Politika kiterjesztett ülésén” mi teszi lehetővé a kiterjesztett esemény mód, ha csatlakozik egy videomagnó, és a „kiterjesztett ülésén mód” rámutatni kezelhető speciális mód, ha támogatja a VM operációs rendszer. Az Ügyfél a Hyper-V kiterjesztett ülésén alapértelmezés szerint engedélyezve van.
Nos, amíg a halom lehetséges, megadhatja, hogyan kell kezelni a gyorsbillentyűk, miközben csatlakozik VM adja gyorsbillentyűk megjelenése az egér hiányában létrehozott integrációs szolgáltatások, és törölje a négyzeteket, amelyek elrejteni bizonyos oldalak vagy üzenetét.
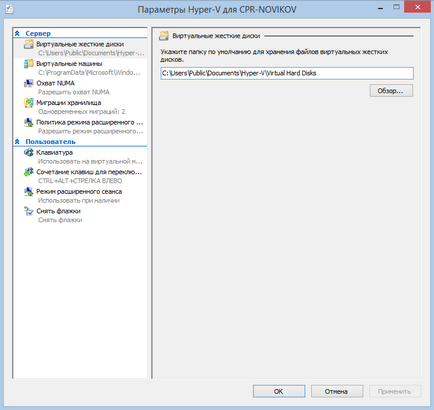
A következő napirendi pont a mi program a hálózati konfiguráció, így megint a helyi menü megnyitásához, és válassza ki az elemet „menedzser virtuális switch”. Itt meg kell hozzon létre egy virtuális switch, amely csatlakozni fog a virtuális gépet. Attól függően, hogy mit kíván hozzáférést biztosít a virtuális gépek, akkor válasszon egyet a három virtuális hálózatok:
Megjegyzés. Amikor létrehoz egy virtuális switch, akkor nem csak az egyik típusú hálózat, akkor létrehozhat különböző típusú kapcsolók és összekapcsolják őket.
Tehát, hogy hozzon létre egy új virtuális switch ki kell választani a típusát, majd kattintson a „Create a virtuális kapcsolót.”
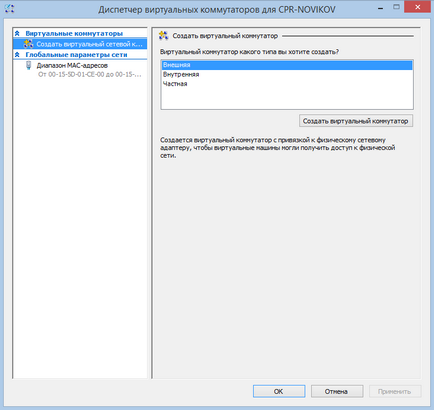
Akkor adjon érthető kapcsoló nevét, akkor is hozzá egy rövid leírást.
A külső hálózat (ha több hálózati adapter), megadhatja, hogy mely hálózati adapter csatolja virtuális kapcsolót. Mellesleg, az egyik kliens Hyper-V különbség a szerver képes hozzárendelni egy virtuális vezeték nélküli kapcsoló adapter.
Szintén fontos megjegyezni, az alábbi jelölőnégyzet, melynek segítségével meg tudjuk adni a kiválasztott illesztő teljes egészében a Hyper-V igényeinek. Azonban ő eltűnik a hálózati kapcsolatok, és elérhető lesz a rendszer. Ne távolítsa el a jelölést, ha a számítógép csak egyetlen hálózati adapter, mert a számítógép elveszíti a kapcsolatot a hálózattal.
Nos, ha a hálózat használata partíció logikai hálózatok (Virtual Local Area Network, VLAN), a virtuális kapcsoló van kötve a külső hálózat, akkor engedélyezze a használatát VLAN és adja meg a VLAN ID. Ennek megfelelően a VM csatlakozik a kapcsoló lesz a megadott alhálózati.
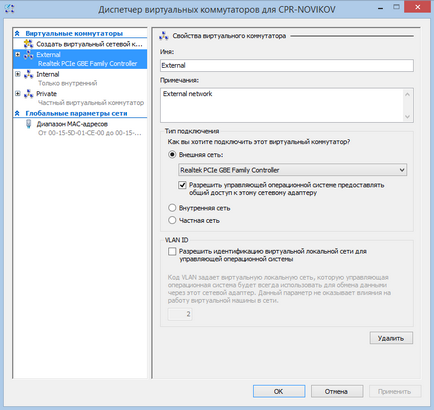
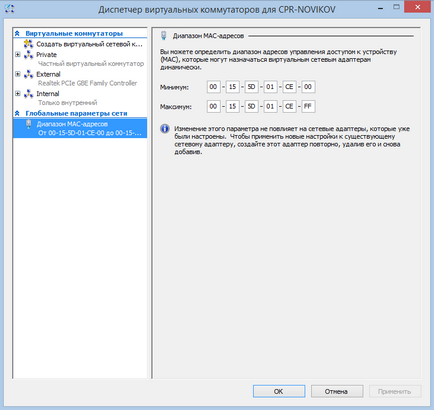
Mint látható, én hoztam létre három virtuális switch - külső, belső és privát, egy minden típusú hálózati. Ha ha már megy a hálózati kapcsolatokat, akkor láthatjuk, egy érdekes kép.
Számítógépes kapcsolat a külső hálózat most felelős virtuális adapter Külső, ami átment minden beállítás a fizikai interfész. ugyanazon a fizikai adapter maga megfosztották minden kötések és szerepét játssza a virtuális kapcsolót Hyper-V. Ebben az összefüggésben érdemes megjegyezni, hogy ha létre vagy törölhet egy külső virtuális hálózatot a külső hálózat számítógépes kapcsolat megszakad.
Nos, virtuális magánhálózat nem igényel virtuális hálózati adapter az irányítási operációs rendszer.
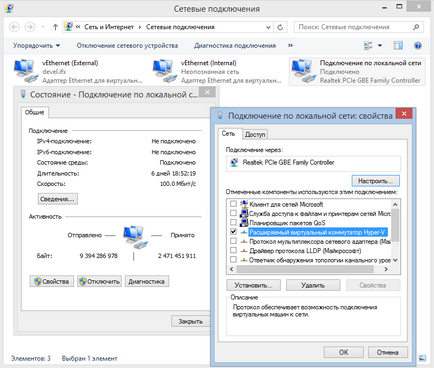
És mégis, érdemes megemlíteni egy ilyen fontos pillanatban a jogot, hogy a hypervisor kezelése.
van „Rendszergazdák” csoport tagjai hozzáférés alapértelmezés szerint minden Hyper-V beállításokat. Ha azt szeretnénk, hogy a felhasználó a jogot, hogy csak a meghajtás Hyper-V, a hozzáférés korlátozásával a beállításokat a fizikai számítógép, akkor add meg a csoportnak «Hyper-V Rendszergazdák”. A csoport tagjai is korlátlan hozzáférést biztosít a Hyper-V, módosíthatja a beállításokat, és a virtuális gépek kezelésére.
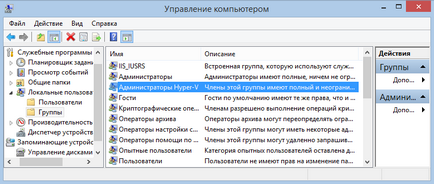
Ennél a hypervisor konfiguráció teljes, és készen áll, hogy telepíteni a virtuális gépek. Ez lesz szó a következő cikkben.