Tudd Intuíció, előadás, alapvető műveletek a tárgyak
Műveletek tárgyak
A főbb műveletek tárgyakkal - egy mozgó, méretezés, forgatás, igazítás, klónozás és csoportosítása.
A központban a kijelölt objektum tűnik, a három tengely mentén - X. Y és Z., amelyek meghatározzák egy koordináta-rendszert kötve a tárgyat. Ezek koordináta tengelyek úgynevezett lokális koordinátarendszerben az objektum. A pont, ahonnan árad tengely lokális koordinátarendszer, az úgynevezett támogató (Pivot Point).
Hogy végezzen egyszerű akció az objektumot, amely pozícióját háromdimenziós térben változik, akkor nyissa meg a helyi menüt. való jobb kattintással az objektumra. A menüből válassza ki a műveletek - Move (áthelyezés), a Scale (Scale), vagy a Forgatás (forgás) (3.5 ábra)..
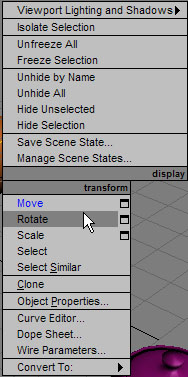
Ábra. 3.5. A műveletek kiválasztása az átalakulás a helyi menüben
elmozdulás
Válasszuk az Áthelyezés a helyi menüből parancs (Move) mozgatni az egérmutatót az egyik koordináta tengelyeket az objektum koordináta rendszerben. Amikor ez a mozgás kerül sor az irányt a repülőgép, amelynek koordináta tengelyeket sárga színnel (ábra. 3.6). Így, az objektum mozoghat az X tengely mentén Y. Z, vagy XY síkon. YZ. XZ.
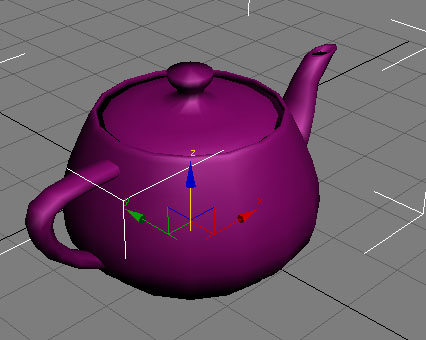
Ábra. 3.6. mozgó tárgy
Tanács. Ahhoz, hogy mozgassa a kiválasztott objektum is használható W gombot.
Amikor kiválasztja Forgatás a helyi menüből parancsok (rotáció) a helyszínen a tengelyek a koordináta-rendszer az objektum megjelenik egy sematikus megjelenítése lehetséges forgásirány (ábra. 3.7). Ha az egérmutatót az egyes területek, sematikus vonal sárgával, hogy van, a forgatás lesz ebben az irányban.

Ábra. 3.7. A forgatás a tárgy
Forgás közben a nézetablakban tűnik feltétlenül meghatározó elfordulási szög mentén mindegyik tengely.
Tanács. Forgatni a kiválasztott tárgyat is használhatja az E gombot.
skálázás
Válassza Scale a helyi menüből (zoom), vigye az egérmutatót az egyik koordináta tengelyeket az objektum koordináta-rendszer (ábra. 3.8). Ahol nagyítás hajtjuk végre az irányt a síkok vagy tengelyek, amelyek sárga színnel. Így, az objektum lehet méretezni, az X tengely mentén, Y, Z. az XY síkban, YZ, XZ vagy egyidejűleg, minden irányban.
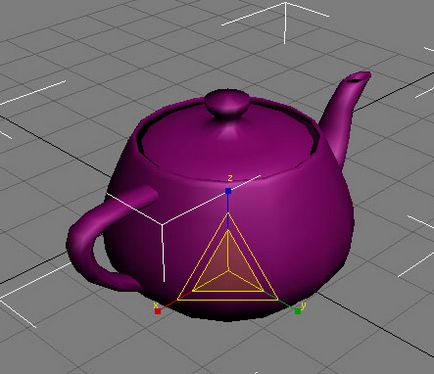
Ábra. 3.8. méretezés egy tárgy
objektum skálázás végezhető és anélkül, a képarány megtartása. Az alapértelmezett beállítás Uniform Scale (Uniform skálázás), ahol az arányok a tárgy állandó marad, mivel a méretezés egyformán teljesített összes tengelyen.
Ha nem egyenletes skálázást (Egyenetlen méretezés) arányban egy tárgy változhat, mert ebben az esetben skálázás végrehajtjuk minden tengelyre külön-külön.
Squash mód (lapított) akkor alkalmazzuk, ha szükséges, a skála a tárgy egy irányban az egyik tengely mentén, és ugyanabban az időben a másik irányba a többi tengely.
Gomb a fő eszköztár használjuk között zoom mód (ábra. 3.9). Nyomja meg és tartsa be a kívánt üzemmódot.
Ábra. 3.9. válthatunk a zoom mód gombot
Megjegyzendő, hogy ez a tárgy a skálázott geometriai méretei nem változtak, annak ellenére, hogy a tárgy a képernyőn változik a méretarány. Ezért nincs szükség, hogy egy beosztási feleslegesen, mert miután ezt a műveletet, akkor nem fogja látni a tényleges objektum méretét, és akkor összezavarodnak.
Tanács. Méretarányosan egy objektumot, akkor is használhatja az R gombot.
A pontos értékek
Ha szükséges, hogy pontosan adja meg a koordinátáit forgatást, vagy méretezés, a mező használható a bemeneti értékek a skála alatti animáció. Attól függően, hogy milyen transzformációs eszköz van kiválasztva, akkor megjeleníti a koordinátákat a tárgy három tengely, forgás, vagy skála (ábra. 3.10). Ahhoz, hogy adjon meg egy új értéket, írja be a számot a megfelelő mezőbe, és nyomja meg az Entert.
Ábra. 3.10. Adja meg a pontos forgatási értéket lehet a mezőket az animációját
A pontos bemeneti értékek is használhatók dialógusok Move Transform Type-A (Enter elmozdulás értékek) (ábra. 3,11), Forgatás Transform Type-A (Input rotációs értékek) és Scale Transform Type-In (Input értéknek). Hívni egy ilyen ablak, kattintson a téglalap közelében a vonalat a nevét a megfelelő transzformációs eszköz a helyi menüben végezze parancsot az Edit> Transform Type-A (Szerkesztés> beviteli érték), vagy kattintson a jobb gombbal a kívánt eszközt az eszköztárról.
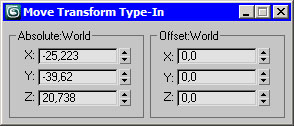
Ábra. 3.11. Ahhoz, hogy adja meg a pontos értékeket, akkor a Move Transform Type-In ablakban (Enter elmozdulás értékek)
Ha gyorsan, hogy egy ablak van a bemeneti átalakulás értékek a művelet, amely jelenleg aktív, nyomja meg az F12 billentyűt.
objektumok igazítása
A folyamat során gyakran kell mozgatni tárgyakat, összehangolják pozíciók egymáshoz képest. Például, ha létre egy komplex modell, amelynek részleteit modelleztük külön-külön, az utolsó lépés az, hogy összekapcsolják az elemek együtt.
Összehangolni egy tárgy a másikhoz képest, akkor ki kell választania az első tárgy, végrehajtja a parancsot az Eszközök> Align> Align (Eszközök> Align> Align), és kattintsunk a második objektumot. A képernyőn megjelenik Align kiválasztása ablakban (igazítsa a kiválasztott objektumok), ami meg kell határoznia az összehangolás elve (ábra. 3.12), például beállíthatja a koordináta tengelyt vagy a létesítmények a pontot, amely mentén összehangolás fog bekövetkezni.
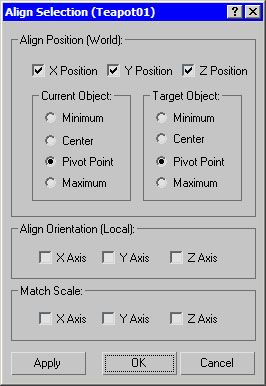
Ábra. 3.12. Igazítsa kiválasztás ablak (igazítsa a kiválasztott objektumok)
Például, ha azt szeretnénk, hogy összehangolják a tárgy képest a kisebb méretű tárgy nagyobb, ezért az első volt a központja a második, majd az Align kiválasztása ablakban (igazítsa a kiválasztott objektumok), állítsa be az alábbiakat:
- zászlók X pozíció (X-helyzet), Y-pozíció (Y-pozíció) és Z pozíció (Z-helyzetben);
- Switch aktuális objektum (objektum, amely egy vonalban) a központ (a Központ);
- Switch céltárgy (tárgyakat, amelyek igazodnak) a Központ (a központ).
Ezután kattintson az OK vagy az Alkalmaz (Apply).
A tárgyak fog változni a helyzet a jelenetet, amint adja meg a szükséges beállításokat a Align kiválasztása ablakban (igazítsa kijelölt objektumok). Azonban, ha kiszállunk az ablakot nem kattint OK vagy az Alkalmaz (Apply) gombra, hogy visszatérjen a tárgyak eredeti helyzetébe.
Tanács. Összehangolni a tárgyak jelentik a kulcsot Alt + A.
A 3ds Max is képes összehangolni tárgyak, az úgynevezett Quick Align (Fast összehangolás). Ezzel a paranccsal lehet összehangolni tárgyak anélkül Align kiválasztás ablak (igazítsa kijelölt objektumok). Alignment végzünk ellenőrzési pontok létesítményeket.
objektum klónozás
Sok háromdimenziós tárgyak álló primitívek azonos részeket. Például, a táblázat állhat öt parallelepipedonok, négy amelyek azonosak. Ha azt szeretnénk, hogy minél több azonos tárgy, nem szükséges létrehozni őket egyesével. Ezt alkalmazzák ezt a klónozási művelet.
Számos módja van, hogy hozzon létre másolatokat tárgyakat. Először is, akkor válasszon ki egy objektumot, és hajtsa végre a Szerkesztés> Klónozás parancs (Edit> Clone). A koordináták másolat létrehozásához, amely egybeesik az eredeti objektumot, így a tárgyak egyesíteni. Másodszor, gyorsbillentyűk Ctrl + V lehet használni.
Gyorsabb és kényelmesebb módja a klónozás másolat létrehozása ugyanakkor egy transzformáció végrehajtására működését. Ehhez jelölje ki a méretezés működése, mozgása vagy forgatás, majd indítsa el annak végrehajtását, miközben lenyomva tartja a Shift billentyűt.
Ha mindkét módszert klónozás felmerülő Clone Options ablak (klónozás opciókat), ami meg kell adnia a típusukat (ábra. 3.13). Másolatokat lehet függő és független. Ha a klónok Options ablak (klónozás paraméterek) az úgynevezett második módszer, akkor is meghatározza a másolatok számát (másolatok száma).
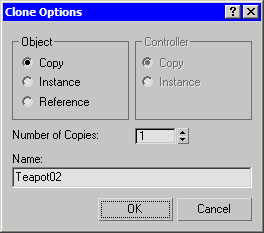
Ábra. 3.13. Ablak Clone Options (opciók klónozás)
Variant Bíróság (Horgony) használnak, hogy egy kölcsönösen függő objektumokat, ha változtatás egyikük megváltoztatásával jár egyéb paramétereket.
Végül egy változata Reference (Submission) magában részben függ másolatai az eredeti objektumot.
Klónozás és igazítás
A 3ds Max egy olyan utasítás is, amely lehetővé teszi mindkét klón és igazítsa tárgyakat. Akkor tudja használni, egy kattintással, hogy több példányban egy adott objektum és ugyanazon a ponton, hogy mely tárgyak a helyszínen, akkor össze kell hangolni.
Ez a parancs hasznos lehet, ha például ami a képet az utcán égő fáklya. Tegyük fel, hogy van egy modell a lámpa klónozott sokszor. Ebben az esetben minden egyes másolat jön létre, hogy összehangolják tekintetében a felső széle a pillérek. Egy másik példa - a jelenet szolgált táblázat és a lemezeket, amelyek mindegyike meg kell tenni egy almát.
Klónozni, és igazítsa az objektumot, jelölje ki, és válassza az Eszközök> Align> Clone és igazítása (Eszközök> Align> klónozása és összehangolás).
A klónok és igazítása párbeszédablak (klónozása és igazítás) (ábra. 3.14) a gombbal Pick (Indít) jelölje ki az objektumot, amely összhangba kerül képest a másolatokat. Ezzel ablakban is beállíthatja az eltolás paraméter helyzetének meghatározására a másolat tekintetében a vonalban pontot.
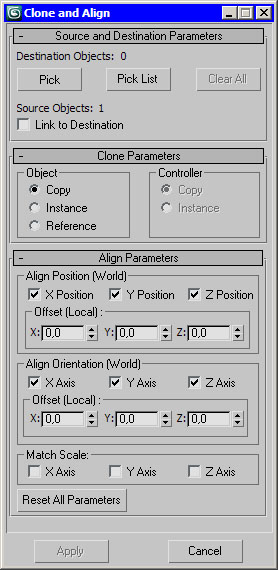
Ábra. 3.14. Ablak Clone és Align (klónozása és igazítás)