Telepítse a Mac OS X Yosemite
1. lépés: Hozzon létre egy partíciót a merevlemezen az OS X:
- Ahhoz, hogy hozzon létre egy partíciót a merevlemezen fogja használni a szabványos segédprogram Windows: «Lemezkezelés„.
- Jobb klikk a „Sajátgép” -> „Az elem kiválasztásához menedzsment”.
- válassza ág „emlékek” a nyitott ablak -> „Disk Management”.
- Válassza ki a szekciót, ahol van több hely, akkor nyomja meg a jobb egérgombbal, és válassza a „Kötet zsugorítása.”
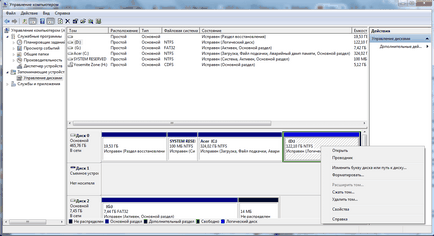
- Válassza ki a kívánt tömörítés mértéke, és mi nyomja meg a gombot, hogy tömöríteni.
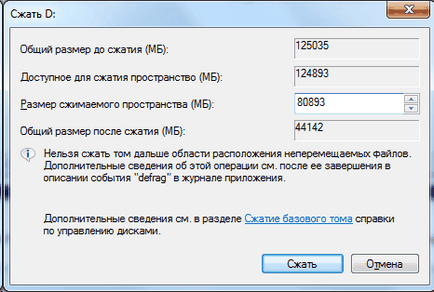
- Továbbá, a szabad helyet, hozzon létre egy új partíciót. Mi nyomja a jobb egérgombbal egy rész, amely megjelenik, és válassza ki az elemet „hozzon létre, hogy”.
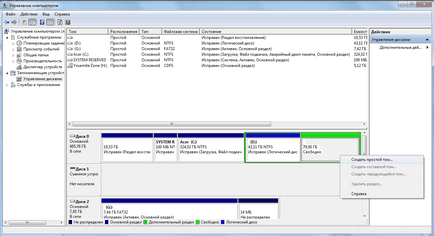
- A kötet címke. Új kötet.
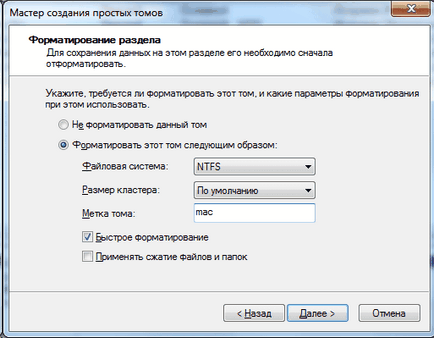
- Kész! Hoztunk létre egy partíciót a merevlemezen az OS X Yosemite.
2. lépés: Mount a képet OS X daemontools programot.
- Nyissa meg a programot. Adj hozzá egy képet. Hit által hozzáadott egér jobb gombjával, és válassza ki az elemet „mount”.Kiváló! A kép van szerelve.
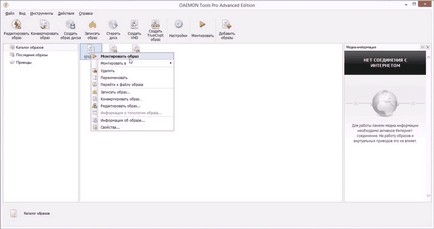
3. lépés: Formázza meg az USB-stick.
- Arra, hogy az memory stick bemegy a számítógépet. Találjuk meg az USB flash meghajtót. Mi nyomja a jobb egérgombbal, és válassza a „méret”.
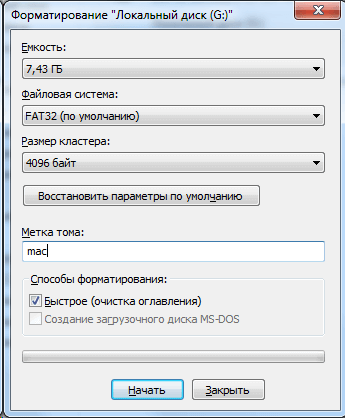
- Ki a FAT32 fájlrendszert, és nyomja meg a gombot, hogy elindítsa. Kiváló! Flash drive formázva.
4. lépés: Hozzon létre egy bootolható USB meghajtót az R-Drive Image.
- A program futtatása R-Drive Image. A megjelenő ablakban, akkor nyomja meg. Válassza a „vissza egy kép” .Ukazyvaem utat a mi kép a szerelt lemez előtt (file 10.10.3.clover.uefi.legacy.rdr), és mi nyomja tovább.
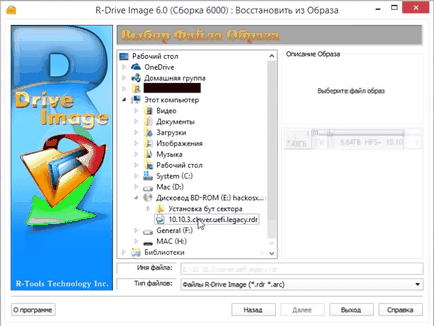
- Válassza ki a „Restore lemezt vagy partíciót.” Mi nyomja meg.
- A tetején az ablak, válassza az utat, és ott válasszuk ki az első kis része.
- Alján válasszuk a botot. Mi nyomja meg.
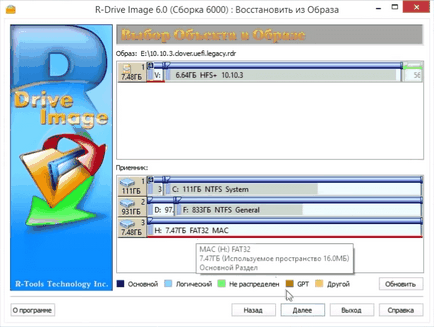
- A megjelenő ablakban változtassa semmit, csak az utolsó elem. Kiválasztása egy levelet a partíciót. Kattintson a Tovább gombra.
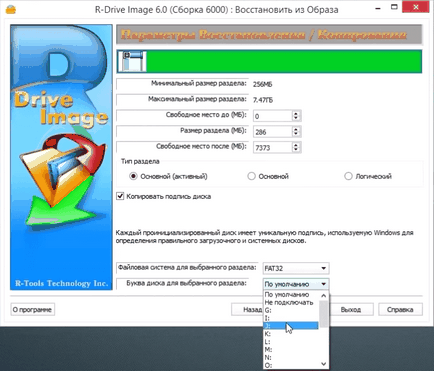
- Most válassza ki a „újabb objektum”, és mi nyomja tovább.
- A választás második része a kép, és a második része a botot. Mi nyomja meg.
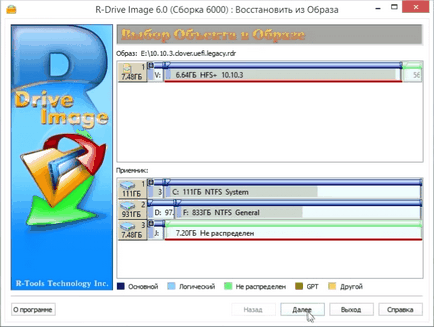
- Az utolsó bekezdés (a betűjelet a kiválasztott partíció), válassza a „nincs csatlakoztatva”.
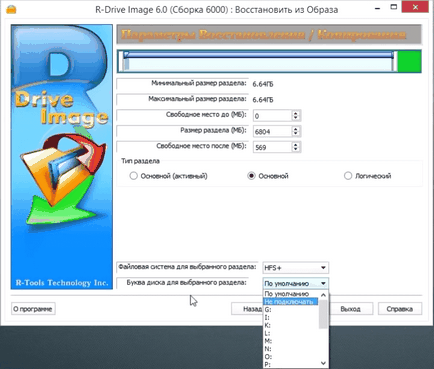
- Mi nyomja meg. Most lehet kezdeni egy bootolható USB meghajtót. Hit kezdet.
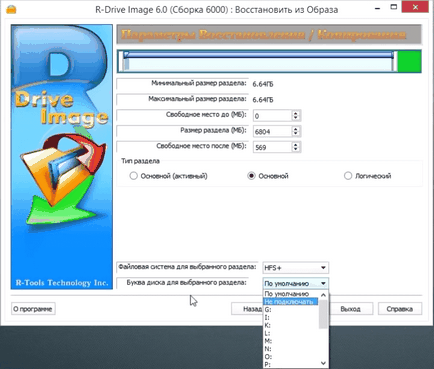
5. lépés tulajdonítva MBR szektor egy flash meghajtót
Ez a lépés kimarad, ha a BIOS UEFI. Ez a lépés szükséges ahhoz, hogy boot flash meghajtó nem kap egy hiba a boot0: Error.
- Menj a szerelt képre, és válassza ki a mappát „telepítési palackok szektorban.” Attól függően, hogy a rendszer (32 vagy 64 bites), futtassa a fájlt «BOOTICEx64» vagy «BOOTICEx32» rendszergazda.
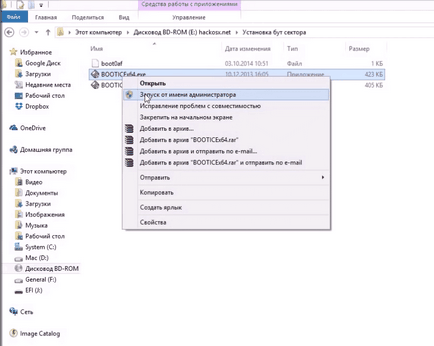
- A választás a botot, és zhme gomb «Process MBR».
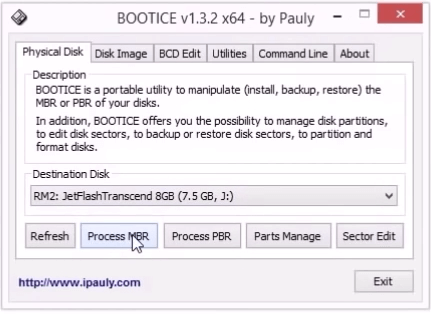
- A megjelenő ablakban válasszuk ki a «Restore MBR».
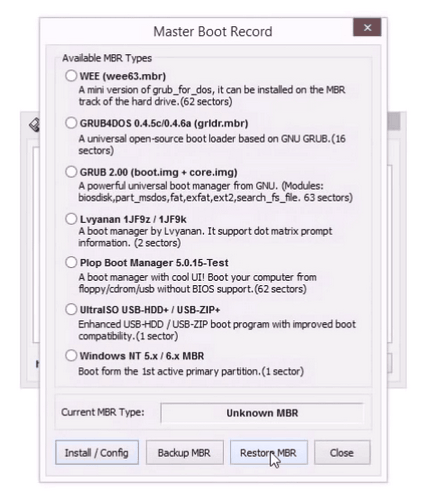
- A megjelenő ablakban adja meg a fájl elérési útját «boot0af», amely a mappában található „telepítési palackok szektorban.” Hit «visszaállítása».
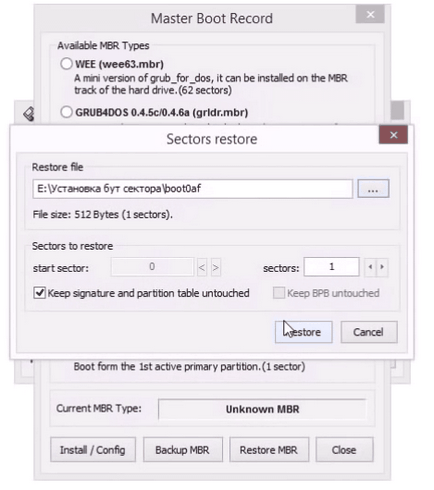
6. lépés BIOS Setup
- Indítsa újra a számítógépet, és bemegy a BIOS-t.
- Ugrás a szakasz az alaplap «Advanced» -> «CPU konfiguráció».
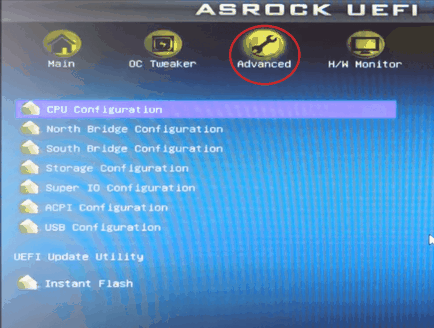
- Tegye «No-Execute Memory Protection» az érték a «Enabled».
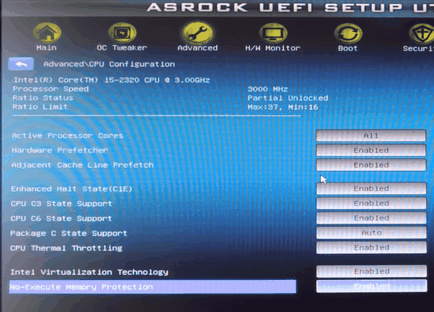
- Ezután lépjen «Advanced» részén -> «tároló elrendezés». Tegye «SATA Mode» értékben «AHCI Mode».
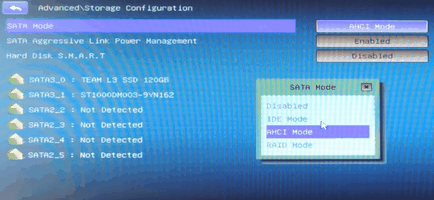
7. lépés Telepítse a Mac OS X Yosemite
- Mentse a beállításokat a BIOS, és indítsa újra a számítógépet.
- Mi megy a boot-menüt. A választás a botot, és nyomja meg az Entert.
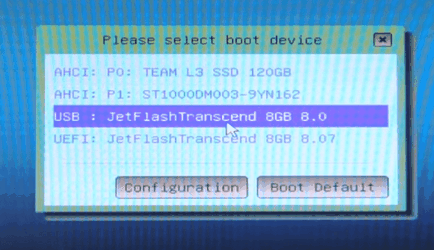
- Látjuk Clover rakodó.
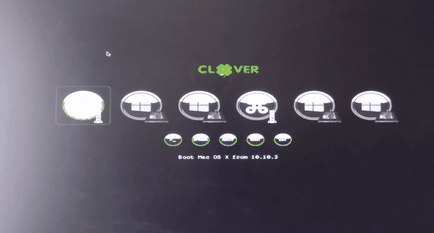
- Válassza ki az első elemet (boot Mac OS X 10.10.3), és nyomja meg az Entert. A telepítés megkezdődik.
- A beállítási ablak.
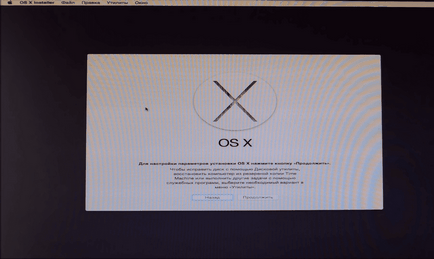
- Most kell formázni, hogy a korábban létrehozott, a merevlemez partíciós.
- Ahhoz, hogy ezt elérjük, akkor nyomja meg a fület a képernyő felső részén a „hasznosság” -> „Disk Utility”.
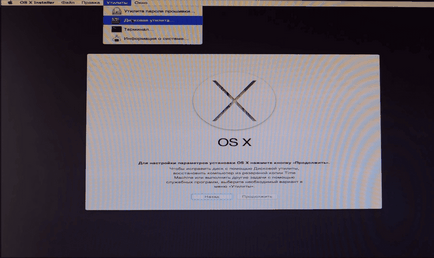
- A megjelenő ablakban válassza a mi oldalunkon. Válassza ki a lap „törlés”.
- Ezen a lapon állítsa be a Mac OS Extended formátum (Journaled) és nyomd meg a Törlés gombot.
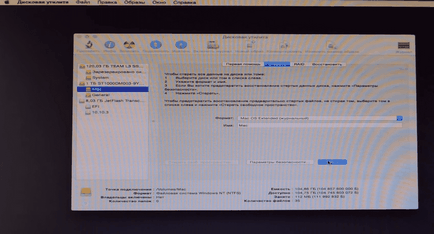
- Most, a szakasz készen áll a telepítésre OS X
- Zárja le a Disk Utility. Hit folytatódik. Egyetértünk a feltételeket. Hit folytatása.
- Mi választjuk ki a meghajtót, és lépjen tovább.
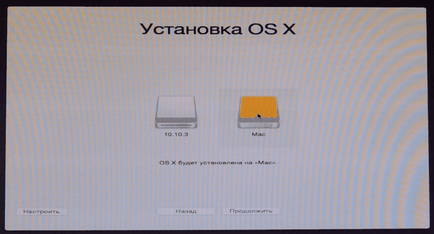
- Telepítés kezdődött. Várjuk a végén.
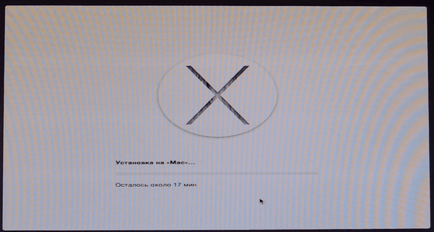
- Tehát telepítése Mac OS X Yosemite befejeződött. A számítógép újraindítását.
- Ismét azt látjuk, Clover rakodó. Kiválasztása a második elem (boot Mac OS X «létrehozott rész neve"). Az Enter billentyű lenyomásával.
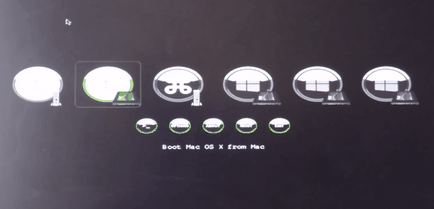
- csomagtartó rendszer. Válasszon nyelvet. Kövesse a telepítési utasításokat.
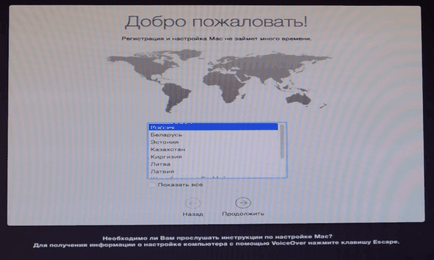
- OS X telepítve! Gratulálunk!
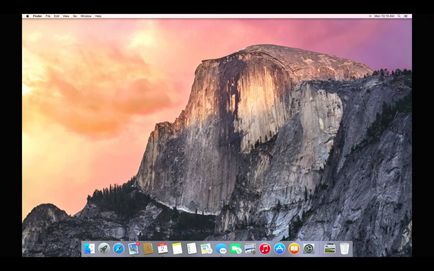
Annak érdekében, hogy telepítse a bootloader és betölti a flash meghajtót, lépjen a botot, amivel fel a Mac OS X
Menj a «telepítés után» mappát. Ebben a mappában van egy archív a rakodó «Clover».
- A Clover rakodó válassza «Options» elemet.
- A lehetőségek törölni mindent ellenkezőleg «boot paraméterek:» és tartó «-v nv_disable = 0" . Nyomja meg az Entert.
- Tudod is megpróbál Options részben «Graphics befecskendező menü» változtathatja meg az értéket a mező «Adja NVidia».
- Erősítse meg a telepítés.