Hozzáadása átláthatóság hatások tárgyak Adobe InDesign
Készült Adobe InDesign alapértelmezett tárgy jelenik egyszínű és egy 100% -os fedőképesség. A tárgyak effektusokat használó fényelnyelés és átmenetek. Tárgyakat lehet alkalmazni egymás tetejére, hozzátéve, hogy ezeket a hatásokat az átláthatóság, valamint a maszk alakja mögött elhelyezkedő tárgyakat.
információ az átláthatóság
Amikor létrehoz egy objektumot, vagy körvonal, kitöltés vagy a bevitt szöveget, az alapértelmezett elemek szilárd, azaz, hogy az átlátszatlanság 100%. Tedd átlátszó elem lehet a legkülönfélébb módokon. Például, lehetséges, hogy változik a 100% opacitást (teljesen átlátszatlan tárgy) 0% (teljesen átlátszó objektum). Amikor a fedettség értéke csökken, úgy válik láthatóvá a grafikus objektumok alapján az objektum, körvonal, kitöltés vagy szöveg.
Használja a paletta „Effect” be a fedettség a tárgy, a körvonal, kitöltés vagy szöveg. Megadhatja, hogy a sablont kell magát a tárgyat, annak körvonal, kitöltés vagy szöveg alatta lévő objektumokat. Munkavégzés tárgyakat lehet állítani csak a rá kiszabott egyes objektumokat úgy, hogy csak egy része egy csoportja tárgyak kölcsönhatásba tárgyak alatt található, vagy teljesen elfedik a tárgyakat, és ne keverje össze a tárgyakat a csoport.
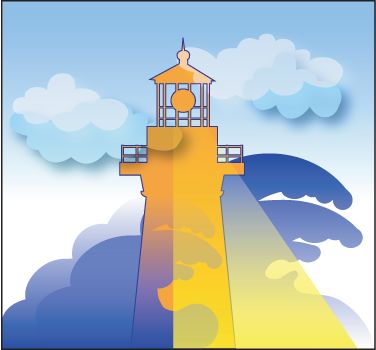
Átlátható tárgy látható részének a tárgyakat, amelyek az alábbiakban.
Segítségével a paletta „Effects” ( „ablak”> „Effects”), megadhatja a fedettség és keverési módját objektumok és csoportok, meg a bevezetését egy adott csoport, a maszk, a tárgyak a csoporton belül, és alkalmazza az átláthatóság hatása.
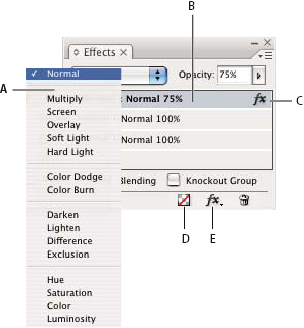
Hozzáadása és szerkesztése az átláthatóság hatásokat a panel „Effects”
A. keverési mód B. szintek C. ikonra «FX» D. Távolítsuk el a hatását E. gomb «FX»
Ez határozza meg a kölcsönhatás színű áttetsző objektumok mögötti tárgyakat (lásd. Meghatározása Overprint).
Meghatározza az átlátszóságát egy tárgy, körvonal, kitöltés vagy szöveg (lásd. Beállítása az átlátszóságát egy tárgy).
Jelentések ilyen paraméterek homály, mint a „tárgy”, „stroke”, „Fill” és a „szöveg”, valamint, hogy jelezze, hogy az átláthatóság hatásokat alkalmazzák. Elrejtéséhez vagy megjelenítéséhez ezek szintje a beállításokat, kattintson a háromszög balra szó Object (vagy csoport vagy grafikus). Ikon «FX» jelenik meg egy bizonyos szintet, azt követően, hogy alkalmazzák az átláthatóság beállításokat. Erre az ikonra kattintva kétszer módosíthatja a beállításokat.
Vonatkozik keverési módot a kiválasztott objektumok csoportja (lásd. Szigetelés keverési módokat).
maszkírozócsoportnak
Attribútumok fényelnyelés és rátenni minden objektum csoport maszkot ( „cut”) szolgáló tárgyak Group (lásd. Maszkolás tárgyakat a csoportban).
Megfordítja a hatását a tárgy (körvonal, kitöltés vagy szöveg) határozza meg a overlay „Normal” módban, és amely az egész tárgy átlátszóságát 100%.
Másolásához átláthatóság hatásokat, tegye a következőket:
Másolásához hatások egyik tárgyról a másikra, válassza ki az objektumot a kívánt hatást, a paletta a „Effects” klikk „az FX” a kijelölt objektum és húzza az ikont egy másik objektumot. Drag hatások objektumok között csak akkor lehetséges, ugyanazon a szinten.
Egy mintapéldány hatások objektumok között, használja az eszközt „pipetta”. Annak ellenőrzésére, amely az átláthatóság beállításokat körvonal, kitöltés és a tárgy másolt eszköz „pipetta”, kattintson duplán az eszköz, és egy párbeszédablak „eszköz lehetőségei” pipetta „” Ezután válassza ki a beállításokat a „Beállítások stroke”, „Fill beállítások” és a „Object paraméterek”, vagy törölje.
Másolásához hatások egy másik szinten az azonos tárgy, húzza az ikont a „FX” paletta „Effects” egyik szintről a másikra ( „stroke”, „Fill” vagy „text”), tartsuk lenyomva a «Alt» (Windows) vagy az " Option »(Mac OS).
Tudod mozgatni hatások egyik szintről a másikra ugyanazt a tárgyat, mégpedig a ikon «FX».
A hatás a „tollazat” lágyítja a szélei egy objektum egy bizonyos távolságra.
Határozza meg a távolságot, amelynél egy tárgyat egy teljesen átlátszatlan lesz teljesen átlátszó.
Együtt a paramétert „szakálasodást zóna” határozza meg, mely régió lágyító ragyogás átlátszatlan, és amely - átlátszó. A nagyobb értékek növelik a fedettség a terület, kis - átláthatóság övezetben.
Válassza ki a „Törlés”, „kerek”, vagy „homályos”.
Világossá kell tenni, a külső széle a forma, beleértve az éles sarkokat. Ez az opció megfelelő csillag alakú tárgyak, és létrehoz egy speciális hatása téglalap alakú.
Lekerekített sarok lekerekített sugárirányban tollazat. Ábra kezdetben kezeli a belsejében, majd - a külső, hogy két áramkör. Ez a beállítás igen alkalmas a téglalapok.
Homályos módszer Adobe Illustrator, ami az átmenetet az objektum széleit átlátszatlan átlátható.
Azon személyek száma, véletlenszerű elemeket lágyító ragyogás. Ezzel az opcióval a ragyogás lágyítására.
irányított Feather
Effect „Irányított Feather” lágyítja a széleit egy tárgy, ezek átalakítása területén az átláthatóság ezeken a területeken. Például, az árnyékoló lehet alkalmazni csak a tetején és alján a tárgy, anélkül, hogy a bal és jobb oldalán.
Ez meghatározza azt a távolságot, amely a felső, alsó, jobb és bal oldalán a mozgó tárgyat, átláthatóság területén. Válassza ki a „Lock” kérni a feleket, hogy az azonos távolságra.
Azon személyek száma, véletlenszerű elemeket lágyító ragyogás. Ezzel az opcióval a ragyogás lágyítására.
Együtt a paraméterek „Szélesség” határozza meg, amely kibocsátó terület átlátszatlan, és amely - átlátszó. A nagyobb értékek növelik a fedettség a terület, kis - átláthatóság övezetben.
Válassza ki az egyik opciót ( „Csak az első szélén a” „elülső éle” Összes szegély) utalni az eredeti tárgy alakját.
Forgatja a referenciakeret a tollazat hatást. Ha nem adja meg a 90 fok többszörösét, tollas széle lesz döntve a tárgy, hanem azzal párhuzamosan.
gradiens Feather
A hatás a „Gradient Feather” lágyítja a terület az objektum, ezek átalakítása átlátszó terület.
Készítsen egy csomópont minden fokozatosság gradiens átláthatóság legyen az objektumot.
Létrehozásához a gradiens szerelvény, alább kattintva a csúszkát gradiens (gradiens szerelvényt eltávolít egy csomópontot az húzza a csúszkát terület).
Ahhoz, hogy állítsuk be a csomópont, majd húzza azt balra vagy jobbra, vagy válasszuk ki azt, majd húzza a csúszkát a „Hely”.
Állítsa be a középpont két ellenőrzési pontokat homály, húzza a gyémánt fölött színátmenet csúszka. Hely rombusz határozza meg, hogy éles vagy olvadék közötti átmenet pontokat.
Kapcsolat Gradient
Kattintson a változás irányát a fokozatosság megfordul. Ez a mező jobb oldalán található a színátmenet csúszka.
Meghatározza az átláthatóság színátmenet-pontok közötti. Válasszon ki egy pontot, és húzza a homály csúszkát.
Meghatározza a gradiens szerelési helyzetbe. Lapozzunk gradiens megálló előtt a csúszkával vagy a bemeneti érték.
Type „Linear” létrehoz egy szín átmenet a kiindulási pont, hogy a végén a gradiens a színátmenet egy egyenes vonal. Type „radiális” létrehoz egy szín átmenet a kezdő, hogy a végpont koncentrikus körökben.
Meghatározza a szög a fokozatosság vonalak lineáris színátmenetek. 90 fokos vonal megy vízszintesen és 180 fok - függőlegesen.
globális lefedettséget
Megadhatja az azonos beesési szög minden átláthatóság hatásokat, amelyek árnyékolás használjuk: „árnyék”, „belső árnyék” és a „Ferde és sajtolás.” Ha a „Global Illumination” ezeket a hatásokat, világítás határozza meg a megfelelő beállítást a „Global Illumination” párbeszédablak.