Hogyan fehéríti a fogakat a Photoshop
Ha nincs vakító mosolyt, és a fotók szeretnénk fogak csak csillogott. Ne aggódj! Photoshop program segít fehéríti a fogakat jobb, mint egy profi fogorvos.
Ebben a cikkben megnézzük néhány módszer, amely segíthet, hogy egy hófehér mosoly a Photoshopban.
Nyisd meg a fotót, ahol szeretné, hogy fehéríti a fogakat: «File» - «Nyílt».
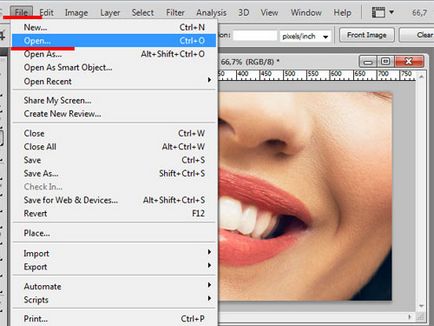
A következő dolog, - válassza ki a fogakat. Próbálja ez nem befolyásolja az ajkak, a fogíny és a sötét területek. Számos módja van, hogy kiválassza a Photoshop. kattintson a linkre, olvassa el a cikket, és válassza ki az egyik, hogy tetszik a legjobban.
Ebben a cikkben fogom kiemelni a fogak kétféleképpen. Eredeti - a varázspálca eszköz. Válassza azt a «Varázspálca eszköz» eszköztár (varázspálca), és a sorban beállításokat állítsa be a paramétereket, az alábbiak szerint.
Válassza ki a fogak, ha rájuk kattintasz az egérrel. Ha kiválaszt egy felesleges nagy fragment, tartsa «Alt» és kattintson rá az egérrel.
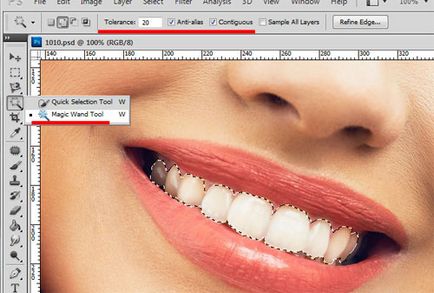
Miután az összes foga osztják másolja őket egy külön réteget. Ehhez nyomja meg a billentyűkombináció «Ctrl + J».
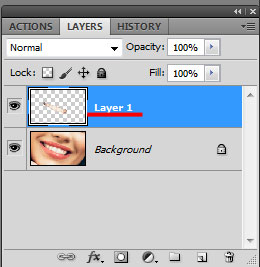
Elrejtése a rétegek palettán fő kép - eltávolítására glazik szemközti réteg. Most áttérünk a réteget a fogakat. Ezek jelennek meg átlátszó háttérrel, a «Radír eszköz» szerszám (Radír) Helyes fogak, letörölte a felesleges elkülönített része az íny, az ajkak és a sötét területek a fogak között.
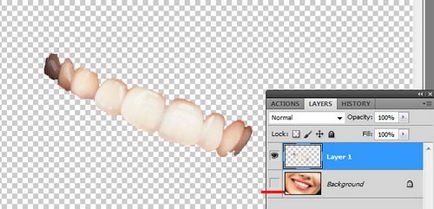
Bekapcsolása a réteget a fő kép. Ezután válasszuk ki a réteg a fogak és nyomja meg a billentyűkombináció «Ctrl + Shift + U». Így Telítettségcsökkentés fogak. keverési mód rétegek Válassza a «normál».
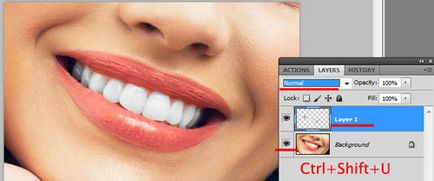
Nyomja meg a kombináció «Ctrl + U» gombokat. hogy nyissa meg a «Hue / Saturation» (Color / telítettség). Ebben, mozgassa a csúszkát a „Világosság” mezőbe, majd kattintson az „OK” gombot. Ne a fogak túl fehér - ez nem fog természetes.
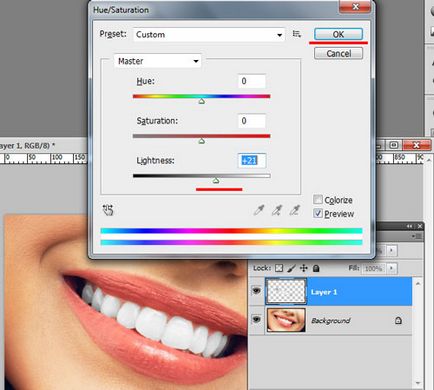
A panel rétegek változtatni az átláthatóság réteget fogak: a csúszkával a «Áttetszőség» mező (Transparency).
Ennyi, csak egy pár kattintás, akkor fehéríti a fogakat a Photoshop.

Amellett, hogy a varázspálca kivonat a fogak, akkor a «Toll eszköz» eszköz (Pen).
Válassza azt az eszközt, és állítsa be a következő beállítások panelt. Ezután indítsa el nyomon követni a fogak helyezni a hurok markerek. Ahhoz, hogy a bekarikázott terület, csatlakoztassa a végén az első és az utolsó marker.
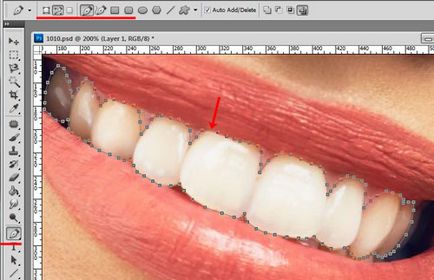
Kattintson a bekarikázott a jobb egérgombbal, és válassza a «Make Selection» menüből.
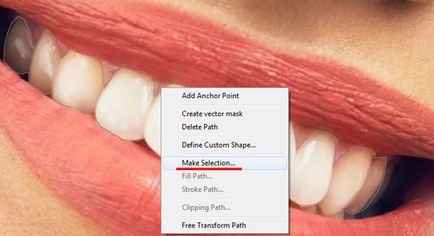
Következő a «Feather Radius» „1”. akkor a választás nem olyan éles, és kattintson az „OK” gombot.
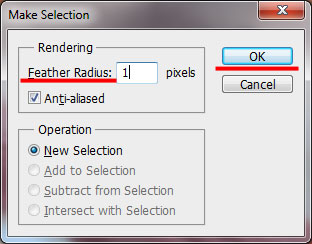
Ezt követően, a fogak a fotó lesz kiválasztva. Nyomja «Ctrl + J». másolni őket egy új réteget. Ezután ismételje meg a lépéseket, amelyeket a fent leírtak szerint.
Megvan fehéríti a fogakat a következő. A bal oldali részén a kép - ez akár jobb - fehérítés után.

Vegyünk egy másik módja, amely lehetővé teszi számunkra, hogy fehéríti a fogakat a Photoshop. Kezdeni, jelölje ki őket, kényelmes módja az Ön számára. Használhatja a Magic Wand, Pen, vagy bármilyen más eszköz.
Ezután kattintson a lap «fényképek» (kép), nyissa meg a «Korrekció» (Beállítások), majd válassza «Selective Color» (Selective Color Correction).
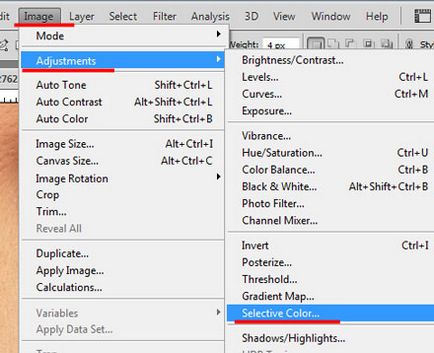
A következő ablakban a «Színek» legördülő menüből válassza ki a «Semleges» (semleges színű), és beállítja a csúszkák, kiválasztja a legmegfelelőbb színt. Kattintson az "OK" gombot.
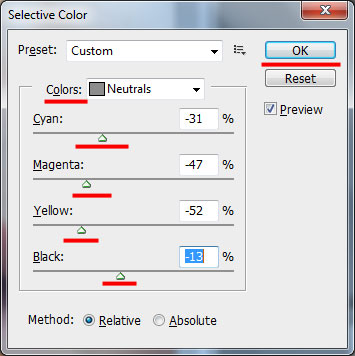
Ezen a módon is tökéletesen kiderült, hogy fehéríti a fogakat. Bal fotó jobbra a kezelés után.

Fogfehérítés a Photoshop, az alany nem bonyolult, és elviszi nagyon kevés idő. Kövesse a lépésről lépésre az összes lépést a cikkben, és a fogak a fotó fog kinézni csak tökéletes.
Ossza cikket barátaiddal: