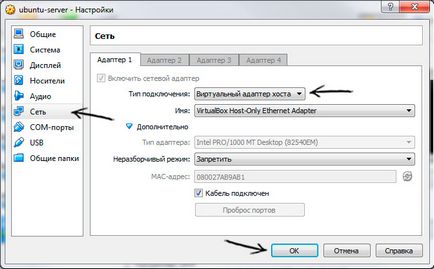A webszerver egy virtuális gép (1. rész)
Részletes utasításokat a telepítés és a konfiguráció egy web szerver egy virtuális gép. 1. rész 3, telepítésével és beállításával VirtualBox.
Az első rész részletesen, hogyan kell telepíteni a VirtualBox beállítani egy virtuális webszerver fut Ubuntu Server, valamint beállítani az internetkapcsolatot a mi virtuális szerver

Információ! A cikk, amit a Windows 7, mint az elsődleges operációs rendszer, VirtualBox 4.3 és Ubuntu Server 14.04.2 (amd64).
Információ! Cikk kellett 3 részre osztható, mint Az egyértelműség kedvéért meg kellett sokat screenshotok, amelyek befolyásolják a teljes összeg a lapok.
És így megyünk.
Míg Ubuntu Server van betöltve, konfigurálja a hálózatot VirtualBox.
Telepítése után a VirtualBox a rendszer lesz az új „virtuális” hálózati adapter „VirtualBox Host-Only Enthernet Adapter”. A kölcsönhatás köztük és a meglévő Internet kapcsolat, és most meg kell igazítani.
Nyissa meg a „Control Center Hálózati és megosztási központ”:
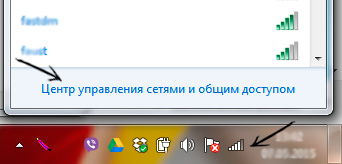
Ezután válassza ki a „Helyi kapcsolat”:
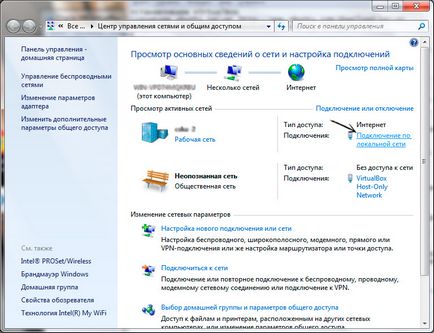
A megnyíló ablakban kattintson a „Tulajdonságok” gombra:
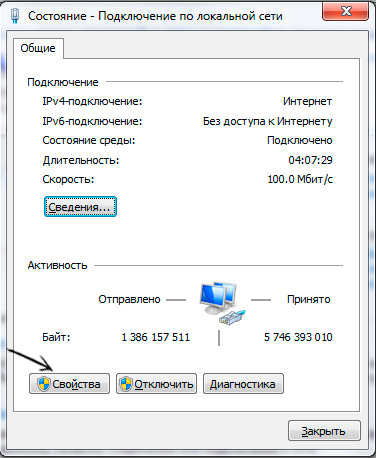
Megjegyezzük, hogy a négyzetet „VirtualBox Bridget Hálózat Driver” aktívnak kell lennie (kiválasztva), válassza az „Access” fülre:
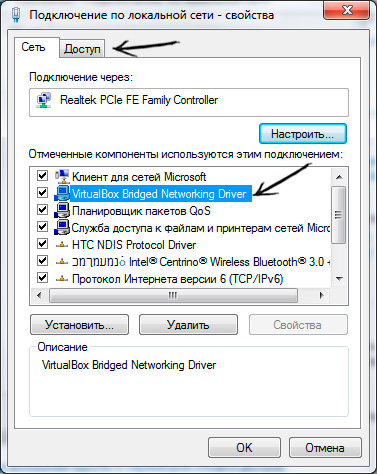
A megnyitott ablakban jelölje ki a „Megengedem a hálózat más felhasználóinak, hogy ennek a számítógépnek az Internet” és a „Csatlakozás az otthoni hálózaton” a legördülő listából válassza ki a „VirtualBox Host-Only Network”:
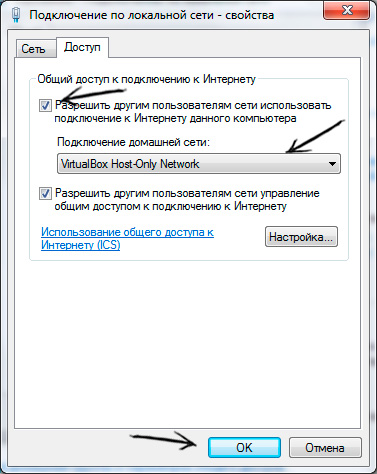
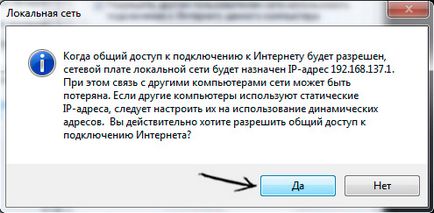
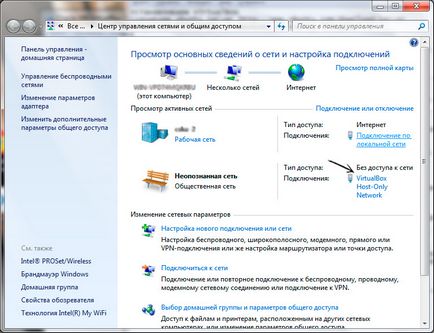
Kattintson a „Tulajdonságok” gombra, és válassza ki a „VirtualBox Bridget Hálózat Driver” erre hálózati adapter:
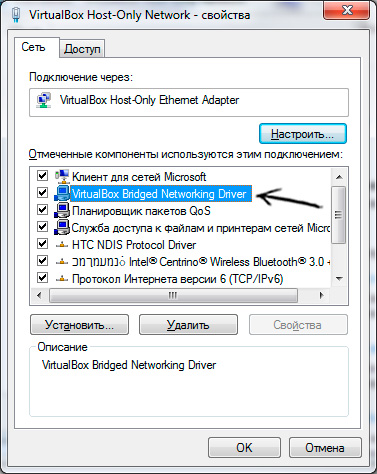
Ezután kattintson az „OK” gombra, majd zárja be a Hálózati kapcsolatok ablakot.
Most pedig vissza a VirtualBox.
Nyissa meg a „Fájl” menü „Beállítások”, majd nyomja meg a Ctrl + G:
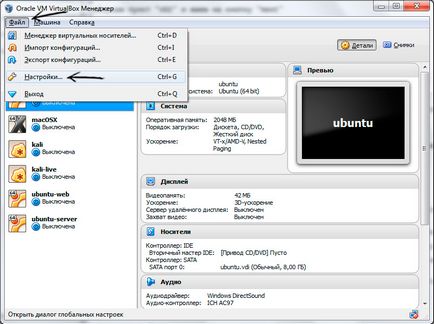
A megjelenő ablakban válassza ki a menüpont „Network” fülön a „Host Virtual Network”, kattintson a „VirtualBox Host-Only Ethernet Adapter”, és kattintson az ikonra a kép egy csavarhúzó:
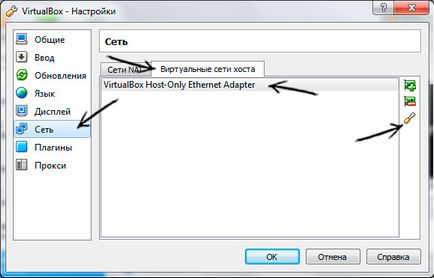
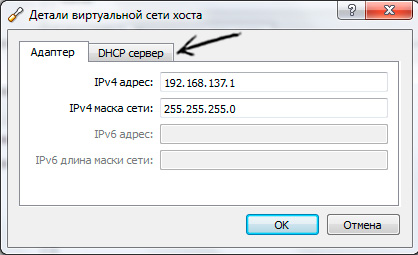
Menj a lap „DHCP szerver” és törölje az „Enable Server”:

Kattintson az „OK” gombot. Bezárás beállításokat.
Mi jár, hogy hozzanak létre a virtuális szerver.
Feltételezzük, hogy az eloszlás Ubuntu Server már be van töltve, és készek vagyunk folytatni.
Kattintson a „Start” gombra a VirtualBox:
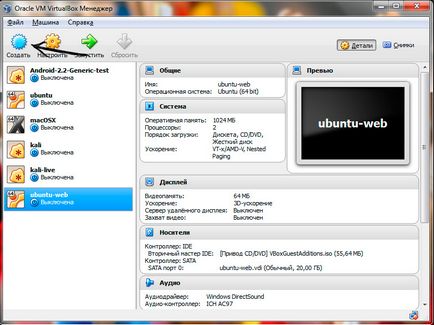
Töltse ki a „Név” mezőben (ha a név is részt vesz majd kulcs szó, mint az Ubuntu, a mező „Típus” és a „verzió” automatikusan telepítésre kerül), majd kattintson a „Tovább” gombra:
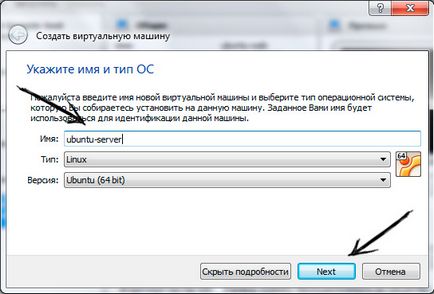
Ezután határozza meg a méretet rendelt memória a gép, majd kattintson a „Tovább” gombra:
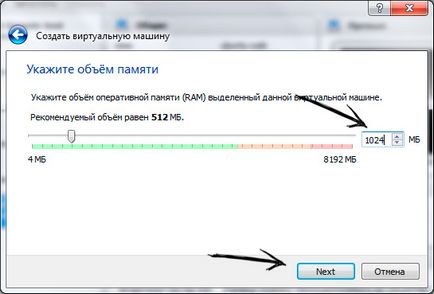
Ezután azt jelzi, hogy azt akarjuk, hogy hozzon létre egy új merevlemezt, kattintson a „Create” gombra:
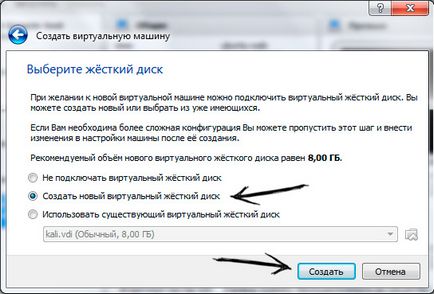
VirtualBox ki kell választania a fájltípust hogy hozzon létre egy új virtuális merevlemez. Válassza ki az elemet „VDI” és kattintson a „Tovább” gombra:
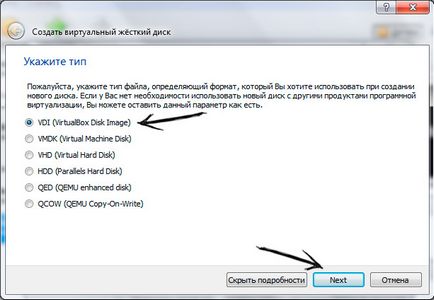
Ezután tegye a zászló előtt a tételt, és kattintson a „Tovább” gombra: „Fixed virtuális merevlemez”:
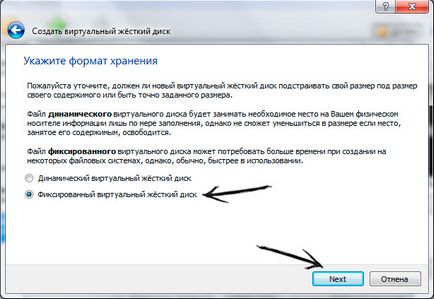
A következő ablakban válasszuk ki a virtuális merevlemez tárhely, és állítsa be a méretet, majd nyomja meg a „Start” gombot (I put 20 GB, de azt hiszem, és 8 GB-os elég lesz):
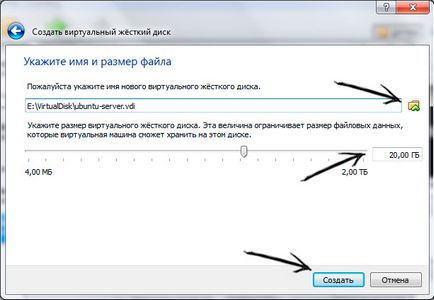
Várjon VirtualBox létrehoz egy virtuális merevlemez:

A virtuális merevlemez készen áll, most a virtuális gépek listából válassza az újonnan létrehozott, majd kattintson a jobb gombbal a Misha, válassza ki a „megszokott”, vagy kattintson a gyorsbillentyűk Ctrl + S:
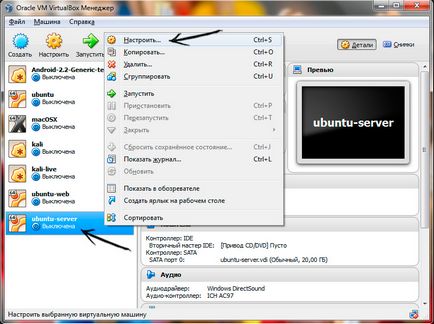
A megjelenő ablakban válassza ki a „Media”, kattintson a lemezen az aláírás „üres”, a „Controller: IDE”, és kattintsunk a képfájl kiválasztása ikonra. Válassza ki a korábban letöltött Ubuntu Server eloszlás:
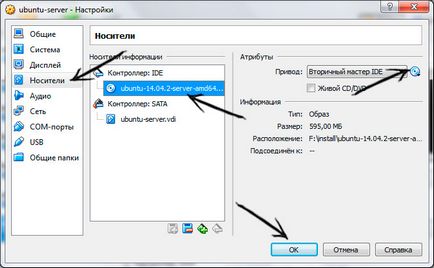
Most menj a „Network” a legördülő listából „Connection Type” válassza ki a „Virtual Host Adapter” és kattintson az „OK” gombra: