A parancssor Windows 8, mint ő az ok és a munkája

Hello mindenkinek! Ha újra vagyok. Nagyon örülök, hogy ellátogatott blogomban a számítógépes ismeretek kezdőknek és azon túl. Tegnap írtam egy cikket arról, hogy töredezettségmentesítéséről a lemez a számítógépen, hogy javítsa annak teljesítményét. És amikor írtam az egyik beépített módon, rájöttem, hogy még mindig nem meséljek egy ilyen csodálatos dolog, mint a parancssor a Windows 8, sőt mindenhol. Általában a parancssor minden ablak ugyanazt a szerepet tölti, úgy, hogy nem számít, hogy melyik verziót kéne.
Mi a parancssor
Parancssor - egyfajta fekete-fekete kagyló, hogy adja meg a parancsokat, amelyek helyébe a régebbi verziójú MS-DOS módban, aki az őse minden egyszerre. Ennek lényege, hogy a konzol írhat különböző parancsokat hajt végre feladatokat. Néhány ilyen feladatokat, akkor általában csak kezdeni ezt a fonalat. Ezért gyakran nem használják a kezdők számára.
De én csak azt szeretném bemutatni, hogy neki, hogy tanítsa neki, hogy nyissa, parancsokat, stb Mindegy, ez egy nagyon hasznos dolog, különösen néhány órát, például akkor, amikor arról beszéltem, nevek, amelyek nem nevezhető mappákat és fájlokat. Ott elmondtam, hogyan lehet megkerülni, de nincs szükség erre.
Hogyan hívni egy string
Ez okozhat számos módon, de megmutatja, hogy ők ketten, mert én csak őket, és senki más, de nagyon egyszerű.
- Hívja a vonal „Run” és írja be a cmd ott. Ez minden. Amit meg kell jelennie a jó egészség.
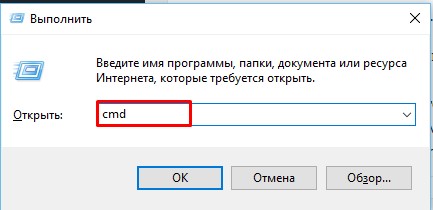
- Másik lehetőség, hogy hozzon létre egy másik. kattintson jobb gombbal a Start menüben (vagy a hely, ahol meg kell a Windows 8), vagy egyszerűen megnyomja a Ctrl + Win + X Válassza ki a "Command Prompt". Nyisd amire szükségünk van.
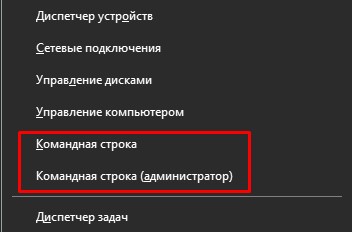
Hogyan működik a sorban adja meg a parancsokat
Konzolhéjat támogatja nagyszámú utasításokat. Honnan tudod, hogy milyen értékeket lehet megadni a konzolt? Ahhoz, hogy a rendelkezésre álló utasításokat, egyszerűen írja be a szöveges érték a konzol segítségével.
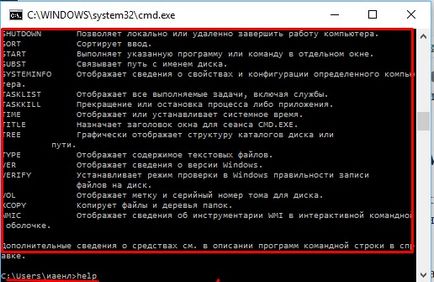
Megadása után ez az érték a parancsok listáját jelenik meg a képernyőn, a rendelkezésre álló konzolhéjat. Ha azt szeretnénk, hogy részletes információt a konkrét utasításokat ezt meg kell adjunk hozzá egy sor „/ karaktereket? „(Pl attrib /?). Ennek eredményeként részletes tájékoztatást kap arról, hogy mit paraméterek felveheti az utasításokat a kiválasztott.
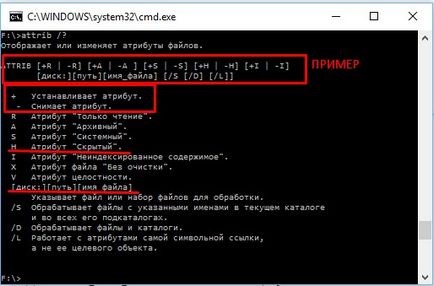
Dwight lássuk, hogyan lehet, hogy egy fájl vagy mappa van rejtve a fekete kis ablak. Ennek alapján tip, meg kell adnia egy betűjelet, elérési útvonalát és nevét, valamint a megadott paraméterekkel. Van egy szöveges dokumentum elemzi 123, ami található F meghajtót egy mappában SOFT.
Szóval Nézzük a gyors és írja attrib + h F: \ SOFT \ 123.txt és nyomja meg az Entert. Voila! A fájl vált látens. Ie először lépett be a attrib parancs is, amely lehetővé teszi számunkra, hogy működjenek együtt tulajdonságot, majd hozzáadjuk a + h, amely úgy tűnik, hogy jelezzen a fájl rejtett. És persze, akkor adja meg az utat is.
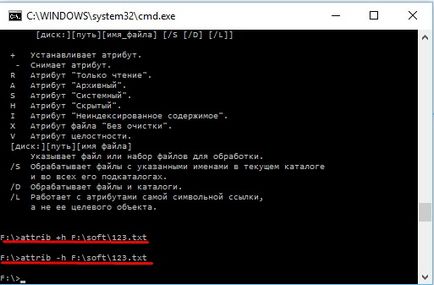
Visszaállításához egy fájlt, akkor el kell távolítani a tulajdonság „Rejtett”. Ehhez regisztrálni ugyanaz, csak a „-” jel. Általában valami hasonló attrib -h F: \ SOFT \ 123.txt.
Egyes paraméterek csak akkor vihetők be a rendszergazda módban. Mi a lényege? Mivel a kérelmek száma tehet rendszerszintű változások a működési környezet paraméterek futtatni bizonyos parancsokat nem lehet elérni. Hogyan, akkor hogy legyen? A válasz egyszerű: meg lehet futtatni ezeket a folyamatokat konzolhéjat admin módban. Ehhez meg kell hívni a parancssor ebben az üzemmódban a listából álló kombinációja Win + X
Hasznos parancsok programok megnyitásához
- Calc - kalkulátor
- chkdsk - Check Disk hibák
- logoff - Kilépés a felhasználói fiók
- leállítás - leállítás
- jegyzettömb - Jegyzettömb
- Feladat - Task Manager
- winver - Check windows verzió
- wuauclt / detectnow - ellenőrzi a frissítéseket
- ellenőrzés - Control Panel
- ellenőrzés desktop - Kijelző beállítások
- ellenőrzési mappák - Folder
- control fonts - Betűk
- vezérlő billentyűzet - Billentyűzet tulajdonságai
- kontroll egér - Egér tulajdonságai
- Rstrui - A rendszer-visszaállítás
Üdvözlettel, Dmitry Kostin