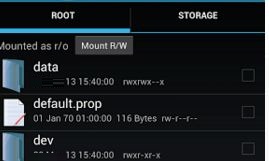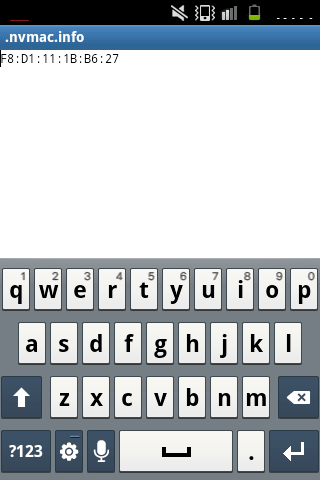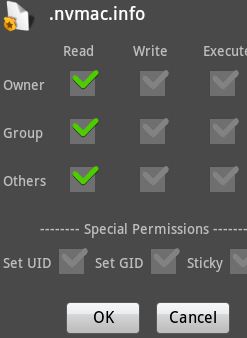Hogyan változtassuk meg a mac-address Windows, Linux, Mac, Android, iPhone, támogatás hétköznap
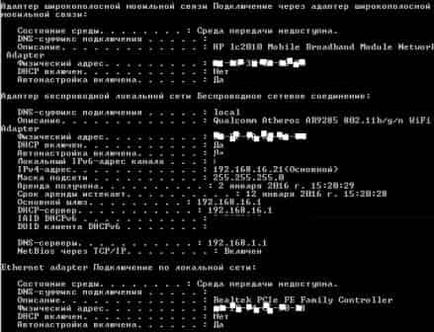
Először meg kell nyitni a Device Manager:
A keresési bárban, vagy a menüben, hogy végre (végre hotkey Win + R) levelet devmgmt.msc parancsot, és nyomja meg az Entert.

Menj a „Hálózati adapterek” => keresse az illesztő => kattints rá jobb egérgombbal => válassza a „Tulajdonságok”.
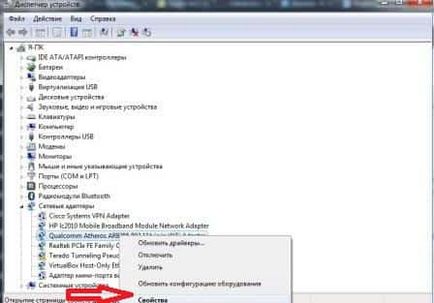
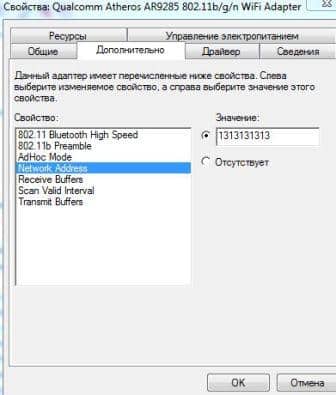

sudo ifconfig eth0 le
sudo ifconfig eth0 HW-éter xx: xx: xx: xx: xx: xx
sudo ifconfig eth0 up
1.Zapuskaem terminális (Ctrl + Space);
2. Írja be a parancsot
sudo ifconfig en0 xx: xx: xx: xx: xx: xx

1. Kapcsolja be a Wi-Fi => Futtatás meghatározott Root Explorer;
2. A nyitott ablak, kapcsolja be az üzemmód R / O

3. Ha a Root Explorer kéri superuser - kattints az „Engedélyezés”
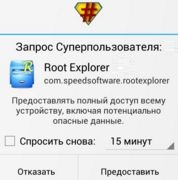
4. keresünk és nyílt adatok jegyzéke;