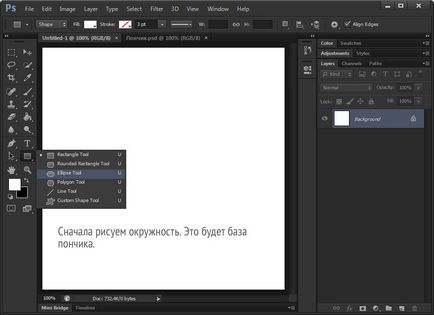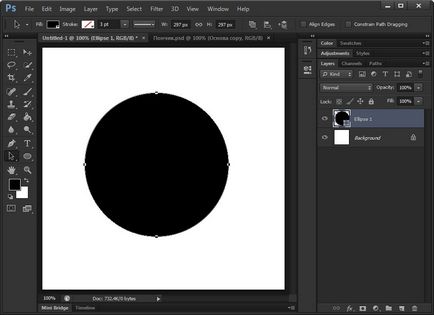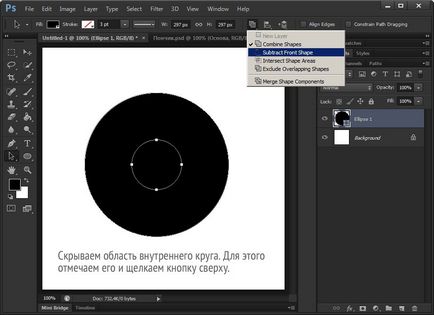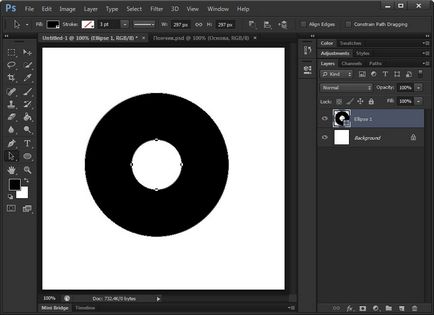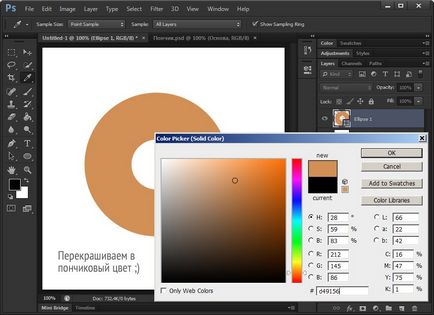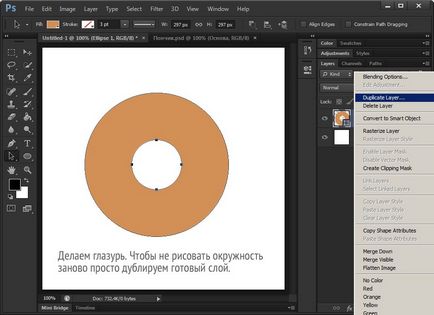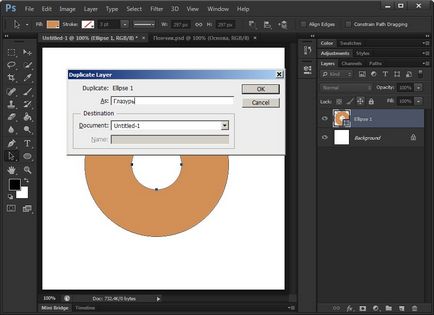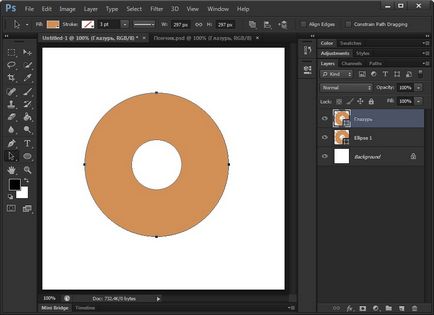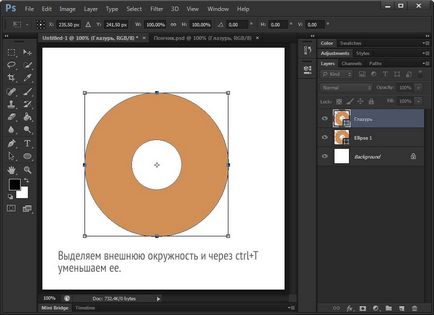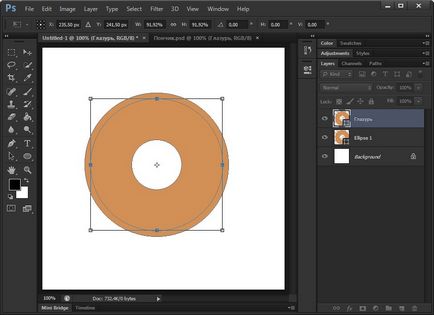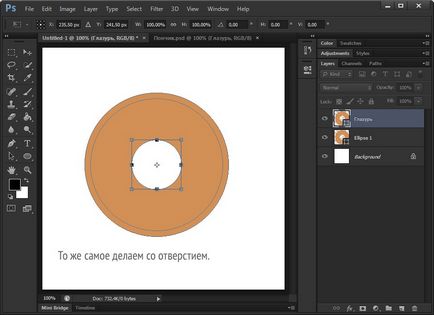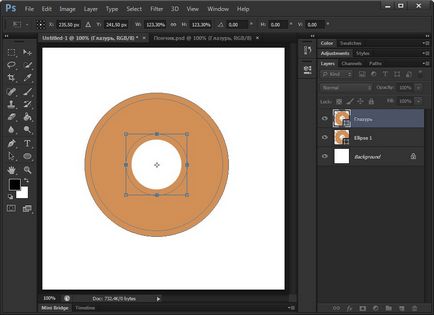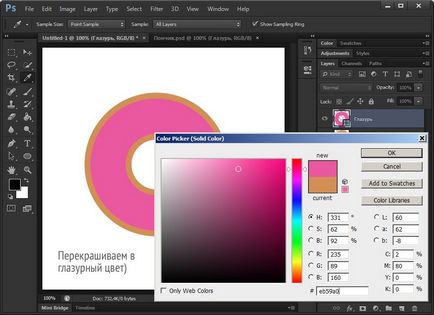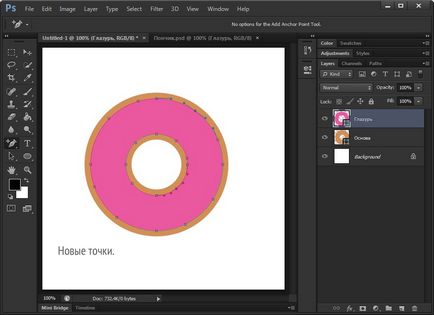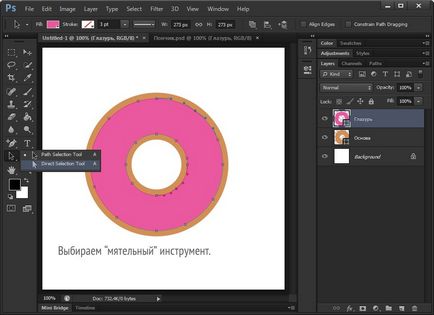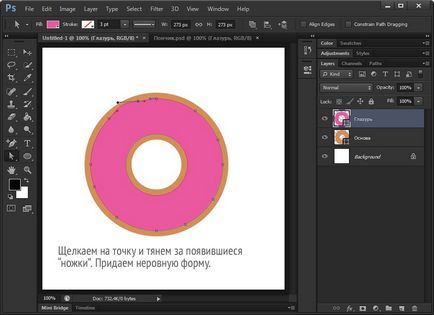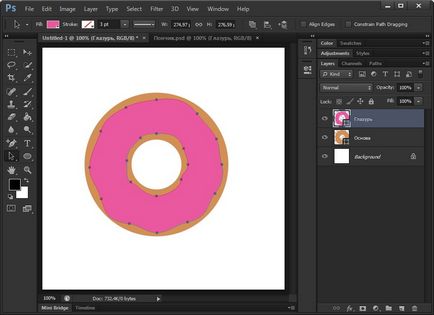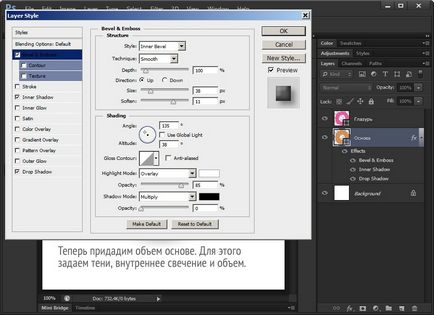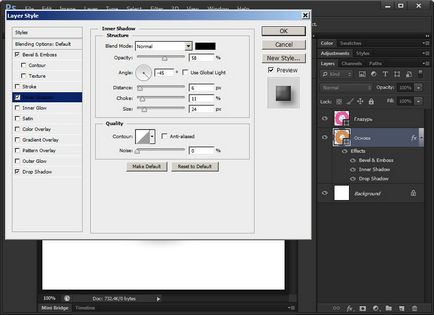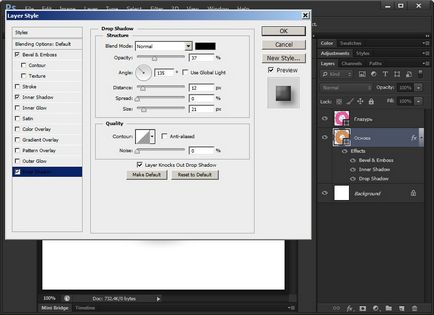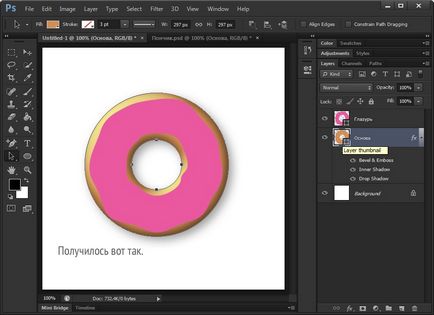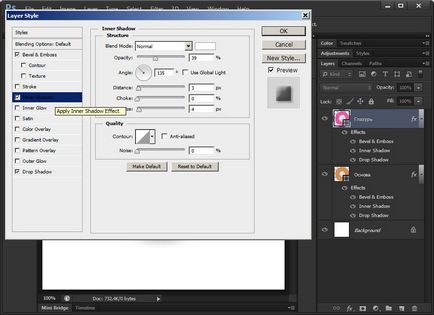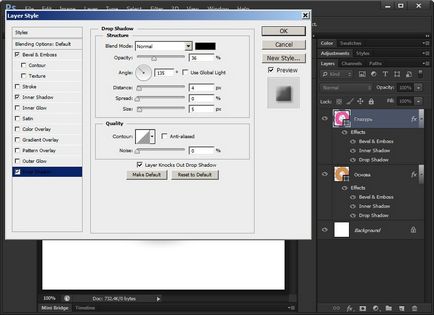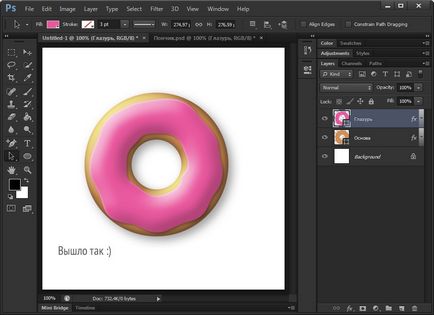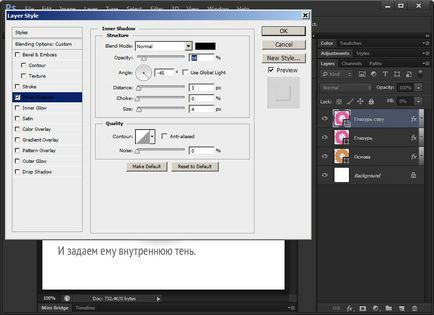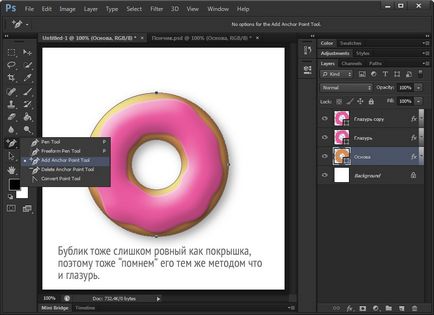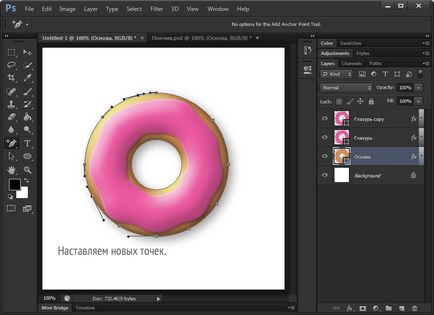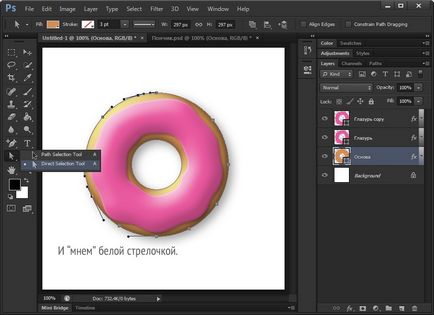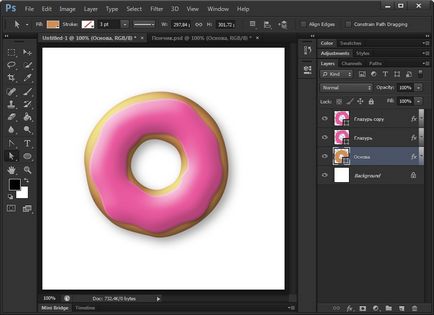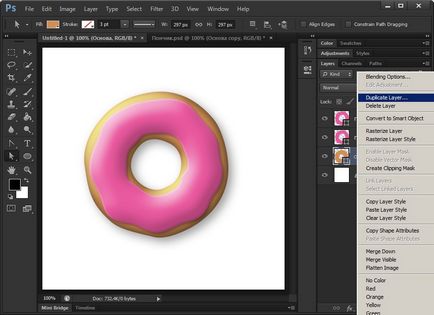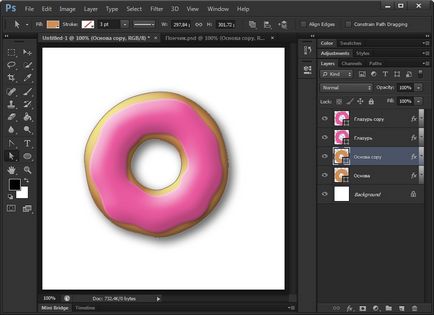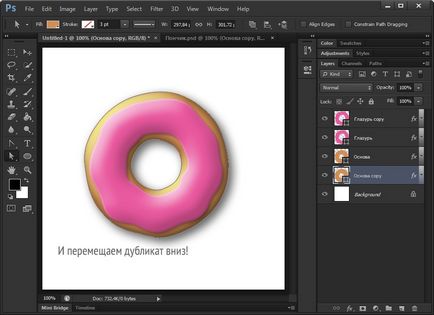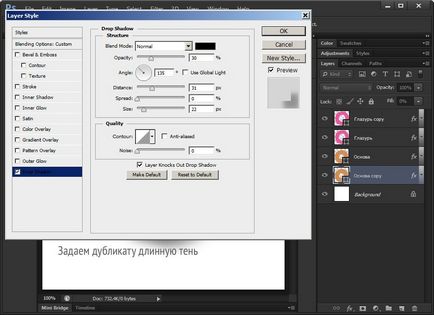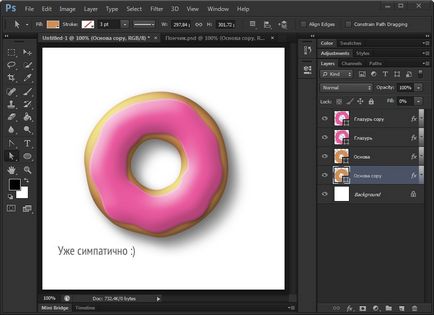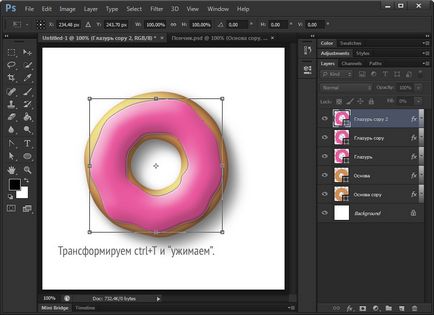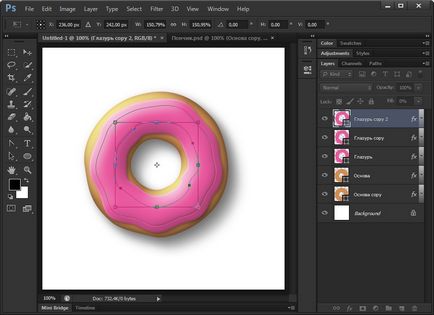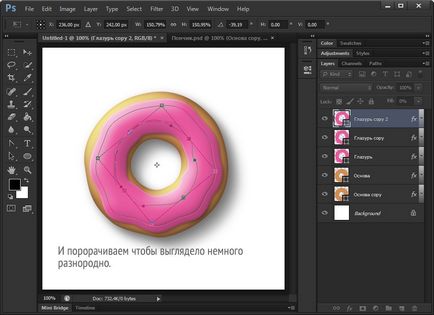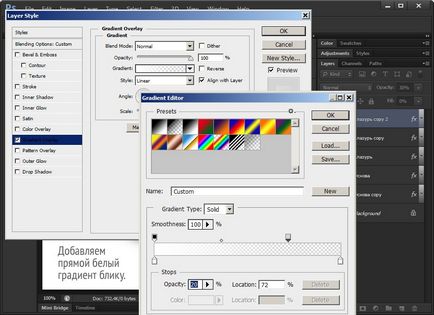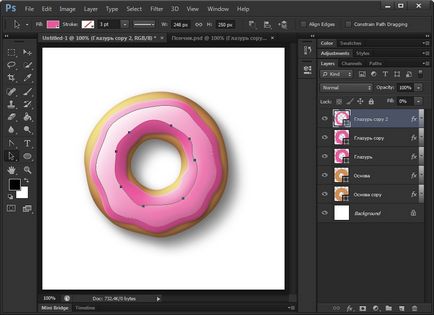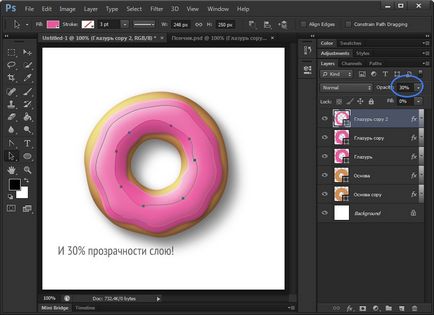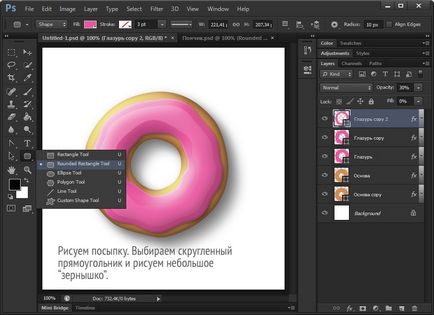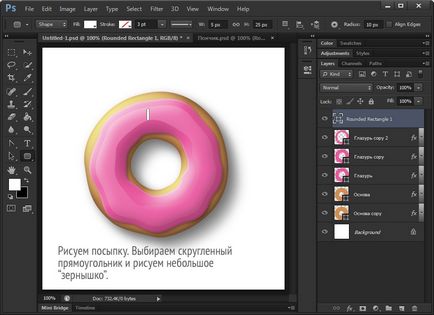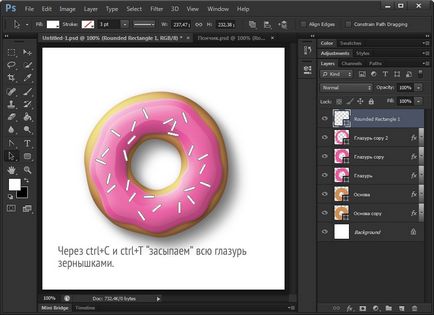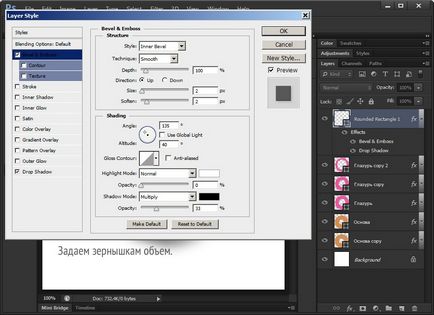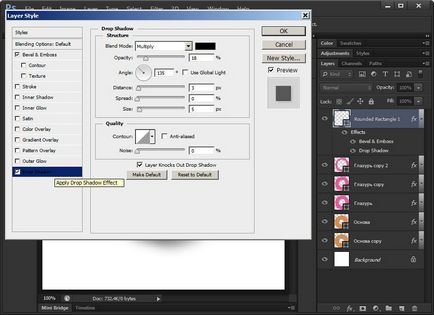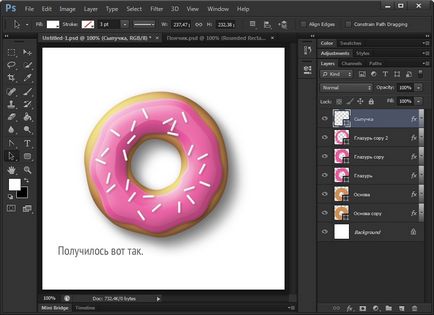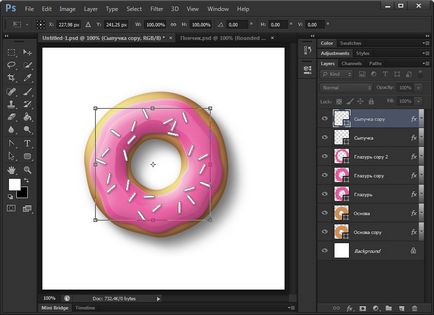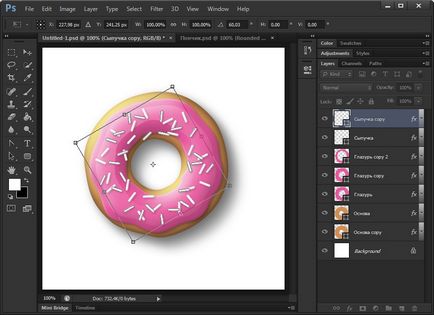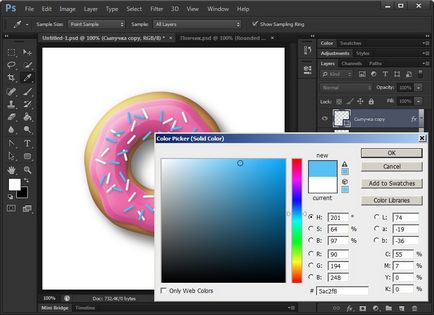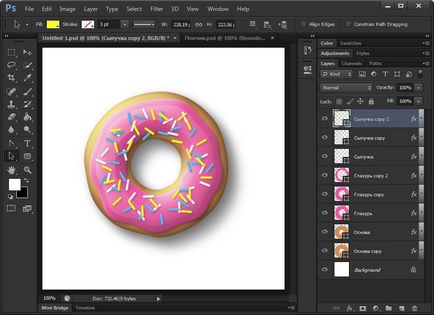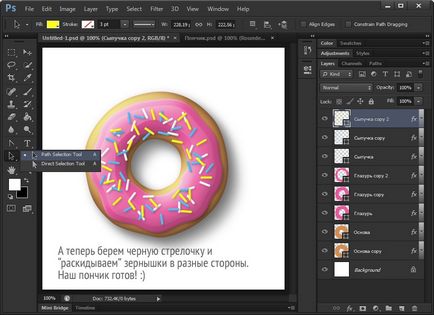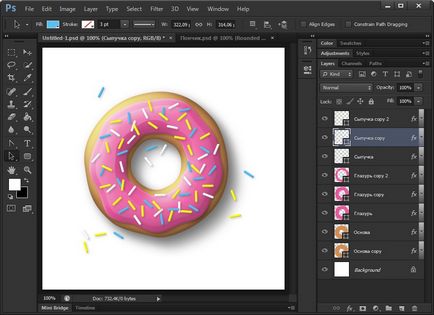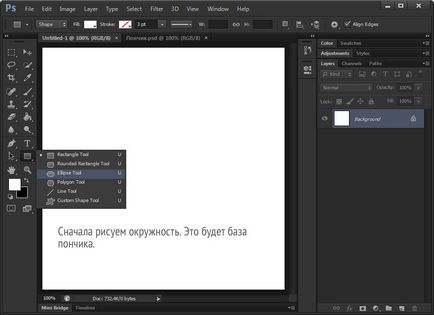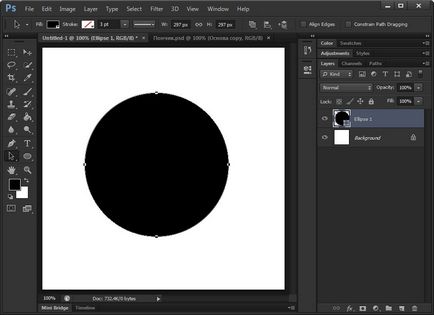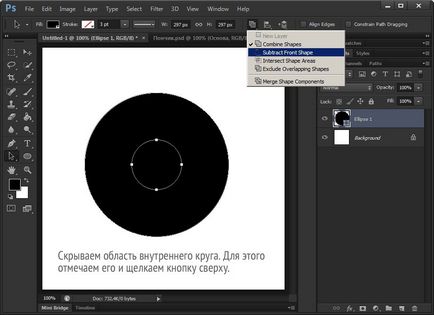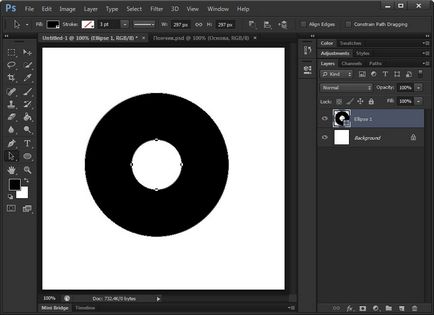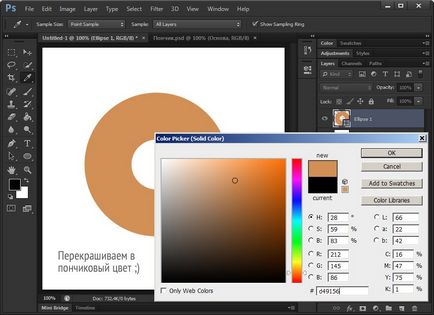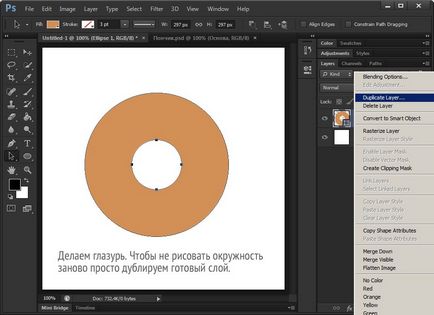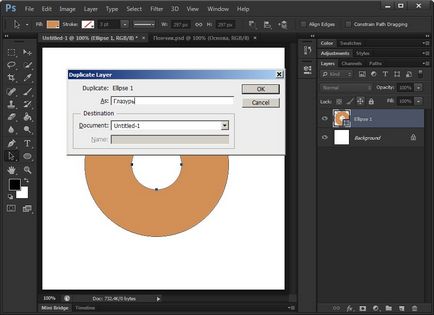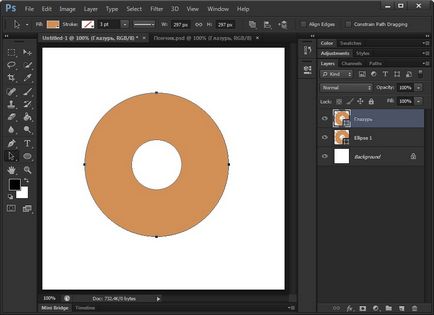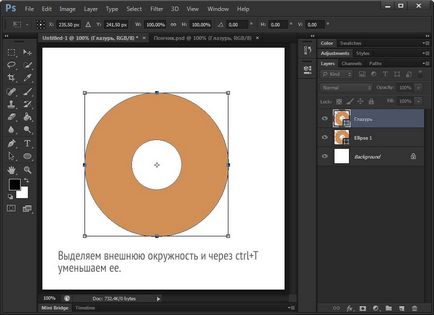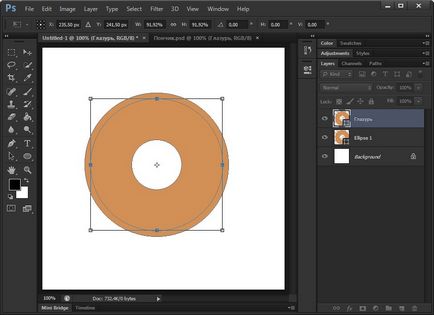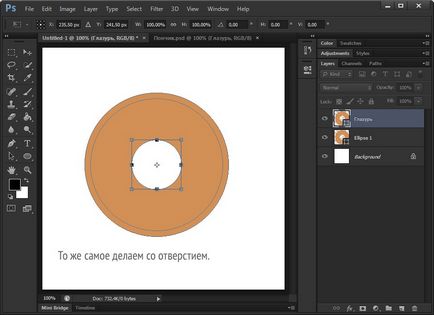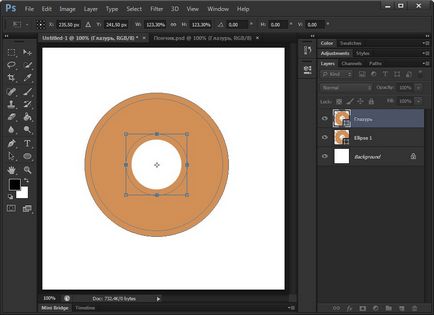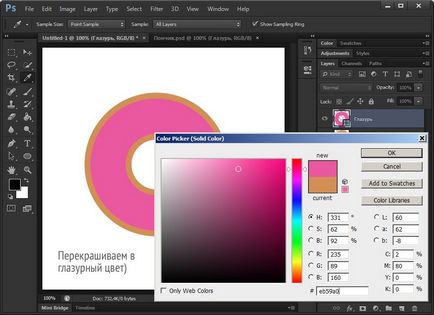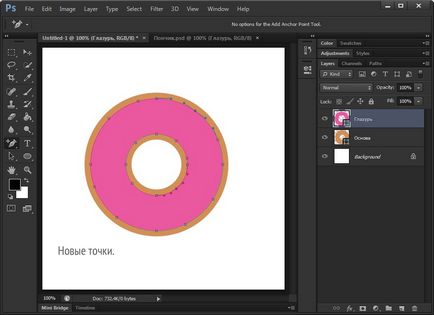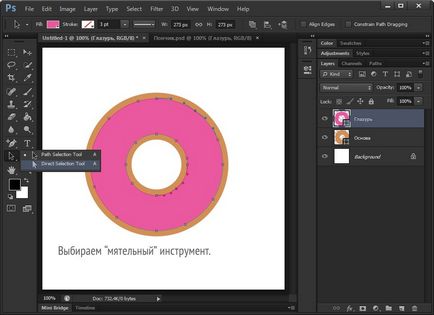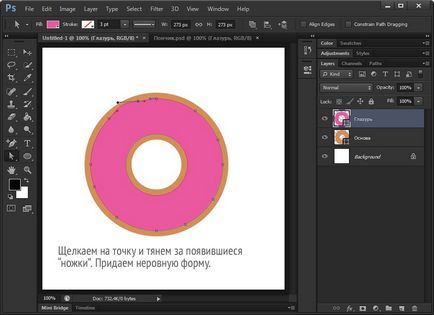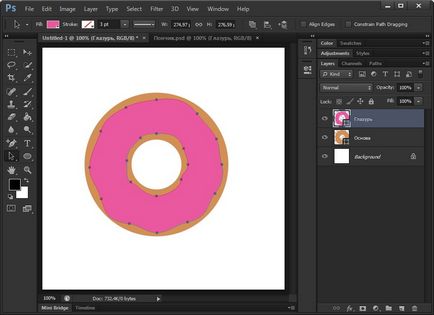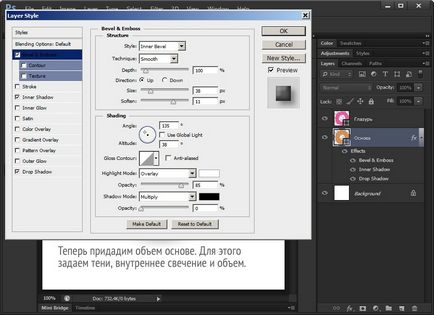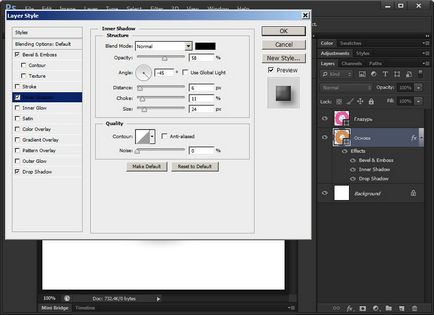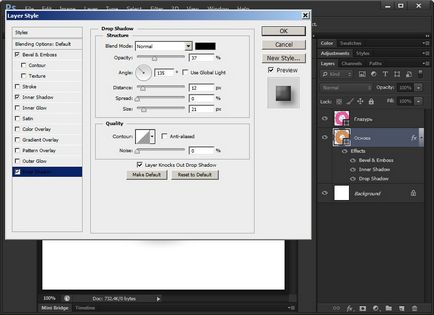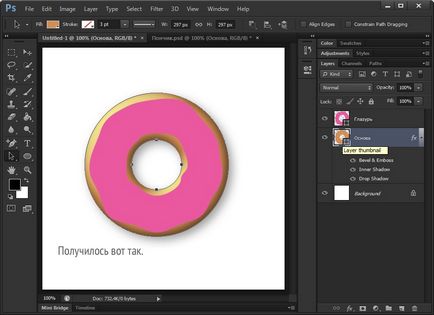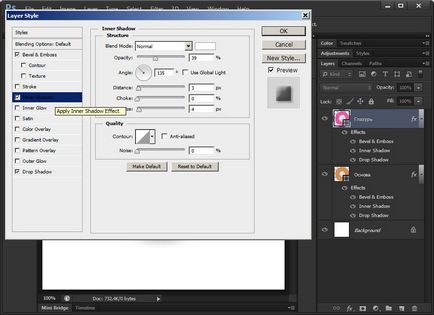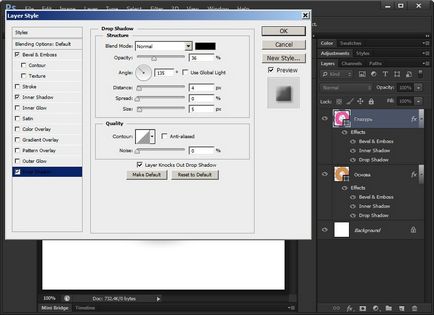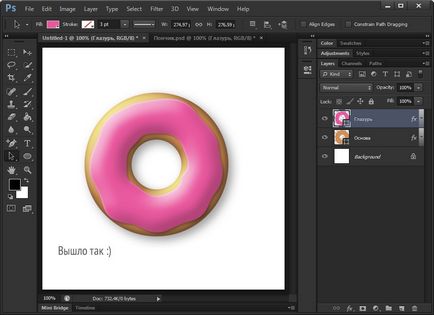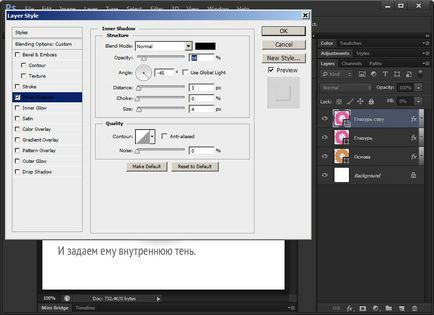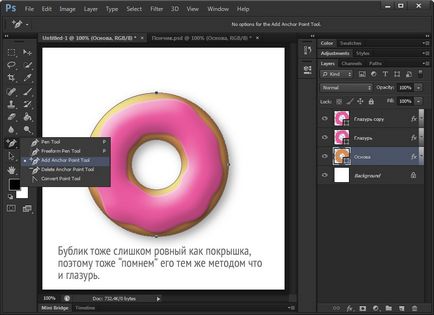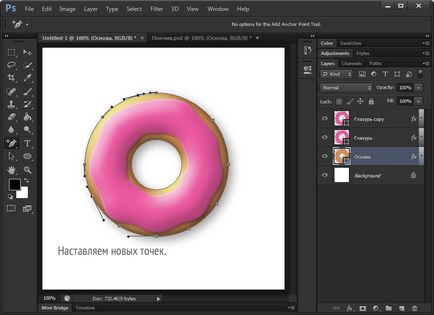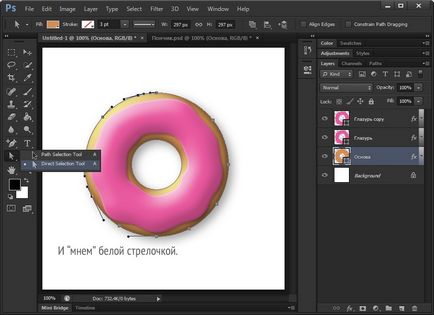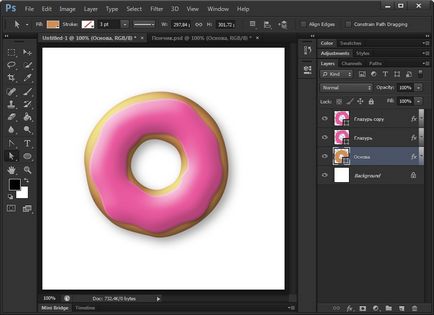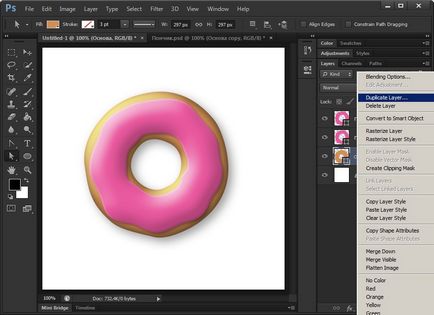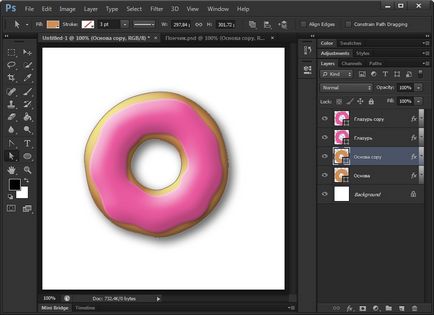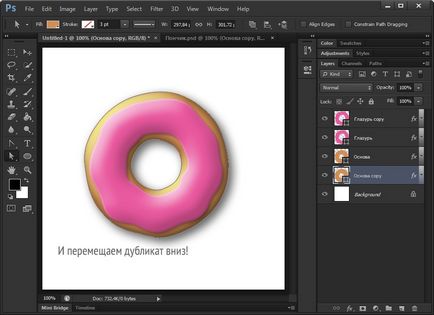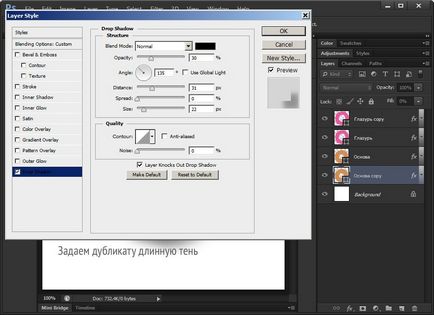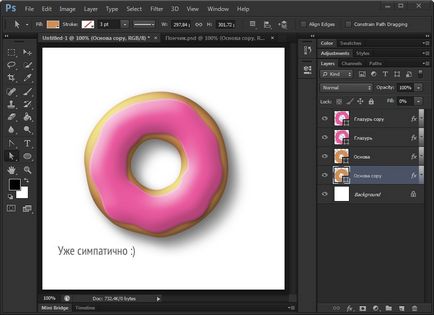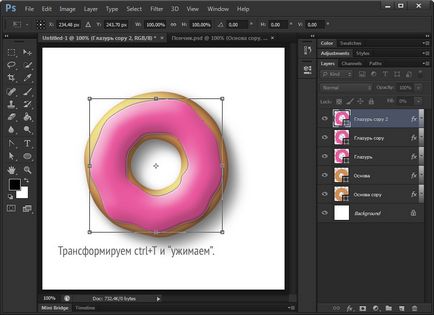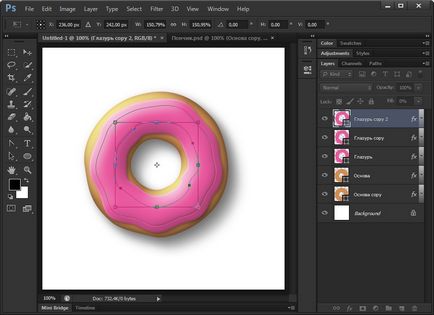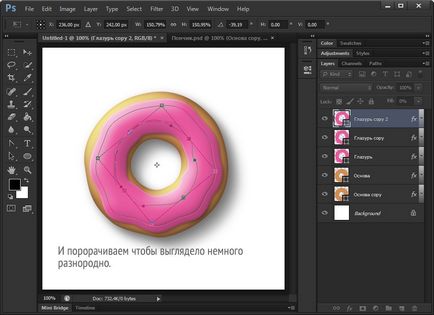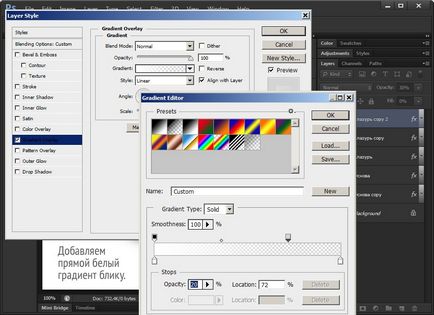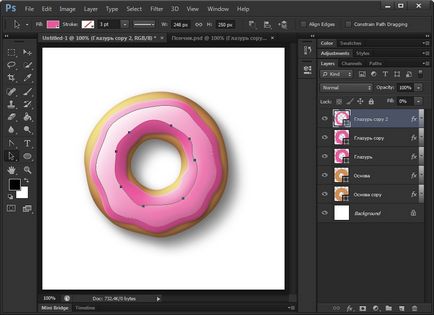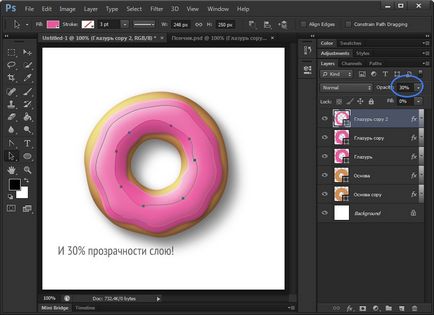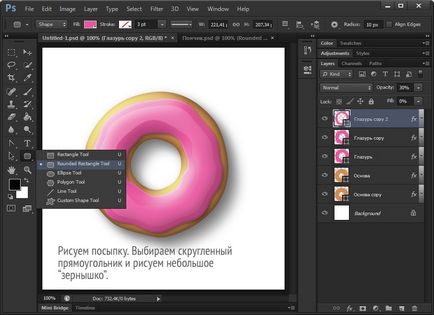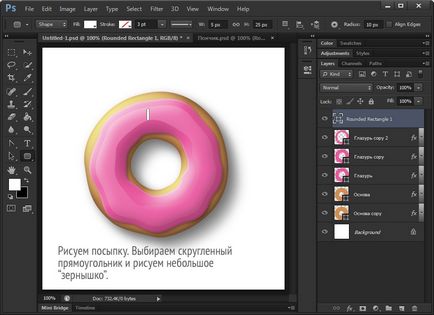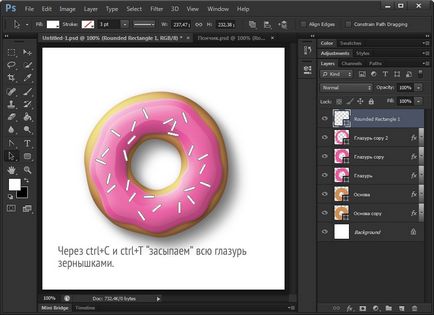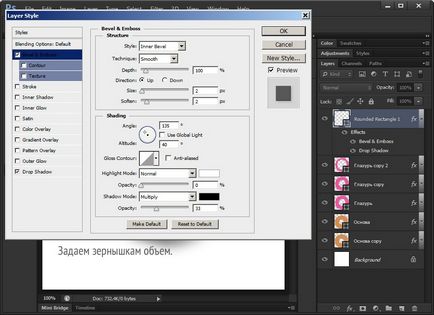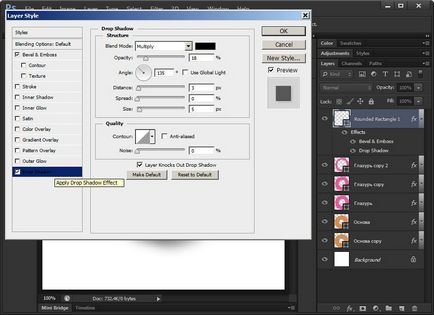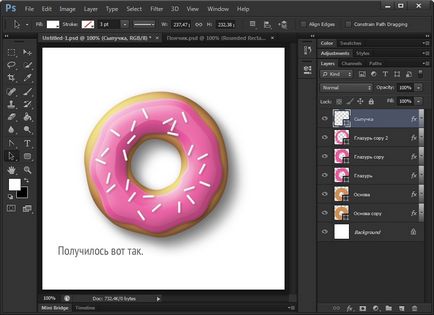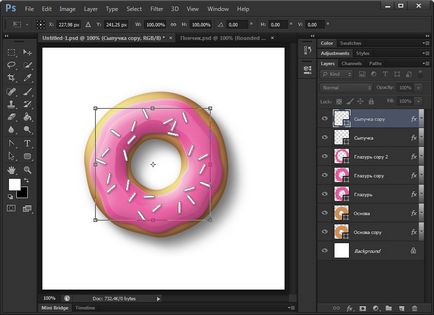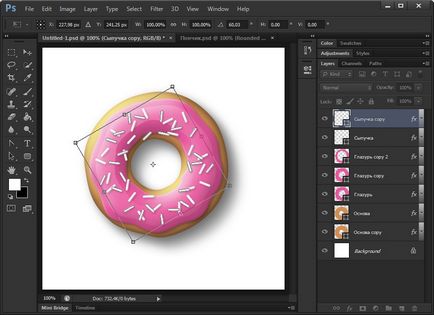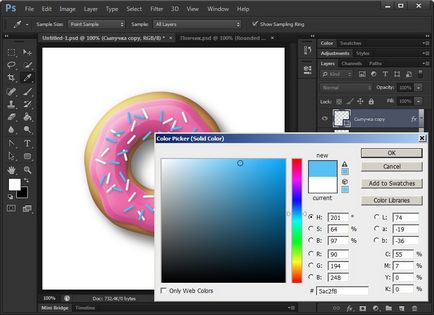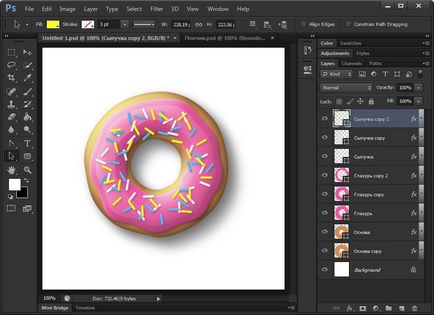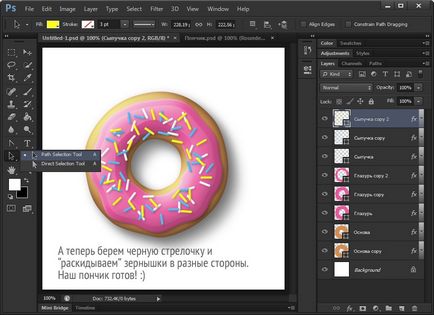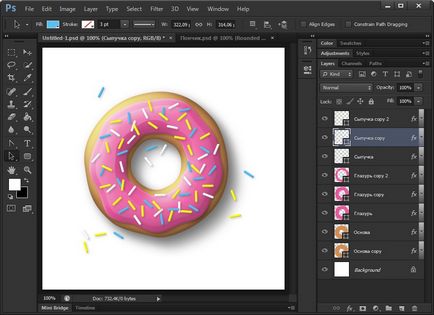Hogyan kell felhívni a fánk a Photoshop.
Először is, rajzoljon egy kört. Ez lesz az alapja a fánk.
Most csinálj egy lyuk. Csak válasszon egy nagy kört, másolja a Ctrl + C, Ctrl + V betét és átalakítani a Ctrl + T
Elrejti a belső kör. Ehhez jelöljük ki, majd kattintson a felső gombot.
Újrarajzolja egy világos barna színű. [Reclam]
Döntetlen máz. Ahelyett, hogy a rajz egy kör újra csak kész megismételni réteg.
Válassza ki a kerületen és a ctrl + T méretének csökkentésére van szükség.
Mi nem ugyanaz a dolog egy lyuk.
Festék mi veletek máz.
Máz úgy néz ki túl sima, és ezért meg kell változtatni az alakját, amelynek meghatározott új pontot és torzító alakja a szám.
Válassza az eszközt «Közvetlen kijelölési eszköz».
Kattintson a pont, és húzza a feltörekvő „láb”. Fektetünk az egyenetlen alakú.
Most Adjunk mennyiségi alapon. Ennek érdekében meghatározott árnyék belső ragyogás és a hangerő.
Poluchaetsya tetszik.
Most csatolja az összeg a máz.
Miután tömegnövelő máz, ha kell valami, mint ez.
Most Adjunk a máz egy kis kerek a széleken. Ismétlődő máz réteg.
És megkéri, hogy egy belső árnyék.
Bagel is túl lapos, mint egy gumi, így is, „Mnemonic” annak ugyanolyan módszerrel, mint a hab.
Discipling új pontokkal.
És a „Mnemonic” fehér nyíl.
Ismétlődő és lefelé!
Kérünk ismétlődő hosszú árnyékot.
És a fánk létre a semmiből, még meg nagyon gusztusos.
Volt egy pár stroke: ne jelölje máz, és adjunk hozzá színes posypku. Ismét két példányban a máz réteg.
Átalakítás ctrl + T és "préselt".
A lyuk is átalakítani, és kiterjed a belsejében volt a csúcspontja.
És térjünk vissza kissé heterogén.
Adjuk hozzá a fehér színátmenet közvetlen tükröződést.
Tedd a homály, hogy 30%.
Döntetlen posypku. Válassza ki a lekerekített téglalap, és rajzoljon egy kis „mag”.
Forgassuk át Ctrl + T.
Miután ctrl + V, Ctrl + T «aludni” minden máz szemcsék.
Arra kérjük a gabona-kötetet.
Kiderült, valami ilyesmi.
És most, hogy ne vonja le a magokat ismét csak ismétlődő rétegek viszont őket, és átfestés más színnel!
Kiválasztása fekete nyíl és a „szórás” magokat különböző irányokba. A legfinomabb fánk kezüket festett kész!
Kapcsolódó cikkek