Alapok Adobe Illustrator, jegyzetek
Új dokumentum létrehozása
Először meg kell hozzon létre egy új dokumentumot. Ez úgy történik, mint általában, CTRL + N vagy a Fájl> Új.
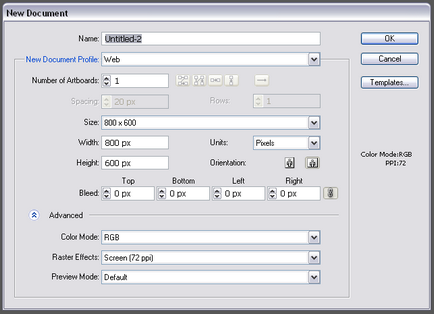
Itt választhat több lehetőség a jövő dokumentumot.
Név - a dokumentum nevét. Ha adja meg most, akkor nem kell, hogy adja meg, amikor ment. Általában hagyja, ahogy van, ebben a szakaszban.
Új dokumentum profil - a dokumentum profilt. Minden paraméter, amely az alábbiakban meghatározott legördülő listából.
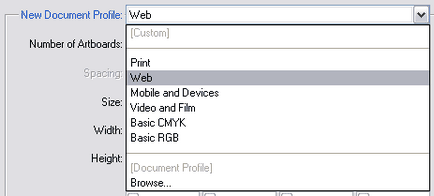
Mint látható, adott egy választás, több profilt. Céljuk legyen egyértelmű a cím. Ezekben profilok előre beállított színprofilt dokumentum egységek és több előre beállított begyűjtöttük a mérete. Mindez kézzel lehet beállítani, de ez sokkal kényelmesebb. Ezért úgy döntünk, a profil „Basic RGB”, mint a munka lesz az RGB színtér.
A következő paraméter „száma rajztábla” számát határozza meg munkaterületeket. Ha a következő ütemezett többoldalas dokumentumot, akkor beállíthatja az oldalak számát. Ezek mind megjelennek egy munkaterületen, így a helyes kell választani, hogy milyen sorrendben jelennek meg, és az alábbi beállíthatja a köztük levő távolság ( „távolsága”), és a sorok számát ( „sorban”).
Az alábbiakban kiválaszthat egy előre beállított dokumentum méretét ( „Size”), vagy manuálisan beállítani a méretét ( „Szélesség” és „magasság”), majd válassza az egységeket, amelyeket használni fognak a dokumentum ( „Units”). Méret állíthatja, és a készülék jobb megváltoztatni a „pixel”. Olyan ismerős.
By the way, a dokumentum méretét. Ez érinti főleg export és a nyomtatási. Minden ugyanaz, akkor meg kell adni egy működő mező nagyon nagy méretű, amely szabadon elhelyezhetők az összes objektum. Ezek együtt tárolják a dokumentumot, és íme, ha elképzelni, hogy a nyomtatás vagy kiviteli modul használatával „Save for Web”, akkor a dokumentum mérete számít. Azonban ez is felülírható az export vagy a nyomtatási beállításokat.
Ezután válassza ki a dokumentum tájolását ( „Tájolás”), függőleges vagy vízszintes.
Option „Bleed” határozza meg a juttatás vágás. Ezt alkalmazzák a nyomdaiparban. Az a tény, hogy a nyomtatás gép díszítve tűrések vágáskor, ami lehet akár néhány milliméter. És, hogy munkánk nem volt fehér csíkokkal a széleit, ajánlott, hogy az elrendezés egy kicsit pontosabban, a mérete ezeknek a juttatásokat. ott lehet terjeszteni a háttérben, például. vagy bármilyen, elhanyagolható elemek, amelyek nem sajnálom termés.
De ebben az esetben nem fogunk vágni semmit, így ez a lehetőség nem fog érintkezni. ott állt alapértelmezés szerint az összes nullát, így hagyni.
Színes módban minden tiszta, akkor lehet akár RGB, CMYK vagy.
„Raster Effects” - a felbontás raszterhatások a dokumentumban. Illustrator lehet alkalmazni a különböző hatások a vektoros objektumokat, beleértve a bitmap, amelyek magukban foglalják a Blur, ragyogás és a Drop Shadow. A fenti hatások, ez lesz a bitmap tárgy, és minden bitmap egy konkrét állásfoglalást. Tehát, a nyomtatási folyamat kell állítani 300ppi itt minden mást - az Ön belátása szerint. A képernyőn megjelenő illusztrációk elég 72.
Tehát, hoztunk létre egy új dokumentumot 800x600 pixel, RGB és egyetlen oldalon.
Kezdjük azzal, rajz egyszerű formák. Elérhető egyszerű formák kínálunk:
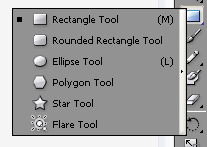
„Téglalap” - téglalap.
A „lekerekített téglalap” - egy téglalap, lekerekített sarkokkal.
„Ellipse” - egy kör vagy ellipszis
"Polygon" - Polygon.
"Star" - Star.
"Flare" - A lens flare vagy flarik. Nem tudom, hogyan kell lefordítani pontosabban.
Ez zárt vagy zárt számok. De mások is:
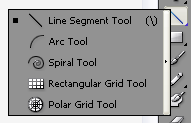
„Egyenes szakaszt” - sort.
"Arc" - Doug.
„Spirál” - Spirál
„Négyzetrácsos” - négyszögletes rács.
„Polar Rács” - radiális rács.
azok el vannak rejtve az eszköztár alatt a két gombot. Ahhoz, hogy ezeket, kattintson és tartsa.
Ez az összes alakzat lehet létrehozni Illustrator. Úgy tűnhet, hogy a választás a gazdag, míg például a Corel Draw, azonban segítségével további eszközöket, és ezek a számok, akkor csodákat tehet. Meg lehet próbálni, hogy dolgozzon ezek a számok, és megmutatom, hogyan kell felhívni őket helyesen. Kezdjük érdekében, a téglalapot.
„Téglalap”
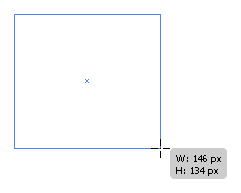
Jelölje ki az alakzatot az eszköztáron, vagy nyomja meg az „M” gombot. Kattints a helyre, ahová a bal felső sarokban a figurát, és anélkül, hogy engedje el az egér gombját, és húzza el jobbra és lefelé. Így a számadatok levonni. Azonban minden további lehetőségek, hogy lehet változtatni, amíg fel nem engedi az egérgombot. Például egy téglalap négyzet, ha készít tartsa lenyomva a SHIFT billentyűt. Ha lenyomva tartja az ALT billentyűt, a szám közepén van egy hely, ahol először kattintott. Akkor egyszerre szerezhet két gomb. Sőt, ha már sikerült nyomja, és a szóköz, akkor mozog a szám a munka területén behelyezés előtt.
„Ellipszis”
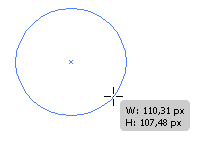
Húzott, mint az ugyanolyan, mint egy egyszerű téglalap.
"Polygon"
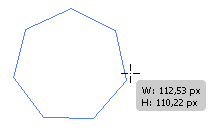
Húzott, mint az ugyanolyan, mint egy egyszerű téglalap, és a nyilak „fel” és „le” a folyamat rajz száma a sokszög oldalainak lehet változtatni. Gombbal és tartsa lenyomva a CTRL - módosíthatja a hossza a gerendák.
"Star"
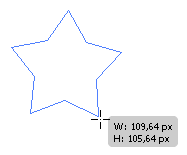
Húzott ugyanaz, mint a sokszög, és ha lenyomva a CTRL rajzolás közben Knap - meg lehet változtatni a hossza a gerendák.
"Flare"
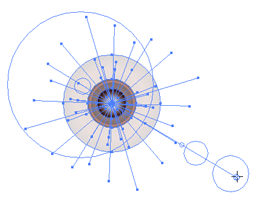
Ez a szám készült két szakaszban történik. Először meg kell rajzolni a közepén, majd egy második sajtó dróttal, beállíthatja az irányt a további reflexiók. A folyamat során a rajz a kiindulási pont, Ctrl gomb lenyomásával lehet változtatni flarika belső sugara.
„Egyenes szakaszt”
Csak sorban. Ahhoz, hogy ruhája minden rajz technikát egy téglalapot.
"Arc"
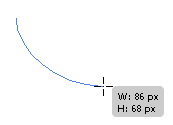
Arc szegmens. A nyilak „felfelé” és „lefelé” lehet változtatni a kanyar szög, akár saját invertáló.
„Spirál”
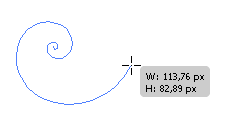
Spirál. Nyilak „fel” és „le” meg lehet változtatni a menetek száma, és tartsa lenyomva a CTRL lazíthat a kívánt állapot.
„Négyszög Grid”
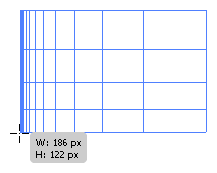
Négyzetrácsos. Nyilak „felfelé” és „lefelé” számának módosításához horizontális felosztását, „jobb” és „bal” - vertikális. Továbbá a gombok „F” és „V”, ezeket a sorokat lehet csomózott felfelé vagy lefelé, és gombok „X” és „C” - jobbra vagy balra. Próbálja. Meditatív gyakorlat.
"Polar Grid"
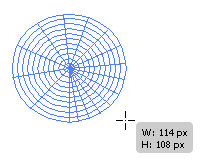
Minden majdnem ugyanaz, mint, hogy egy téglalap alakú rács, csak azzal a sugárirányú.
Azt javaslom, hogy próbálja meg felhívni a darabokat egyenként, hogy a kéz, például, hogy emlékezzenek a gyorsbillentyűket, amelyek pontosan jöhet később, mint a legtöbb azt gondolja, hogy levonja az Illustrator, beépített csak ezekből primitívek.
Isolation and Transformation
Ha megvan a szám, akkor át azt. Ehhez először meg kell kiosztani. Válassza az eszközt „Selection Tool”, és nyomja meg a „V” gombot. a szerszám, akkor a panel itt:
Ha azt veszi észre, a jobb a mi eszközök szinte ugyanaz, csak a nyíl ő fehér. Ez az eszköz az úgynevezett „Direct Selection Tool”, és célja, hogy kiemelje a pontokat az ábra. Hogyan kell használni, elmondom később, most csak tanulni különbséget tenni őket, és a félreértések elkerülése végett.
Tehát, kattintson a kívánt alak vagy kihúz a kiválasztó ablak, őt, vagy annak egy részét. És tovább, átalakítja azt, az alábbi képet.
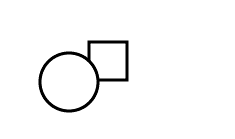
Ez vonatkozik bármilyen alakú lehet azonosítani. És ez nem az egyetlen módja, hogy átalakítsa a számok. Megadhatja az alakja, majd nyomja meg az ENTER billentyűt. Egy párbeszédablak jelenik meg azzal a kérdéssel, hogy hol mozog a darab, hogy hány egységet, stb Lehetőség van, mint az azonos, a Transform panel. A látni fogja a koordinátáit az ábrán, kódolt a betűk „X” és „Y” és annak mérete, kijelölt sorrendben a „W” és a „H”, ami azt jelenti, „Szélesség” és „magasság”, azaz a szélessége és magassága.
Írja be a számot, hogy átalakítsa, vagy mozog a darab. Ügyeljen arra, hogy a központ a szám. Ez azt jelenti, tekintve, és jön az összes transzformációk. Így például az arányos átméretezés, akkor nyomja meg a megfelelő gombot.
Egy másik módszer a transzformációs talán figyelembe kell venni a változó a mélysége a számok egymáshoz képest. Az előre előző kép egyértelmű, hogy az egyik alak van a másik tetejére. És ez elég logikus. Tehát, ez nagyon könnyű megváltoztatni őket, hogy úgy mondjam, z-order. Ehhez válassza ki a forma, és nyomja meg a CTRL + „]” vagy a CTRL + „[”. Ábra mozog, hogy a magasabb vagy alacsonyabb szinten. Ha több számadatokat kell kattintania többször. Ahhoz, hogy ez a szám a felső, a CTRL + SHIFT "]", az alján - CTRL + SHIFT "[". Úgy viselkedik, mint egy-alak, és egy pár.
És az utolsó eszköz az átalakulás a számok, pontosabban, hogy mozgatni őket, szolgál az Align panel, vagy összehangolás. Ezzel panel, akkor igazítsa tárgyak egymáshoz képest, és a széle a dokumentumot. Akkor helyezze a figura egy bizonyos távolságra egymástól. Ez is később, mint a jövőben, akkor aktívan használja ezt a panelt.