Tippek dolgozó illusztrátor
Ebben a cikkben talál néhány hasznos technikák segítségével gyorsabb munkát az Illustrator. Most megtudhatod masshtrabirovat tárgyakat, miközben a tökéletes kontúrt, tanulni néhány billentyűkombináció, trükkök dolgozik egy pipettával, és egy tollat, és így tovább.
Skálázása az objektumok méretét tökéletes kontúr
Alapértelmezésben Illustrator nem skála a vastagsága az áramkört. Például ha skála egy objektumot a stroke 10px. áramkör mérete ugyanaz marad, függetlenül a méretétől, az új objektumot. Úgy néz ki, nagyon csúnya. Szerencsére, az Illustrator-és lehetősége van arra, hogy rögzítse, amely az úgynevezett «Scale Strokes Hatások ». Engedélyezéséhez vagy letiltásához, menjen a Szerkesztés> Beállítások> Általános és beállítására (vagy világos) a jelölőnégyzetet «Scale Strokes Hatások ». Most akkor skála tárgyak körvonalát arányos maradjon.
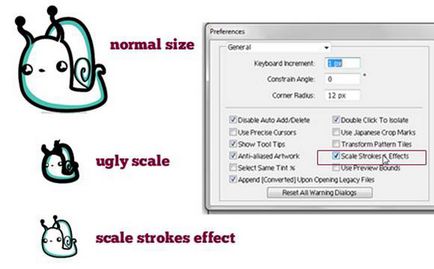
parancsikonok
Egy másik módja, hogy időt takaríthat meg. Nem fogjuk újra feltalálni a kereket, csak hogy meséljek néhány hasznos gyorsbillentyűk.
Helyezze be a tárgyat felülről: (CTRL + C - másolni) CTRL + F
Copy tárgy peretaskivaniya.Obekt + ALT + húzás objektumot. Így lesz képes megismételni minden olyan tárgy, és helyezze a kívánt helyre.
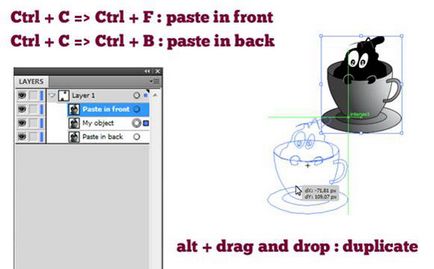
Ha a használni kívánt vezetőket a tárgyat, nyomja meg a Shift billentyűt, és így tovább. Ez a kulcs is segít mozgatni egy tárgyat gyorsabb.
Dolgozunk egy pipettával
Valószínűleg mindenki tudja, hogy a pipetta: válasszon ki egy objektumot, kattintson a pipetta gomb (I), és hogy a szín - vizuális tárgy kívánt stílusra. Pipetta is vesz mintákat a színek és stílusok. De tudtad, hogy lehet kapni ezt az eszközt, hogy működik a másik fordítva? Például, hogy hozzanak egy tárgyat stílusát és színét a vázlatot, tartsd lenyomva az Alt billentyűt, és adja meg a pipetta. Figyeljük meg, hogy a pipetta kurzor megfeketedik, ha erre a célra.
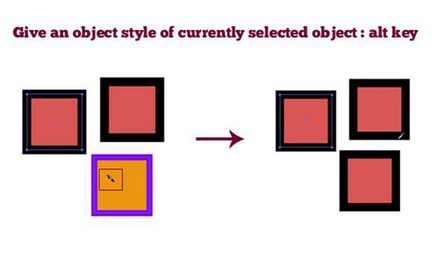
Egy másik trükk, hogy használja a SHIFT billentyűt. Kombinálva pipetta gomb segítségével válassza ki a megfelelő színt, és alkalmazza azt a kitöltés vagy a körvonal szín, stílus másolása nélkül az egész objektumot.
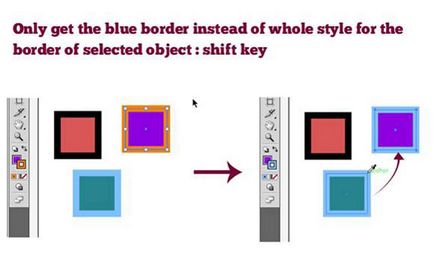
Munka a toll
A toll talán a leggyakrabban használt eszköze Illustrator. Ezért azt fogja mondani, hogyan lehet felgyorsítani vele:
Mozgatni az utat, amit létrehoztunk, miközben még mindig a kijelölt, egyszerűen tartsa lenyomva a CTRL billentyűt.
Mozgatni a loop pont szerkesztés közben tartsa lenyomva az egér gombját, és nyomja meg a szóköz. Amint elengedi a szóközt, a lényeg nem fog mozogni, és akkor is szerkeszteni a kontúrt.
Ha dolgozik egy nagy kört, és meg kell változtatni a helyzetét a vásznon, tartsd lenyomva a szóköz és az egér.
Néha, amikor dolgozik a pályán nagyon irritálja automatikusan funkciók „Add Anchor Point”. Ha azt szeretnénk, hogy erősít ez, menjen a Szerkesztés> Beállítások> Általános. Akkor jelölje be, hogy «Disable Auto hozzáadása / törlése».
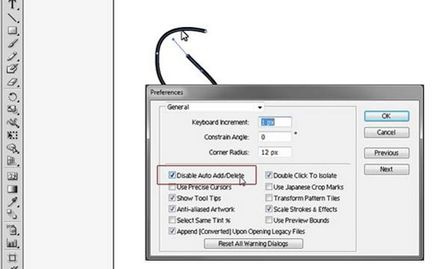
intelligens segédvonalak
Sok tervezők útmutatók összehangolni. De tudtad, hogy hozzon létre egy útmutató bármely áramkör?
Meg kell átlós? Döntetlen a átlós vonalak, ha a Nézet> kézikönyv> Tedd kalauz.
Vagy akkor létrehozhat egy egzotikus útmutatókat.
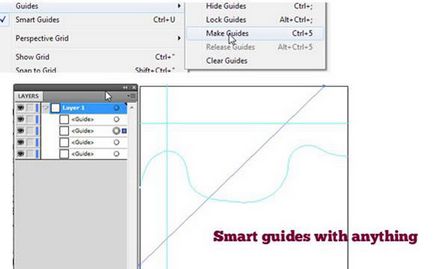
lekerekített sarkok
Lekerekített téglalap gyakran használják létrehozásakor design. Illustrator És van egy speciális eszköz erre - egy téglalap, lekerekített sarkokkal.
A probléma ezzel az eszközzel, hogy ez nem elég rugalmas (meg kell szerkeszteni a saját útját).
Tudtad, hogy van egy másik módja annak, hogy hozzon létre egy lekerekített téglalap? Mindössze annyit kell tennie -, hogy hozzon létre egy normális téglalap, és menj a Hatás> Stilizált> lekerekített sarkokkal.
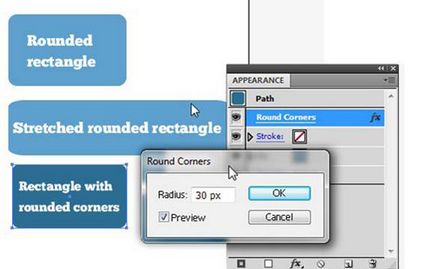
A hátránya ennek a módszernek, hogy ha például úgy, hogy vágja le a tárgyat, a lekerekített sarkok továbbra is alkalmazni kell az új objektum. Annak érdekében, hogy ezeket a dobozokat a sarkok lehetnek lekerekítettek mindenhol, ki kell választani egy téglalapot, és menjen az Object> Nagyítás Megjelenés.
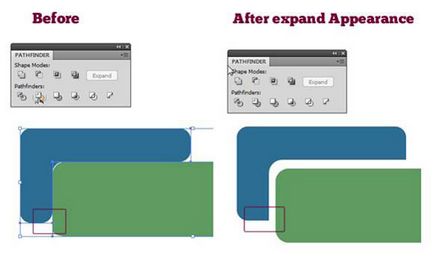
Munka szimbólumok könyvtár
Egy másik érdekes tulajdonsága Illustrator -, hogy újra objektumok segítségével hozott létre egy szimbólum panel (Ablak> Szimbólumok).
Ahhoz, hogy hozzon létre egy új szimbólum: válassza ki az objektumot vagy csoportot a tárgyak és kattintson a ikonra «új szimbólum» (ugyanaz az ikon, mint egy új réteg).
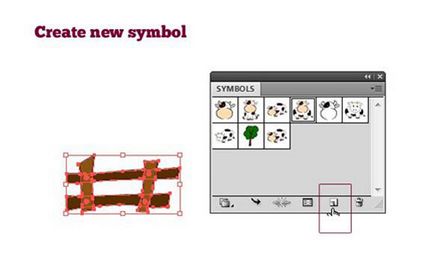
Ha egy karakter jön létre, akkor újra meg (egyszerűen húzza szimbólumokat a panel).
A legfontosabb dolog, hogy emlékezzen, ha foglalkoznak szimbólumok - Mindig ki lehet szerkeszteni. De ne feledd, ha megváltoztatja egy szimbólum, minden esetben, hogy a karakter, amit létrehozott az oldalon, hogy lehet szerkeszteni. Ha módosítani szeretné a szimbólum, kattintson duplán az egyik karakter a dokumentumban.
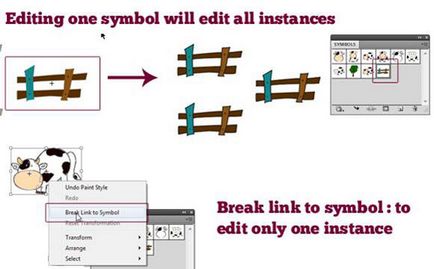
Ha meg akarjuk változtatni csak az egyik esetben egy szimbólum, a jobb gombbal az objektumra, majd válassza ki a «szünet linket szimbólum». Ne feledje, hogy a tárgy már nem egy szimbólum, úgyhogy minden változást csak azt a tárgyat.
Munka grafikai stílusok
Grafikus stílus ugyanúgy működik, mint egy szimbólum: mentheti későbbi gyűjtemény különböző effektus az elem, és újra azokat más elemeket. Akkor is tartani a lekerekített sarkok!
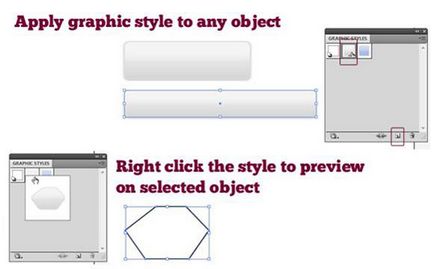
Hogy ezt a stílust más elemeket, jelölje ki az elemet és a stílus.
Több rajztábla egy dokumentumban
Az Illustrator-és hozhat létre több rajztáblát. Ezek nagyon hasznos, ha dolgozni szeretne több projekt egyszerre.
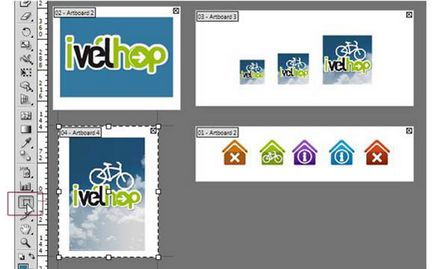
Minden szerelési terület önmagában létezik, hanem a rétegek közös az összes szerelvény területeken.
Ahhoz, hogy hozzon létre egy munkaterületet, használja a „Telepítés terület” (vagy Ctrl + O). Meg lehet változtatni a méret a gyülekezési helyekre, két példányban őket, törölni, stb
Amikor elmenti az interneten (vagy print), az akció fog futni a kiválasztott felszerelési helyre, amely lehetővé teszi a felhasználó számára, hogy mentse az adott rajztábla külön .jpg fájlt.
Munka opacity: Opacity Mask
Tudod dolgozni fedőképesség maszk Illustrator, valamint a Photoshop.
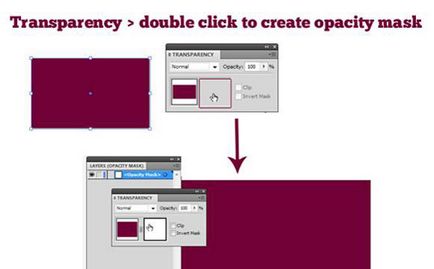
Ez a maszk működik pontosan ugyanúgy, mint a Photoshop: feketét, hogy elrejtse elem, és a fehér mutatni. Ön tudja játszani az átláthatóság elemeket használjon gradiens, stb Az alábbi példában, a maszk jött létre, hogy a fekete és a fehér csillagok, hogy egy maszk különböző fokú átláthatóság:
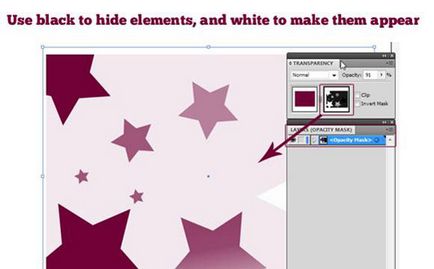
következtetés
Translation - Dezhurko
Ön is érdekelt ebben a cikkben: