Testreszabás a Corel Draw, 2. rész
A legegyszerűbb előkészítése elrendezések nyomtatás Változtatható adat tettük az előző cikkben. Ebben a cikkben tartjuk előállítására elrendezések Corel Draw csomag használatával az adatbázis. Persze, egy kicsit túlzó, amelyben az Excel táblázatkezelő, amely azt fogja használni az adatbázist, de mégis használjuk fel. Bár Corel Draw lehet, hogy személyre különböző adatbázis formátumok.
Tehát mi van. Meg kell nyomtatni, például 300 kártya 300 alkalmazottal. A tanúsítvány kell megadnia, vezetéknév, keresztnév, és a cím. Ez lesz a változó adatokat. A többi elrendezés - nem a részem.
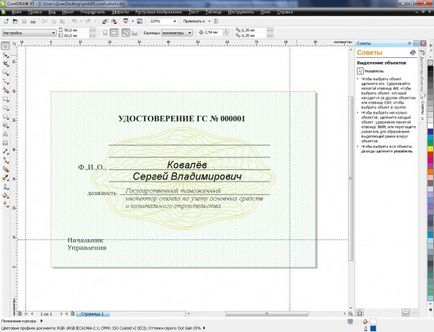
És persze a lusta utáni forráskód elrendezést. Itt töltheti le a linken keresztül.
A kezdeti elrendezése személyre szabott kész, kezdenek készíteni egy adatbázist az egyesülést. Mint korábban már írtam, az adatbázis a személyre, mi fog készíteni a Microsoft Excel, bár Corel Draw támogatja a többi adatbázis-formátumokat. Hogy pontosabbak legyünk, Corel együttműködik ODBC adatforrások és ez módot ad a használata a különböző adatbázisokban. További információk az ODBC, ha érdekel, elolvashatja itt.
A személyes tapasztalat azt mondhatom, hogy nagyon egyszerűen történik ODBC-n keresztül az adatbázissal kapcsolatos MYSQL és az Oracle, de ez minden bizonnyal egy témát egy teljesen más cikket.
Tehát úgy döntöttünk, Microsoft Excel, most kell az eredeti adatokat. Mivel szükség van egy konkrét eredmény, de én egyszerűen mutatják a példát, megyünk különböző módon. Meg kézzel kitölteni a táblázatot az eredeti adatokat, illetve a jogot, hogy egy kész, feltéve, hogy az ügyfél egy névsort, és én természetesen keresi az interneten. Az első kérés, hogy a Yandex ad nekem a kívánt eredményt. A dokumentum letöltéséhez forrása lehet. Miután egy kis kiigazítás (kiszedtem az első 2 sor, mert a személyre Az első sorban kell tartalmaznia az oszlop nevét. Azaz mindig az első sorban levelet az oszlop nevét, majd adataink. Mellesleg csak egy kis tanácsot. A felkészülés az adatbázisba Nyomtatás egyesítése CorelDraw javasoljuk, hogy minden sejtet szöveges formátumban, hogy kicsit később elmagyarázom, hogy miért van szükség erre) a bázis külleme .:
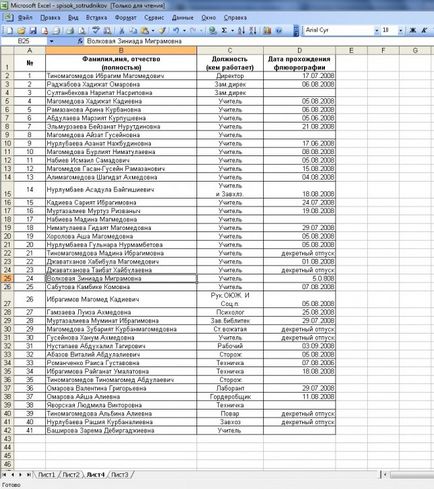
Én törölte a fájlt az eredeti 3 soros, mert voltak oszlopok számát, és mi nem kell. Így az első oszlop - legyen soros azonosító számot, a második oszlop a névre, a név és apai a munkavállaló, a harmadik oszlop legyen a helyzet, a munkavállaló, valamint a negyedik oszlop, bár az úgynevezett dátuma tompított röntgen, de ebben az esetben legyen a kibocsátás időpontja identitás. Mellesleg az utolsó mező nem kell az elrendezés, akkor adja hozzá. Őrizzük meg az adatbázisban a lemezen, emlékszik az utat. Mellesleg letöltés módosított adatbázis, akkor a linkre.
Itt van az adatbázisunkban a személyre kész, folytassa közvetlenül a készítmény a elrendezését változó adatok nyomtatása. Ismét visszatérünk a Corel Draw. Hozzáadás az elrendezés terén dátuma kibocsátás. A változó adatok nyomtatását a menüben Print Merge. Válassza a Fájl - Körlevél - létrehozása / feltölteni a körlevélmezőket. varázsló. Az előző cikkben írtam, hogyan kell csinálni, megszemélyesítés nélkül tárol, most már készített egy adatbázist, úgy döntenek, Szöveg importálása fájlból vagy ODBC forrást. A következő kép jelenik meg:
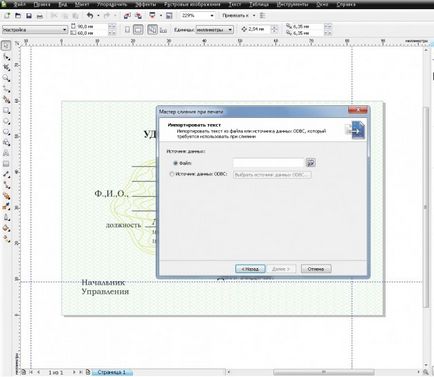
Egy kis beszélgetés. File - a személyre szabott a szöveges fájl. Az szövegfájlt utal listákat kiterjesztések txt, csv, rtf. Elméletileg mi is természetesen adatbázisunkat egy Excel formátumban vesszővel elválasztva, de meg fogunk tenni csak jobb, úgy döntenek, az ODBC adatforrás. Az Adatforrás kiválasztása menüből válassza számítógépes adatforrások - Excel fájlokat.
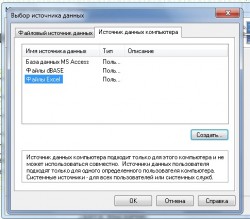
Kattintson duplán kattintva a sor és az Excel fájlokat a lemezen keres korábban elkészített adatbázis. Nyissa meg a fájlt, van egy másik kis ablak, ahol minden a mi mezők láthatók. Corel támogatja csak Excel táblázatkezelő, amely egyetlen lap, és ha a fájl több lapot, ebben a szakaszban, válassza ki a kívánt listát.
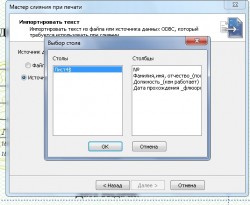
Mint látható, minden rendben van, akkor a mezők megegyeznek. Kattintson a Tovább gombra, ellenőrizze, hogy minden rendben. Az új ablakban, ellenőrizze a mező nevét.

Nyugodtan kattintva megtekinthet minden kedves változó adatok .Tut lehet zárni néhány rekordokat.

Ha minden jól megint kattintani, ott az utolsó ablak Print Merge varázslót, amely lehetővé teszi számunkra, hogy mentse a beállításokat. Kattintson a Befejezés gombra. Most, hogy a területen a megfelelő helyre az elrendezés.
Top panel jelenik Print Merge. Az eljárás. Először Körlevél panelen válassza ki a kívánt nyomtatási változó minket. Miután kiválasztottuk az elrendezés a szöveget, hogy a hely, ahol be szeretné szúrni a változó, kattintson a Beszúrás gombra torkolatánál a panel.
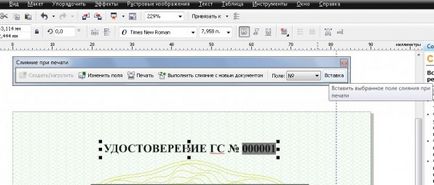
Hasonlóképpen teszünk minden változó.
Miután az összes lépést, ha mindent jól, mi az elrendezés a következőképpen néz ki:
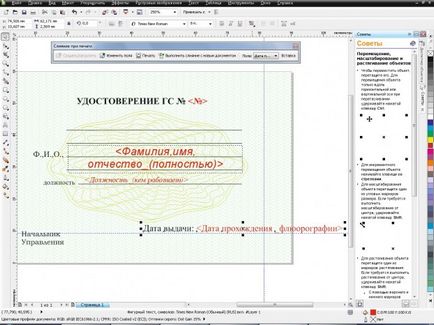
Én konkrétan különválasztják a piros mezőt ki. Nos, itt van minden készen áll. Most, a Körlevél panelen nyomda a gombot egyesítése egy új dokumentumot, és kap egy új dokumentumot, a változó adatok.
