Oktatási programozás linux a példa az integrált fejlesztői környezet a geany munka
Ez a cikk leírja, hogyan kell elkezdeni a Geany, hogyan állítsa be bizonyos paramétereket, hogy javítsa a funkcionalitás és a kényelem, hogyan kell írni, összeállításához és futtatásához egy egyszerű programot C nyelven írt A következő rész a ciklus Geany kérelmet figyelembe kell venni a létrehozását és fenntartását összetettebb projektek különböző programozási (Python, FreePascal stb) nyelven.
Meg kell jegyezni, hogy a Geany felismeri és végrehajtja szintaxis kiemelés több, mint 40 (!) Programozási nyelvek, jelölő és script nyelvek, mint a C / C ++, Python, Java, PHP, HTML, Pascal, Perl, Basic, és mások. Ezen felül, támogatja azt a konvolúció kódrészletek, auto karakteres nevek és nyelvi elem, automatikus XML-címkéket is HTML, karakterlistákban, itt van egy összeállítás alrendszer összeállítására és futtatja a kódot, valamint egy egyszerű eszköz a projekt menedzsment. És persze, Geany beépülő modulokat használ (plugins) növelésére funkcionalitást.
Az első lépések
Ebben a cikkben tartjuk változata 0,16 „argon”, ami egy stabil és jól lokalizálható, és emellett tartalmazza a számos népszerű Linux disztribúció formájában standard csomag vagy egyszerűen az adattárban tárolt megfelelő eloszlását, ezért ha a telepítés nem kellett volna semmilyen problémát ( feltéve, hogy telepítette a korábban említett GTK2 runtime-könyvtár). Szerelési kérdések nem relevánsak a téma előttünk, így feltételezzük, hogy Geany programot már jelen van a rendszerben, és készen áll a használatra, és kezdjük el tanulmányozni.
Elindítása után az asztalon megjelenik Geany ábrán látható ablak 1.
1. ábra Geany program ablaka közvetlenül az indítás után
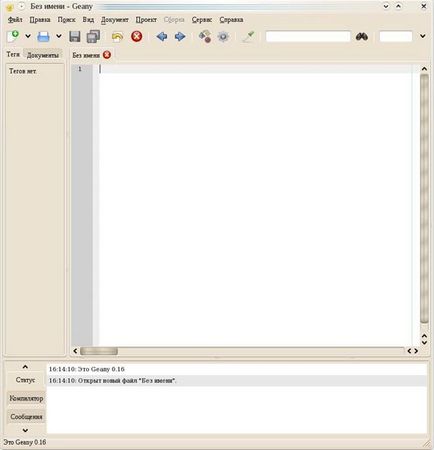
Helló, világ!
Őszintén szólva, én nem szeretem a hagyományos módszerrel az információ bemutatásához a tanulmány az új programok, amikor, miután általános jellemzőit és a kijelző megjelenése kezdődik a leírás a menüpontok és az összes gomb az eszköztáron. Ennek hiányában a nyitott fájlok és projektek, nagyon unalmas, különösen azért, mert sok olyan elem jellemző: világos, hogy mi a kívánt menüpont „Fájl”, „Edit”, „keresés” vagy „Új” gombra, a „Megnyitás” "Save", stb De az árnyalatok azok használatáról ebben a konkrét programot, akkor jobb, hogy megtanulják a gyakorlatban, azaz a létrehozása forráskód fájlokat. Ezért egyenesen élni példa.
Itt megint szakítottunk a hagyományokkal. Inkább rosszul túlexponált „Hello, World” (próbaköve minden kezdő) levelet C nyelven egy egyszerű alkalmazás, amely kiadja a konzol bizonyos rendszer jellemzői - mennyi idő telt el azóta a rendszer terhelését, és mennyi ideig, mivel a rendszer inaktív állapotban. Ezek az adatok nyerhetők a fájl / proc / uptime, de jelennek másodperc és bemutatott lebegőpontos számok. A mi feladatunk -, hogy módosítsa a kimeneti formátum sokkal kényelmesebb az emberi érzékelés számára.
Hozzon létre egy új projektet: Válassza ki a menü „Project”, majd az előugró menüben az „Új”. Ezután megjelenik a „New Project” párbeszédablak.
Nevezze meg a projekt, így a megfelelő - sys_times. Alapértelmezett Geany felkínálja a forrás fájlokat egy könyvtárban a „projekt” található a home könyvtárat az aktuális felhasználó. igen alkalmas oktatási célokra. Azonban meg lehet változtatni a helyét a projekt, módosítsa a mező „File Name” és „útvonalat”, vagy kattintson a jobb oldali gombra ezeken a területeken, és adja meg a kívánt könyvtárat. Ebben a példában (2. ábra) kicseréli a nevét a könyvtárban „Project” a „projekt” és a »Név«, bemutatjuk a neve az új projekt »sys_times« (idézőjelek input nem szükséges):
2. ábra szerkesztése a nevét, a projekt könyvtárba, és adjon meg egy nevet az új projekt a párbeszédablakban
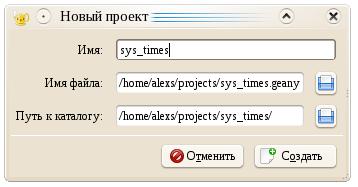
Most akkor kattintson a gombra a „Create”. És ha hirtelen nem tetszik valami, akkor a „Mégsem” gombra, és ismételje meg a folyamatot az új projekt létrehozásakor a fent leírtak szerint.
Ha, mint én, korábban nem voltak projektek könyvtárba a saját mappában, akkor a következő üzenet jelenik (3. ábra).
3. ábra A kérelmet annak a teremtés a projekt könyvtár
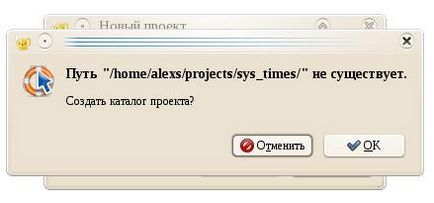
Természetesen szeretnénk létrehozni ezt a könyvtárat úgy, hogy rákattint az „OK” gombot. Kétkedők újra megtagadhatja folytassa a műveletet.
Miután rákattintott az „OK” egy érzés, hogy semmi sem történt, és semmi sem változott, de az üzenet az alsó ablaktábla „Status” az állapotsorban, és nyugodt - a projekt által létrehozott (4. ábra).
4. ábra: Jelentések új projekt létrehozásakor sys_times
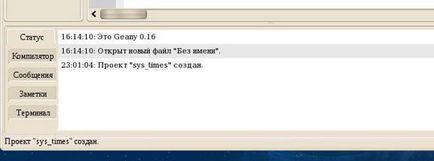
Mivel a fájl neve az alapértelmezett projekt „Untitled”, a bevezetőben meghatározott „Nem”, és a beviteli nincs kiemelve. Azt is rögzíti opciót a „Document” „A fájltípus”, majd az almenü „Programozási nyelvek” és a „Forrás fájl C”. Most már folytassa a bemeneti forrás programot (5. ábra).
5. ábra: A forráskód a programot, miután a fájltípus beállítás
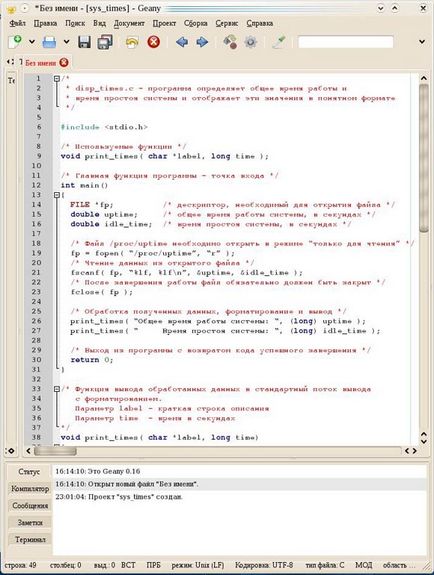
Megjegyzés az oszlopot sorszámok mellett a bal oldalon a forráskód beviteli panel határt. Sorszámozás régóta szokásos jellemzője bármilyen IDE. Ha ez nem szükséges, vagy szükséges további munkateret, az oszlop sorszámok is rejtett: a menü „View” -> „Show sorszámok” (ez a lehetőség működik, mint egy kapcsoló, kullancs jelölt aktiválása sorszámozás).
6. sor tartalmaz egy előfeldolgozó irányelv, amely arról szól, hogy meg kell tartalmaznia a megadott fájlt a kódot a program.
A fő függvény egy egész szám (int típus). Ez a kód a program befejeződött, valamennyi, Unix-szerű rendszerek. Zero kód jelzi a normál befejezése a program, és minden szám nullától eltérő, azt mondta, hogy a program megszakadt, mert egy „vészhelyzet” (az egyszerűség kedvéért minden helyzetben, amely elvezet egy extra a program végén, a továbbiakban a „hiba” - "hiba").
13. sor - a test minden egyes funkció kezdődik nyitó zárójel
6. ábra Panel működési környezet beállításait Geany
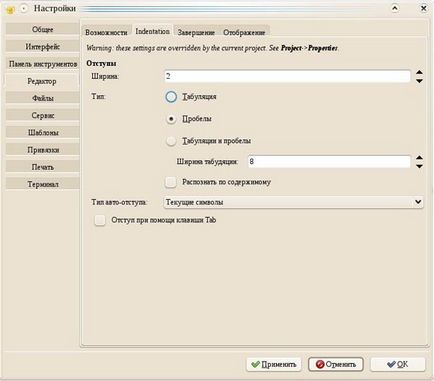
A szokásos, hogy francia bekezdés telepítése után nyissa meg a menü „dokumentum” és ellenőrizze, hogy a lényeg az, fegyveres „Auto francia” (ki kell pipálni). Aktiválása után ezt az elemet, adja meg a kódot kell formázni a beállításoknak megfelelően.
Ezt követően, a vonalak 18-23 műveleteket a megnyitni egy fájlt, olvasni az adatokat, és a fájl le van zárva. Sorok 26. és 27. tartalmazhat hívások print_times funkció, amit be a 9. sorban, de még nem írtak.
Összhangban a 31 merevítő, amely a fő test fő funkcióit. Tehát az alapja a program hoz létre.
Most meg kell írni egy függvényhívás print_times. Az elején, ez határozza meg a három állandók szükséges számítások, majd a standard könyvtár funkció printf sugározhatók eredményeket.
Hogy munkánk nem vész el, meg kell menteni. Ahogy emlékszem, már azonosított projekt könyvtárát, amelyben tárolni összes fájlt. Továbbra is csak a végre a mentési és ad egy nevet is a „névtelen” fájlt.
Ehhez a gombbal mentse el az aktuális fájlt az eszköztáron (a floppy lemez ikon), vagy pedig a menü „Fájl” -> „Save” (a billentyűkombináció a Ctrl + S).
Jeleníti meg a fájl mentési párbeszédablak, amint azt a 7. ábra szemlélteti.
7. ábra Fájl mentése párbeszédpanel jelzi a nevét, és hová mentse
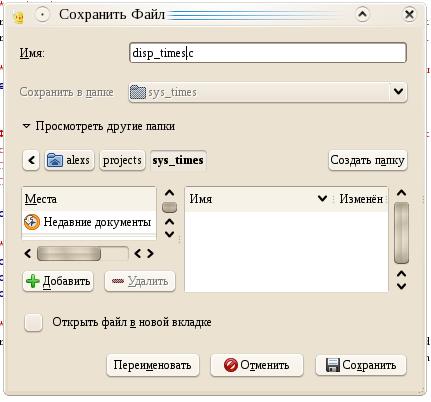
A panel „Név”, adja meg a fájl nevét - disp_times.c. Ha a projekt könyvtár még nem, akkor hozza létre a „Create Folder” gombra. Ezután adja meg a projekt könyvtárba sys_times és kattintson a „Mentés” gombra. A letöltött fájl lehet fejezni az első munkafolyamat a szoftver környezet Geany fejlődését. Azonban, azonnal menjen vissza -, mert a munka még nem fejeződött be: meg kell fordítani a forrás fájlt, és hogyan működik. Ezért fut Geany újra.
Folytatjuk a munkát (összeállítása és megkezdése összegyűjtött alkalmazások)
Az újraindítás után találkozunk nincs egy üres ablak és a bemeneti file „név nélkül”. Geany emlékszik az állapot idején és teljesen felújított, amikor visszatér, így tudjuk késedelem nélkül (lásd 8. ábra).
8. ábra: Ablak Geany újraindítás után és helyreállítási munkaközeg
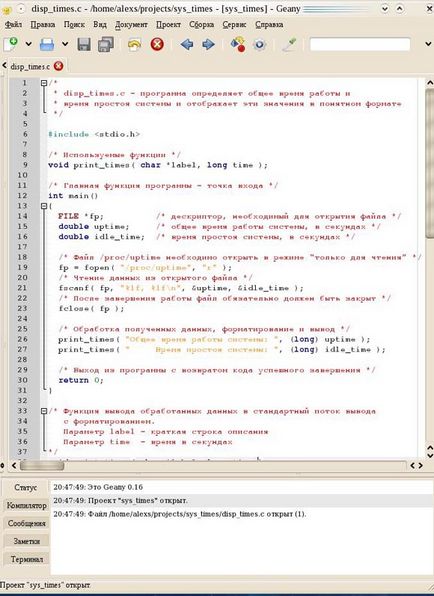
Ügyeljen arra, hogy a bal oldali panel, ahol a „Címkék” kijelölt csoport „funkciók”, amely tartalmazza az összes nevet a funkciókat a programban használt, jelezve kerek zárójelben a sorszámok, amelyben található (9. ábra).
9. ábra: A Tartalom lapon „Címkék” a bal oldali panelen
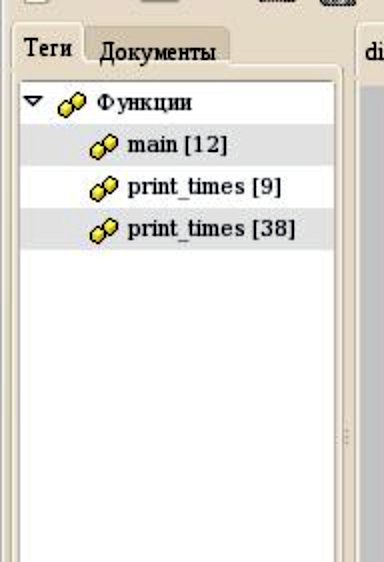
Ábra a 9a. A tartalom a lap „Documents” a bal oldali panelen
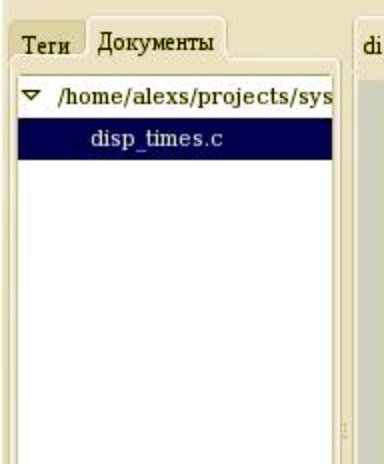
A „Dokumentumok” Set egy fájlt a mi kis projekt disp_times.c.
Most mi is létrehozhatunk egy végrehajtható program, és ellenőrizze a működést. Ehhez használja a tételt „Építőanyag” menüben. Az első két legördülő almenüben - „lefordítása” és a „Assembly”. Ennek eredményeként az első parancs, amit kap a forráskód fájl objektum fájl, amely bár ez egy bináris kód, még nem áll készen az önmegvalósításra. Egy ilyen parancs van szükség abban az esetben, ha a projekt keretében több forrás fájlok, gyakran írt különböző programozási nyelvek. Mert a projekt több alkalmas elem „épít”, lehetővé teszi, hogy azonnal kap a kívánt eredményt. Az összeállítás lehet végezni az érintőképernyő egy funkciógomb F9 (ez szerepel a jogot ezen alpont). E művelet után (kivéve természetesen, a forráskód nem volt hibák és helyesírási) alsó panel automatikusan átkapcsol a „Compiler”, és bejelenti a sikeres az összeszerelési folyamat a program (10. ábra).
10. ábra: A fordítóprogram üzeneteket levezetett az alsó panel
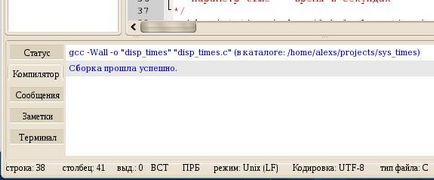
Már csak azt látni, hogy mi a program működik. Meg lehet futtatni különböző módon: a „Build” -> „Run”, a funkciógombot F5, vagy kattintson az ikonra a fogaskerekek a háromszögön belül az eszköztáron. Az eredmény megjelenítésére, egy külön terminál ablak a 11. ábrán látható.
11. ábra megjeleníteni az eredményeket a program
