Hogyan adjunk egy második merevlemez a virtuális gép Windows XP-alapú virtualbox 2. oldal
Negyedik lépés: Partíció létrehozása
Most, az új lemez inicializálása, hanem azt, hogy lehet használni, meg kell formázni. Kattints a szabad területet (ábra. E), a jobb gombbal, és válassza ki a „Create Volume» (Új partíció). Ez elindítja a Create Volume Wizard (Partition Wizard).
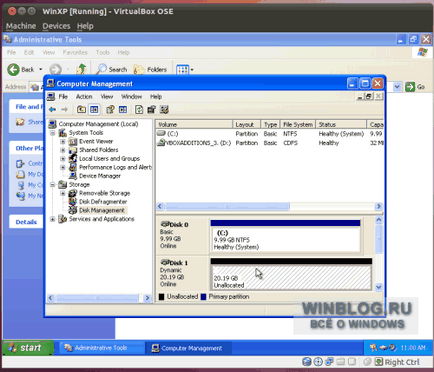
Ábra E. szabad területet jelöli átlós stroke.
A harmadik lépésben a varázsló (ábra. F), egy új merevlemezt a területen „Kiválasztott» (Kiválasztott).
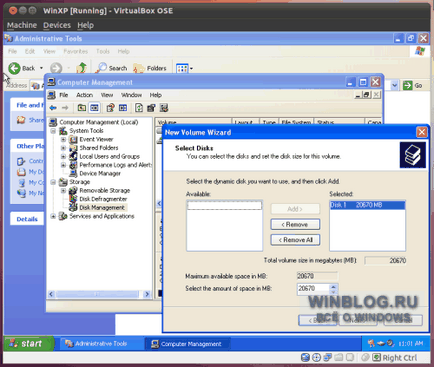
Ábra F. alapértelmezett meghajtó már ki van választva. Ha nem, válassza ki és nyomja meg a gombot az „Add» (Hozzáadás).
A következő lépésben, hozzá egy betűjelet. Az ötödik lépésben válasszon a formázási lehetőségek (ábra. G).
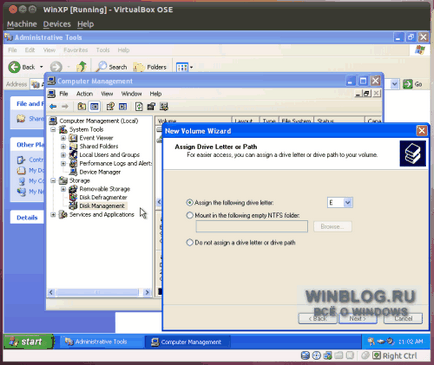
Ábra G. Ha szükséges, rendeljen egy betűjelet. Azt is lehetővé teszi a fájlok és mappák tömörítés, vagy válasszon egy gyors formátum helyett a szabvány.
Ha elkészült, kattintson a „Tovább” gombra. Ezt követően, a lemez formázását. Most vannak nagyon kevés.
Ötödik lépés: újratöltése
Az új meghajtó már elérhető az operációs rendszer, indítsa újra a virtuális gépet. Ezt követően, a lemez használható.
Most, hogy a virtuális gép szerelt az új merevlemezre. Az ismertetett eljárás nem teszi lehetővé, hogy bővítse a méret a régi meghajtót - azt kell használni Clonezilla vagy más hasonló eszközzel klónozni lemezek. De, hogy egy új merevlemezt lehetővé teszi, hogy bővítse a virtuális gép a kívánt méretet, ami szintén nagyon fontos.