Esetleg illusztrációk képregények Photoshop
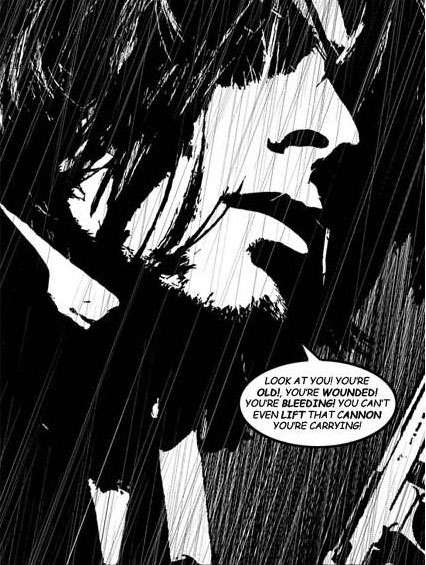
1. lépés: Kezdjük az elszíneződést a kép, ha színes. Nézzük Kép - Korrekciók - Deszaturációhoz (kép - Beállítás - deszaturációhoz). Ezután állítsa be a szintet. Ide Kép - Korrekciók - Levels (Kép- Adjustment- Levels). Állítsa őket úgy, hogy néz ki, mint a képen látható. Régebben ezeket az értékeket:

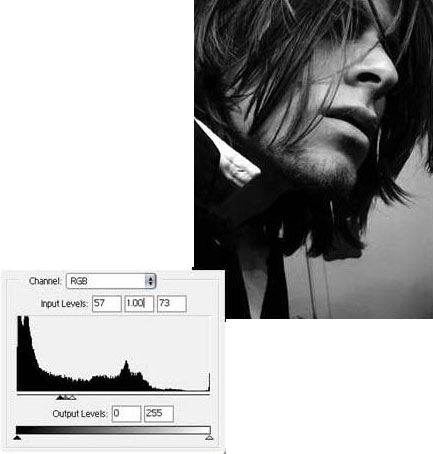
Megjegyzés. ha dolgozik a nagyobb képeket, akkor nem fog a kívánt eredményt korrigált szintet. Ennek kijavításához használja a szűrőt. Ide Filter - Simulation - Application (Filter - Művészeti - Cutout). Tedd a szintek száma 2 vagy 3, játszani a egyszerűség és érthetőség a széleit az élek, amíg nem kap egy jó eredmény. Itt vannak a beállításokat használtam:

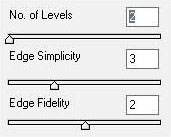
2. lépés: Most, hogy az ember egy fegyvert. Azért választottam a fegyvert, de akkor dolgozni kések, tőrök vagy feszítővas. minden, amit akar.

Deszaturálni a képet. Ide Kép - Korrekciók - Deszaturációhoz (kép - Beállítás - deszaturációhoz). Mi használ ugyanaz az elv, mint az 1. lépésben, és együttműködik a szintet, amíg nem kap az a fajta képregény. Ez a réteg az úgynevezett „gun”.

Válasszunk a réteg egy pisztolyt keverési módot Lineáris dimmer (Linear Burn).
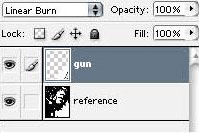
Most jön a legnehezebb rész: eső.
3. lépés: Hozzon létre egy új réteget: „eső 1” sor fölé a „fegyvert”. Mi jár a szerkeszteni - Fill (Szerkesztés - Fill), és 50% -os szürke. Most megy a szűrő - Zaj - Add Noise (Filter - Zaj - Add zaj). Összeg 400%. Beállítások: Gauss-eloszlás, monokróm.
Következő szűrő - blur - Motion Blur (Filter - Blur - Bemozdítás). Szög smeschenie- 90 és 999 pixel.
Megjegyzés. ha egy nagy vászon, akkor használja a Motion Blur (Bemozdítás) újra és újra (Ctrl + F), amíg nem kap egy egyenes vonal. Ha minden kiderült, menjen a Szerkesztés - Transform - Tilt (Edit - Transform - Döntés). Cant a jobb felső és bal alsó sarkok, az ábrán látható módon.
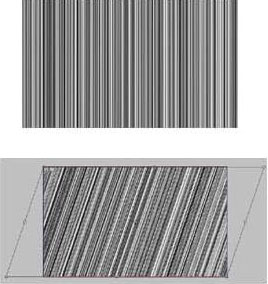
A keverési mód erős fény (Élénk Liqht) és menj a kép - beállítások - Levels (Kép - Korrekciók - Levels). Állítsa be a szintet, oly módon, hogy valami hasonló a kép:

4. lépés: Ismételje 3. Csak ebben az időben, a réteg nevét - „eső 2” és ferde eső egy kicsit kevesebb.
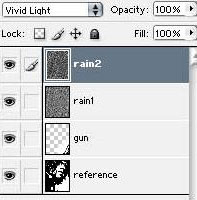

5. lépés: Hozzon létre egy új réteget. Ez alatt kell lennie a rétegek „eső”. Használja ki a Brush. festeni a háttérben az emberi és a karok, fekete. Hívjuk réteg „fekete”. Sajnos így nem lehet látni a hajat.

Mutatni a haját, hozzon létre egy réteg maszkot a „fekete” az ikonra kattintva Add layer mask (alján a Layers paletta). A Színátmenet eszközzel (feketéről fehérre vagy világosszürke), hogy az eredmény, mint a képen:
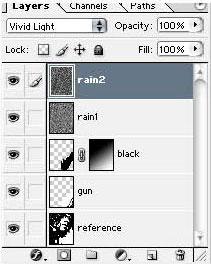

6. lépés Most add felhő (cloud (ballon) nevezzük egy párbeszédablak, amely tartalmazza a szavak, zárt zárt vonal, amely kiterjed a szája a hangszóró vagy a feje a karakter).
Ehhez válassza ki az elliptikus Marquee eszközt (elliptikus Marquee Tool), és egy új réteget készít ellipszis. Most, hogy a szerszám Sokszög lasszó (Sokszög lasszó), tartsa lenyomva a Shift. Rajzolj egy háromszöget érkező ovális, valahogy így:
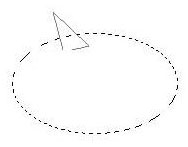
Most töltse ki. Ide szerkesztése - Fill ... (Edit - Fill). Az általunk használt fehér. Ha hozzá szeretne adni a stroke, majd a Szerkesztés - Stroke (Edit- stroke).
Befejezni a munkát maradt hogy „gyilkos” párbeszéd.
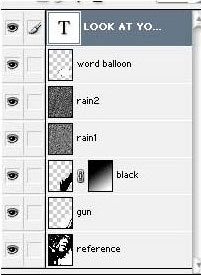
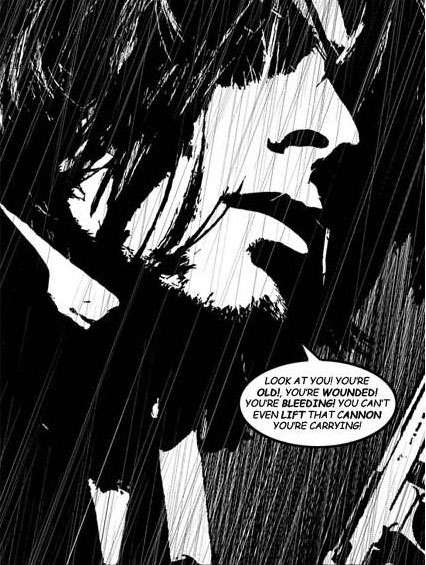
Add-ons:
23 568
előfizetők:
70 000 +
Felhasználói élmény:
331336
A többi projekt:
bejegyzés
Regisztráció postán