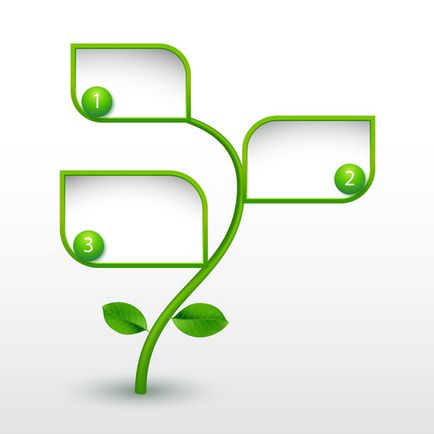Az Adobe Illustrator élethű vektor levelek - rboom

Ez a cikk eredetileg közzétett Vectips.com angolul. Megnézheti az eredeti cikk itt.
Ebben a leckében megtanuljuk, hogyan kell létrehozni reális vektor lap, amely akkor mindig a jövőbeli projektekhez. Ez a lap eleve univerzális, vagyis könnyen változtatni a színét, a fény és a forma. Úgy tűnhet, hogy készül a gradiens háló. Nem, ez nem az. Régebben egyszerű színátmenetek. Szeretnéd megtanulni, hogyan kell csinálni ezeket a leveleket? Azután, hogy le az ügyet, hogy az oldalsó és nézzük felhívni.
Új dokumentum létrehozása (File> New ...). beépítési méretei a régió szempontjából nem lényeges, hiszen először létrehoz egy vektor eleme, hogy tudod használni a különböző feladatok a jövőben. Kattintson a Speciális gombra, és állítsa be az RGB, persze, ha még nincs telepítve alapértelmezésként tőled.
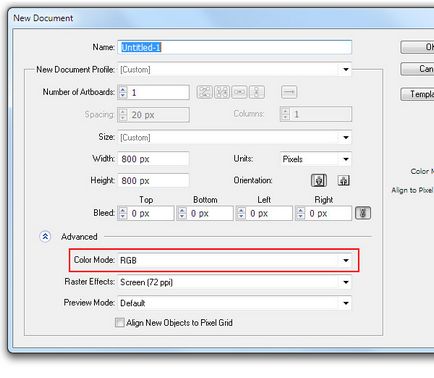
Vegyünk Ellipszis eszköz (L), és hozzon létre egy ellipszis bármilyen méretű, láthatóhoz hasonló az alábbi ábrán.
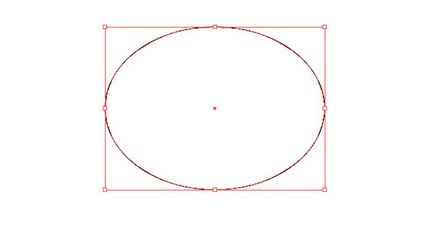
A szín a kitöltés és a stroke is önkényes, mert először létre kell hozni a szükséges formanyomtatványokat, amelyet festett később. Vegye Direct Selection Tool (A), és válassza ki a pontot A. Most tartsa Option / Alt gombot, az egyik fogantyú forgatható, hogy a pont A.
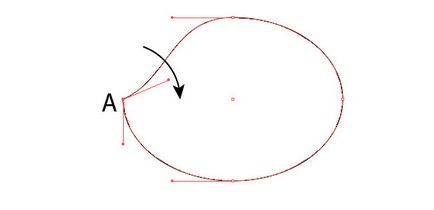
Ezek az intézkedések vezetnek az átalakulás a sima pont a sarokban.
Nem ugyanaz a B pont létesítmény.
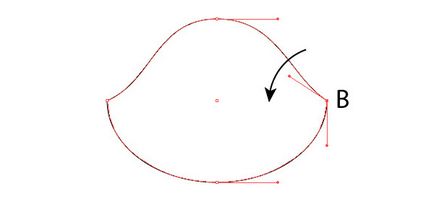
Most manipulálásával helyzete pontok és a kilincsek, hogy egy lap alakú tárgy, az alábbiak szerint. Minden cselekvés által végzett közvetlen Selection Tool (A).
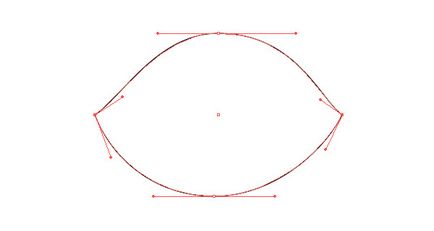
Vegyünk Pen eszközt (P), és hozzon létre ívelt szegmens, amely átmegy a A és B pontok réteget képezünk.
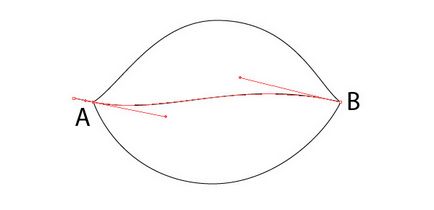
Jelölje ki az összes létrehozott objektumok, majd kattintson a Divide a Pathfinder panelt.
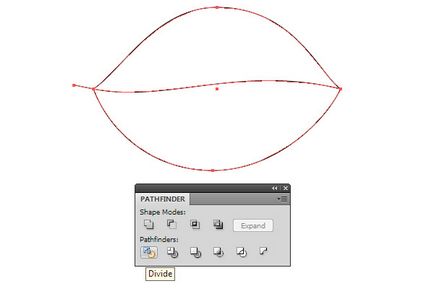
Ezek az intézkedések vezetnek a szétválasztás a lap formában két részre.
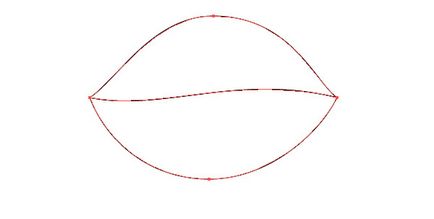
Most folytassa a színező felét. Időközben a kényelem bontsuk szét őket (Shift + Command / Ctrl + G).
Jellemzően, hogy az összetett színátmeneteket használ gradiens háló, de sok felhasználó és még a fejlett tervezők megpróbálják elkerülni ezt a funkciót használva összetettsége miatt a használatát és kezelését. Megértem az előttük álló problémákról, ezért azt javaslom, hogy ha egy másik módja. Nevezetesen, használja a Megjelenés panelen hozzon létre fény és árnyék, a fele a lemez. Kezdjük az alsó fele a festmény. Munka szín mindig nehéz leírni, mert mindig utat próbálgatással. Ezért adok neked a pontos megnevezése a színek és jelzi, hogy milyen hatással próbálok kap. Töltsük alsó felében a lap egy radiális gradiens a zöld (R = 110, G = 194, B = 36), hogy Angered színes (R = 72, G = 163 B = 4). Most, a Gradient Tool (G), mozgassa a közepén a radiális gradiens. Meg kell helyezni a közepén a sugaras színátmenet úgy, hogy a bal felső sarokban a lemez volt a világosabb szín
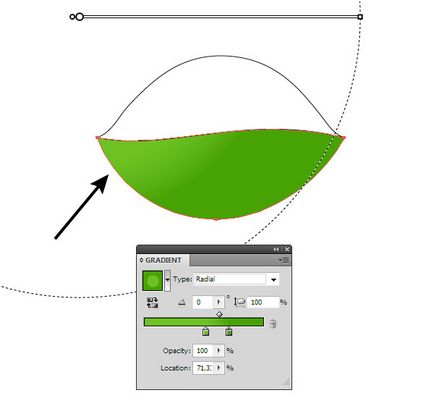
Nyissa meg a Megjelenés panelen (Ablak> Megjelenés), majd kattintson az Új kitöltés gombra a panel alján.
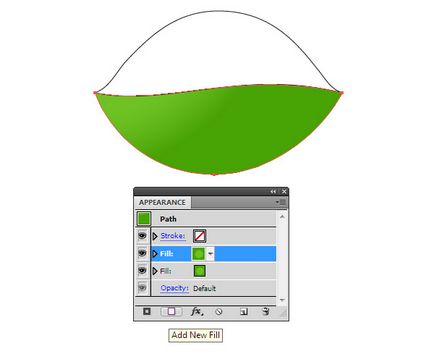
Cserélje az új szín radiális gradienst töltse zöldre (R = 37, G = 138, B = 0) a bal csúszkát és a zöld (R = 81, G = 173, B = 4) jobbra a csúszka. Állítsa a bal csúszka Transparency 0% a Színátmenet panelen. Most mozog a közepén a radiális gradiens alkalmazásával Gradient Tool (G) úgy, hogy eltakarja a kis középső része a lap.
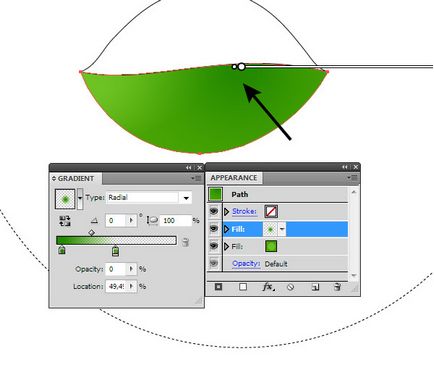
Hozzon létre egy új töltési a Megjelenés panelen. A radiális gradiens a töltet a következő színek: zöld (R = 118, G = 196, B = 37) a bal csúszkát és a zöld (R = 61, G = 130, B = 3) a jobb oldali csúszkát. Jobb csúszka 0% átláthatóságot. A központ ezt a gradiens kell elhelyezni oly módon, hogy könnyítsen a jobb sarokban a lap.
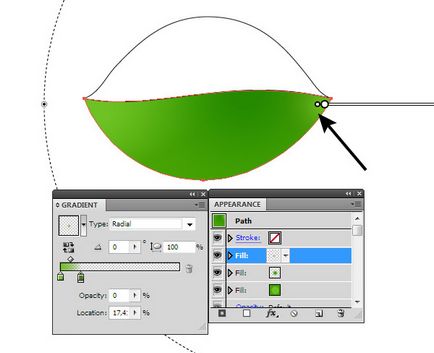
Mint látható, a használata panelek Megjelenése és színátmenetek átlátszó csúszkák lehetővé teszi számunkra, hogy hozzon létre összetett színátmeneteket.
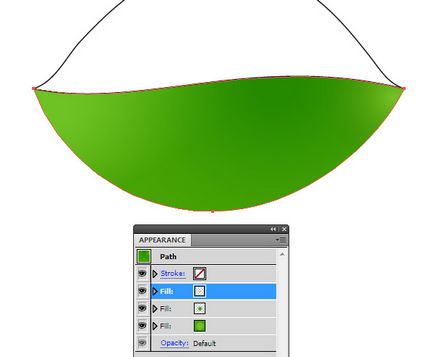
Mi csak dolgozni a zöld szín, de nézd, hogy a különböző számok felelnek meg annak árnyalatai. A logika azt diktálja, hogy a számok árnyalatok egy szín nem különböznek olyan drámaian. Szerencsére van egy intuitív színes modell, amely lehetővé teszi, hogy gyorsan a kívánt színt. Ez HSB színes módban. ÉN használ ez csak színkeverés. És ha azt akarjuk, hogy színes a saját, és nem csak másolni, az, hogy én használt, kapcsolja ki a színes modell a Szín előugró menüjéből.
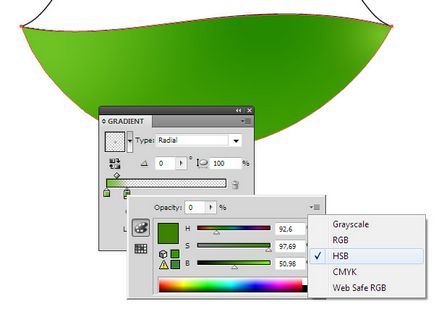
Itt szeretném megjegyezni, hogy a váltás a színmodellt a Szín panel fogja változtatni a színét mód a dokumentumot.
A leírt technika, festeni a felső része a lap. Töltsük fel a forma lineáris gradiens zöld (R = 7, G = 120, B = 0), hogy a zöld (R = 68, G = 173, B = 0)
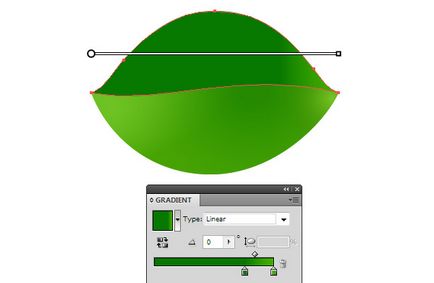
Új gradiens kitöltés a Megjelenés panelen. Ez a sugárirányú gradiens áll a következő színek: zöld (R = 81, G = 173, B = 4), hogy a bal oldalon a csúszka, a zöld (R = 8, G = 122, B = 0) egy központi csúszkát és zöld (R = 81, G = 173, B = 4) a jogi csúszka. A központi csúszka a 0% -os átlátszóság.
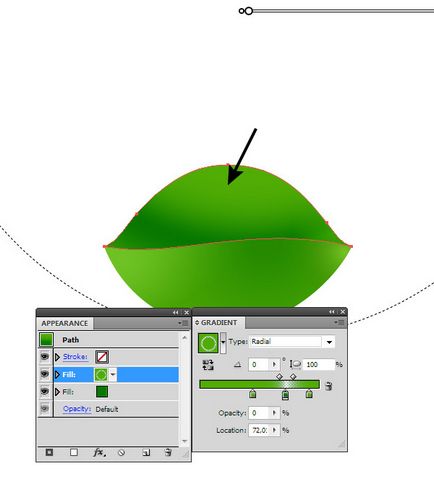
Ez a gradiens könnyített középső része a felső felében a lemez.
Végül, akkor hozzon létre egy másik, töltse ki a Megjelenés panelen. Az új sugaras gradiens áll két szín. Ez a zöld (R = 9, G = 130, B = 0) 0% átláthatóság a bal csúszkát és a zöld (R = 65, G = 140, B = 3) a jobb oldali csúszkát. A központ ezt a gradiens kell elhelyezni oly módon, hogy sötétebbé a szélén a lap.
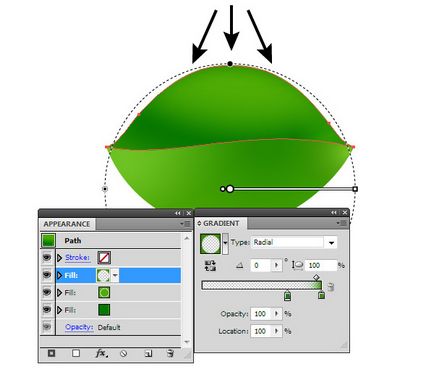
az alábbiakban bemutatott, segítséget Pen eszközt (P) hozzon létre az alak a szár.
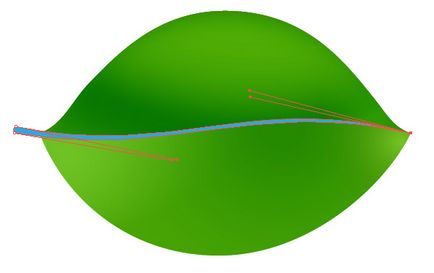
Töltsük létrehozott formában lineáris gradiens zöld (R = 100, G = 176, B = 33), hogy a zöld (R = 72, G = 163, B = 4).
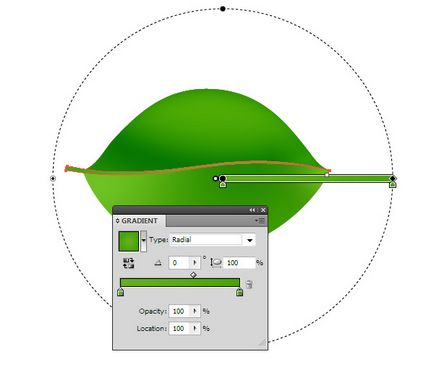
Másolás az alak a szár, majd helyezze előre (Command / Ctrl + C Command / Ctrl + F). Változás a helyzet a toll pont az új formában, így vékonyabb lesz, mint az eredeti.
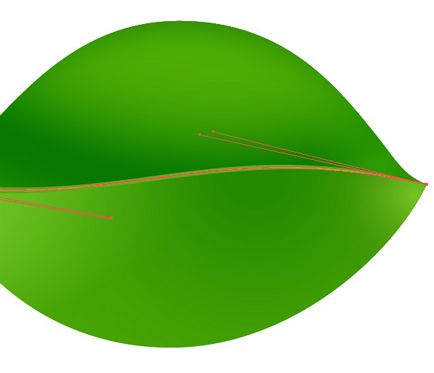
Töltsük ezt a formáját a radiális gradiens a zöld (R = 114, G = 204, B = 37), hogy a zöld (R = 72, G = 163, B = 4). A felső érték flare szelep szára.
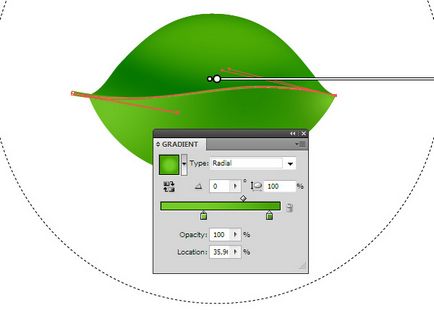
Hozzunk létre egy új formája a Pen Tool (P). Meg kell valamivel szélesebb, mint a szár és ismétlődő alakját. Helyezzük a létrehozott objektum alatti őssejteket. Töltsük ezt a formát lineáris gradiens zöld (R = 0, G = 92, B = 40), hogy a zöld (R = 61, G = 138, B = 3). Létrehozott objektum ebben a lépésben, egy árnyék alá a száron.
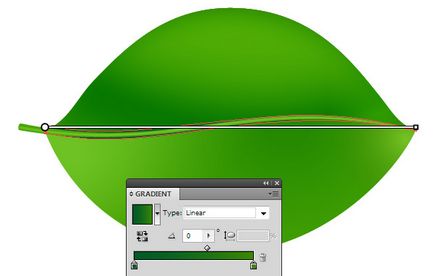
Ismerkedés a teremtés a vénák a levél. Vegyük a Ceruza eszköz (N) vagy a Pen eszközt (P), és hozzon létre egy hullámos vonal együtt bányásszák a fekete.
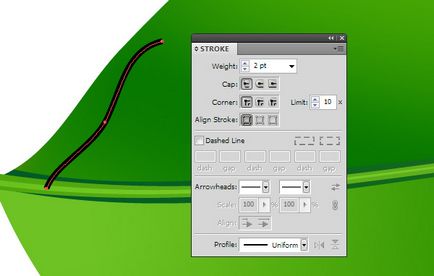
Alkalmazható ezt az utat egy háromszög alakú profil a Körvonal panelen. Itt is módosíthatja a szélesség, a változás a súly.
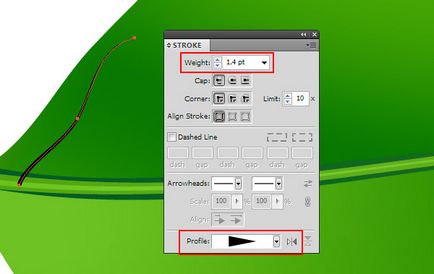
Létrehozása fennmaradó csíkok a lap tetején, majd a csoport azokat (Command / Ctrl + G)
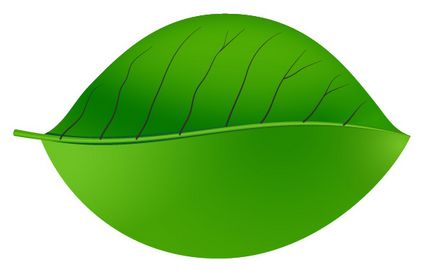
Tedd a csoport alatti szár. Most kell alkalmazni a zenekar csíkok Képernyő keverési mód panel Transparency.
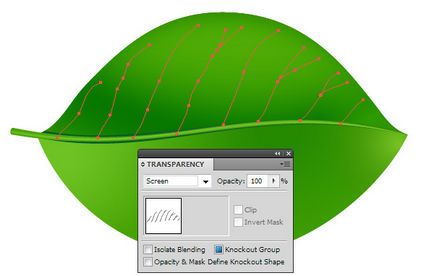
A vénák átlátszóvá válik, de ne aggódj, kérlek. Most mind helyes.
Bekapcsolása szürkeskála módban a Szín panelen, majd csökkentse az értéket a K, hogy a kívánt szín intenzitása csíkok.
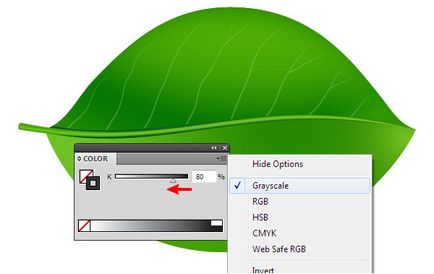
Annak érdekében, hogy a menetvonalak kiosztását nem számunkra, hogy ellenőrizzék a szín, menjen a Nézet> elrejtése élek, vagy használja a gyorsbillentyű-kombináció illusztrátor Command / Ctrl + H Ezzel a technikával hozza létre csíkok az alsó lap.
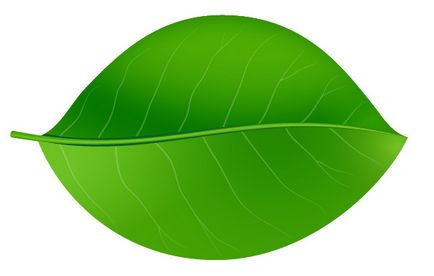
Hatása alatt a természeti tényezők, festés jelenhetnek meg a leveleken. Létrehozása segítségével Ceruza eszköz (N) tárgyak, mint például az alábbiakban bemutatott.
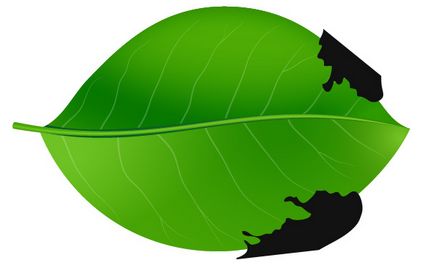
Alkalmazható ezeket a tárgyakat képernyő keverési mód a panel Transparency, akkor vegye fel a kívánt szín intenzitását, amely ellenőrzi a K paraméter a Szín panelen.
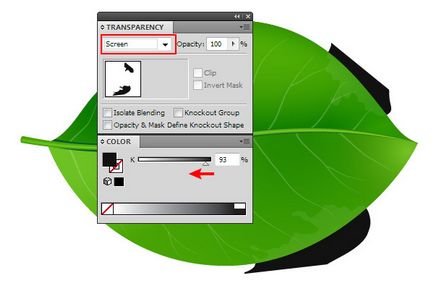
Válassza ki a lap felét, és alkot foltok, majd ölteni Builder eszköz (Shift + M), tartsa Option / Alt billentyűt, kattintson a részei foltok, amelyek túlnyúlnak a lap formájában, ami a fenti részek eltávolítását.
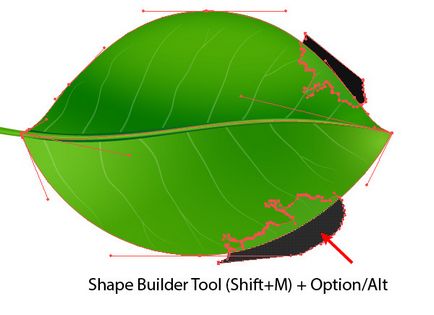
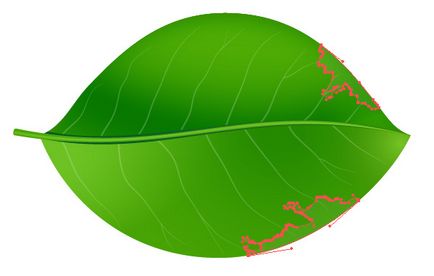
Amikor a Toll eszköz (P) hozzon létre két objektum sötét szürke és fehér. Ezek az objektumok kell elhelyezni az összes elemet a lap. A tárgyak alakjához és viszonyított helyzetükbe a lap látható az alábbi ábrákon.
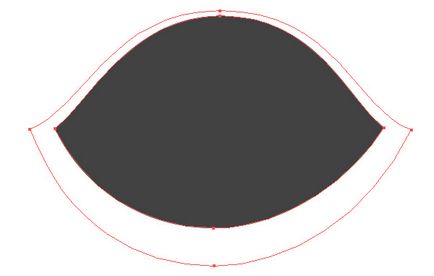
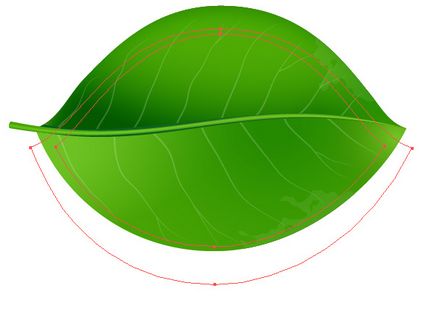
Válaszd ki mindkét formában, és akkor megy Object> Blend> Make vagy használja a gyorsbillentyű-kombináció Command / Ctrl + Option / Alt + B Annak érdekében, hogy állítsa be a kívánt értéket meghatározott lépéseket, menjen Object> Blend> Blend Options ... és kattintson duplán az ikonra Blend Tool (W) az eszköz panel.
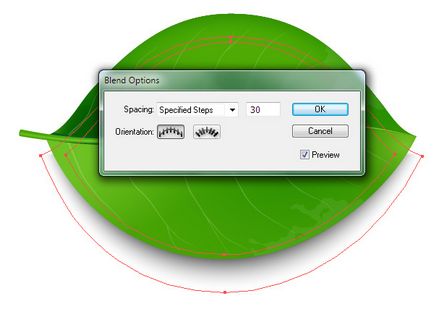
Én általában nem telepíthető több mint 30 lépésben, számuk növekszik a méret a vektor fájl, és lassítja az alkalmazás munka folyamatában.
Válassza ki a keverék objektumot, és állítsa be Multiply keverési mód panel Transparency. Ez a művelet lehetővé teszi, hogy átlátható az árnyék szélét. Azaz, akkor tedd, tetszőleges színű háttér.
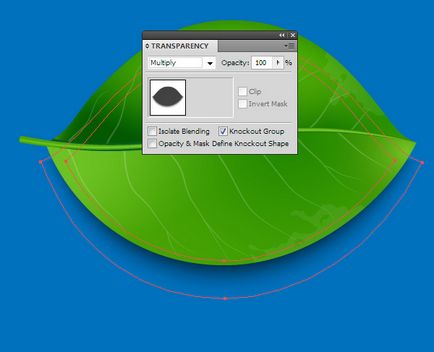
Most minden a tárgyak a lemez lehet csoportosítani, és későbbi munka.
A technika, amely az általunk használt ezt a leckét, sőt, lehetővé tette számunkra, hogy hozzon létre egy univerzális lemez. Mi gyorsan átfestés is. Elég, hogy megnyitja a Megjelenés panelen jelölje ki a kitöltés, és módosítsa a színátmenet. Mi lehet változtatni a színét és helyzetét a színátmenet, amely lehetővé teszi számunkra, hogy teljes mértékben ellenőrizni a megvilágítás a tárgyat.
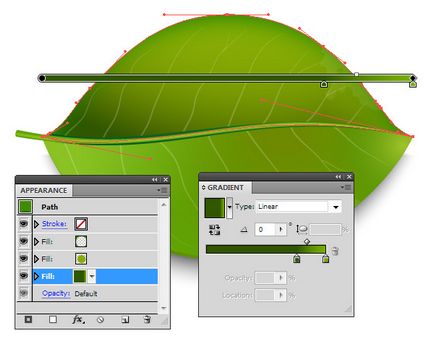
Ezen kívül nagyon egyszerűen lehet változtatni az alakját anélkül, hogy elszakadna a komplex casting, például a Ceruza eszköz (N).
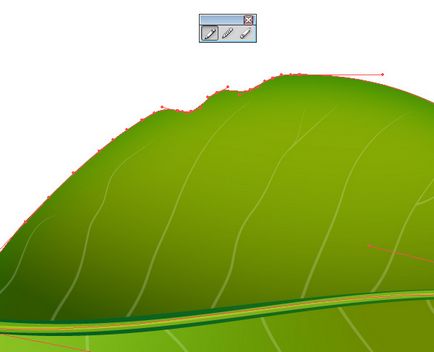
A levelek nagyon népszerű design elem. Nézze meg, hogyan lehet használni őket.