Telepítése webszerver Windows Server 2018 R2 vagy ellenséges saját szerver (iis php mysql)
0. Tartalomjegyzék
1. Mi szükséges
2. Indítsa el az IIS webkiszolgáló
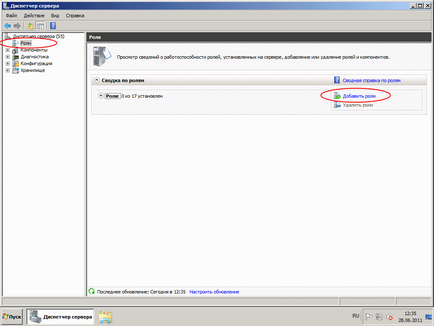
Ez elindítja a „Szerepkörök hozzáadása varázsló”, kattintson a „Tovább” gombra, és a listában, válassza ki a „Web Server (IIS)».
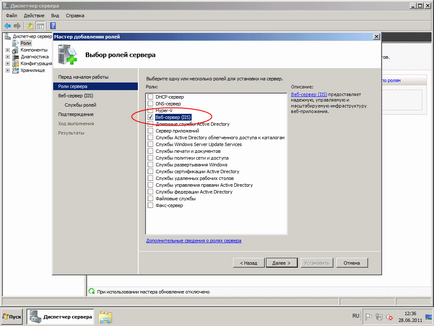
Nyomja meg a 2-szer „Next” és eljutni a Role Services kiválasztása oldal. Eltekintve a már említett szolgáltatások jel "egy ASP.NET", "Extensibility .NET", "CGL", "ISAPI kiterjesztések", "ISAPI Filter", kattintson a "Tovább" és az "Install".
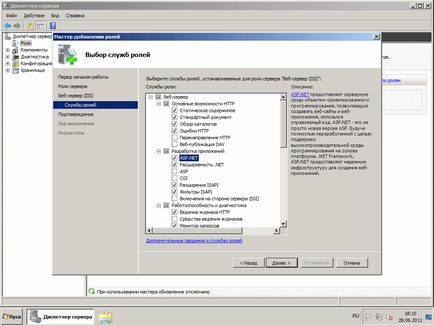
A telepítés befejezése után, a szerepek megjelent lap „Web Server (IIS)», amely "az IIS Services Manager" (Ez is elérhető a "Start" - "Felügyeleti eszközök" - „Services Manager IIS»)
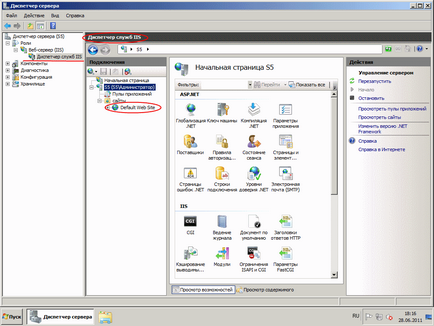
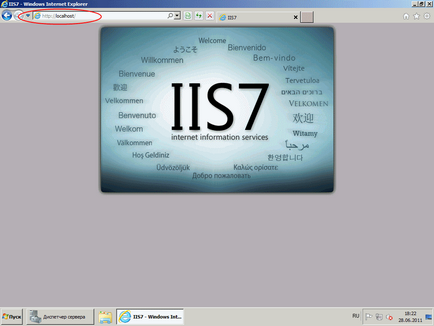
Tudod csak törli az oldalt kattintva a „Service Manager, az IIS” rajta, jobb klikk, és válassza ki a „Törlés” gombra.
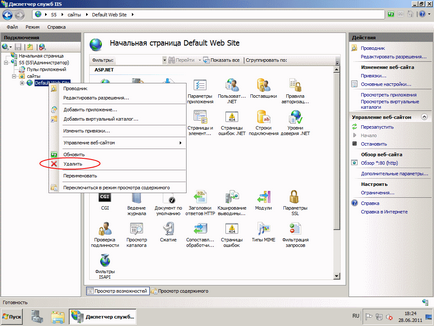
Ezen operációs rendszer képzés befejeződött. Ezután hozzá kell telepíteni a PHP és a MySQL.
3. Telepítés PHP
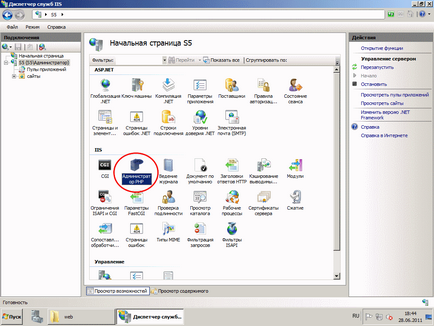
Fuss, és kattintson a „Regisztráljon új változata a PHP”, adja meg az útvonalat, hogy a végrehajtható php fájlt, és kattintson az „OK”
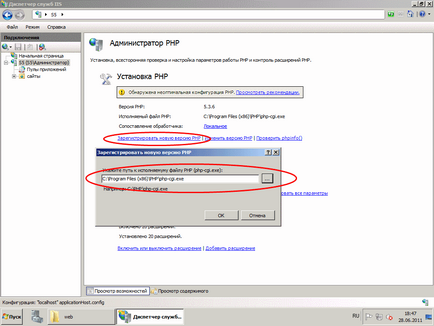
Minden ezen PHP regisztráció befejeződött.
4. Telepítés MySQL
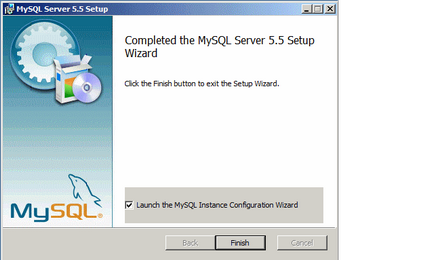
Ez elindítja a fent említett mester. Kattintson a «Tovább» és válassza ki a «Standart Configuration» módot.
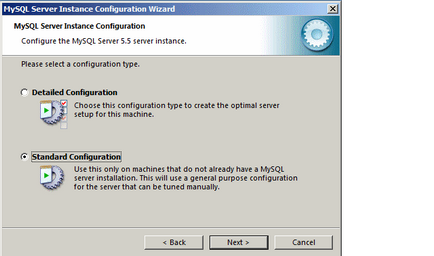
Kattintson a «Tovább» megváltoztatása nélkül semmit újra «Következő» és írja be a jelszót a fiók «gyökér». Azt tanácsolom, hogy írja le a jelszót egy papírra egyszerre. Mint mondják, jobb, ha tompa ceruza éles memória. És ami a legjobb egy speciális jelszót vezetők. Ismét kattintson «Tovább» és «Execute». Ha minden jól megy, meg kell látni a következő:
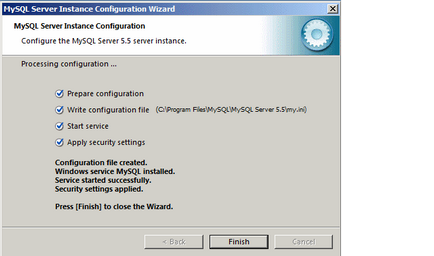
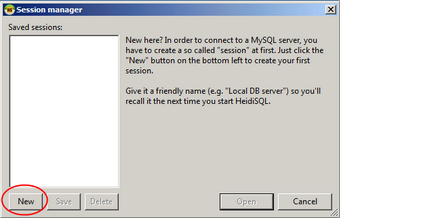
Nyomja meg a «New», és hagyja az összes mezőt ép, belépő csak ugyanazt a jelszót, amit meg is tettünk az előző lépésben.
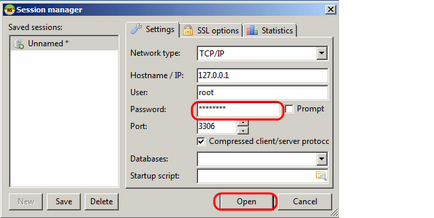
Kattintson «Nyílt» és egyetértenek abban, hogy a beállítások mentéséhez. Most létre kell hoznunk egy új keret a honlapunkon. Ehhez kattintson a jobb gombbal az ablakban, a bal oldalon az adatbázis nevét, válassza «Új adatbázis létrehozása».
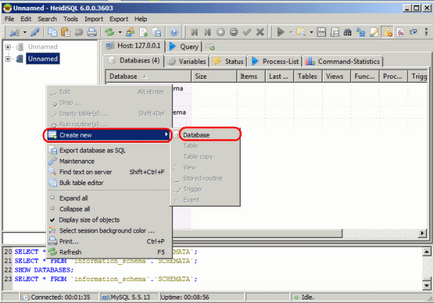
Töltse ki a következő paraméterek szerint:
- Név: Bármelyik adatbázisunkban neve (lehet más, mint a domain név)
- Karakterisztika: utf8
- Leválogatás: utf8_unicode_ci
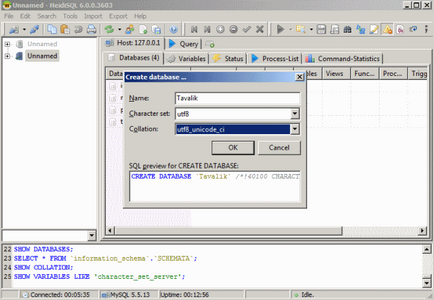
és kattintson az „OK”, akkor a bázis meg kell jelennie a listán:
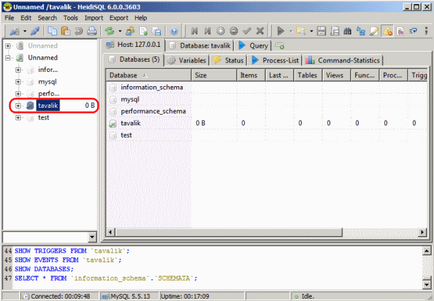
Ezután MySQL beállítás véget is. További részletek a telepítését és konfigurálását MySQL megtalálható a cikk „telepítése és konfigurálása MySQL + HeidiSQL».
5. WordPress szerelése
- define ( 'DB_NAME', 'database_name_here'); - database_name_here írása helyett a neve az adatbázis hoztunk létre. (Az én esetemben kell fordulni define ( 'DB_NAME', „tavalik);
- define ( 'DB_USER', 'username_here'); - ahelyett, username_here levelet a felhasználóneveddel root.
- define ( 'DB_PASSWORD', 'password_here'); - ahelyett, password_here írási tárolt jelszót minket.
és mentett wp-config.php.
Most menj vissza a „IIS Manager”, megtalálja a lap „helyek”, kattintson a jobb gombbal, és válassza az „Add Web Site”
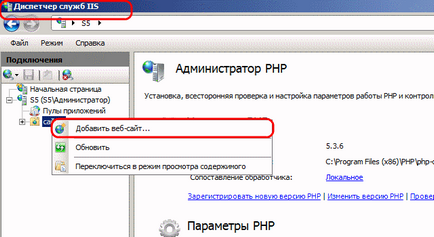
Írja be a nevét honlapunkon, adja meg a fizikai útvonal a helyszínen (példámnál ez a C: \ web \ tavalik), majd kattintson az „OK”.
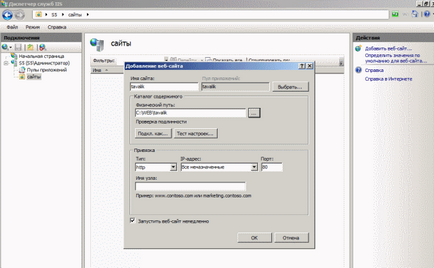
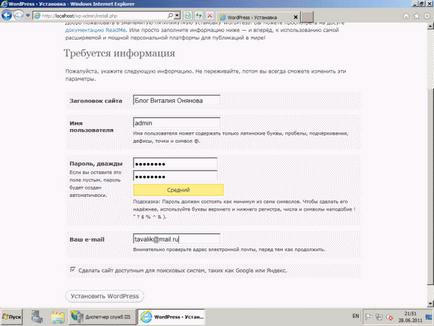
A sikeres telepítés után üzenetet, kattintson a „Belépés”, írja az újonnan feltalált felhasználónevét és jelszavát, és adja meg a webhely menedzsment konzol. A sarokban az „Options” a bal alsó sarokban.
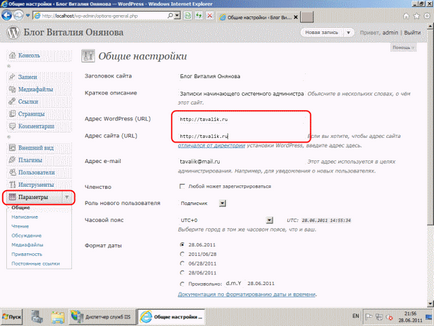
Minden, ami a honlapunkon kész. Lehet használni. Hogy ellenőrizze, írja a böngésző a honlap nevét, és ha helyesen tette, eljutunk a kezdőoldalt.
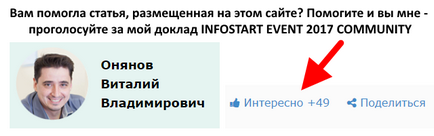
Megpróbáltam telepíteni újra a motort, amikor ellenőrzi a CHMOD telepítési hiba is nem férnek hozzá mappák
hogyan isrpavit vagy testre pre-ATP ...
Vitaly Onyanov mondja:
Ellenőrizze, hogy a felhasználó hozzáfér IIS_IUSRS mappa adatainak. Ha nem segít, próbálja meg, hogy a Mindenki csoport teljes hozzáférést a könyvtárakat.