Lecke illusztrátor - a néhány perc, hogy hozzon létre egy vektor hópelyhek és karácsonyi labdák - rboom

Ahogy ígértem - folytatjuk a témája az új évet. A technika a leckében leírt módon, akkor képes lesz arra, hogy hozzon létre a különböző vektor hópelyhek formája Adobe Illustrator egy pár percig. Ez annyira érdekes folyamat, amely alig elhúzódott tőle, megosztani veletek. A második részben a leckében megtanuljuk, hogyan kell létrehozni egy fényes karácsonyi játékok - golyó. Ezek univerzális, azaz a színük lehet cserélni másodperc.
Vegyük az eszköz illusztrátor Dynamic alakzatok eszköz, nyissa meg a panel dinamikus alakzatok (Ablak> VectorScribe> Dynamic alakzatok), válassza ezt a panelt, és hozzon létre Dynamic Star nyolcágú csillag.
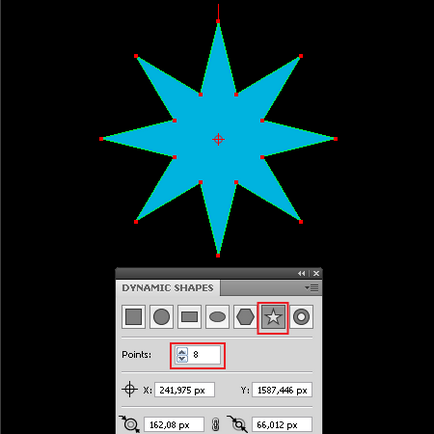
Most hozzon létre egy nyolcágú csillag a alréteg magasabb, mint az első. Létrehozza sugara kerekítési sugarak Dynamic alakzatok panel. Második csillag több, mint az első. Bármikor átméretezni a dinamikus formájú húzva sarokpontjait.
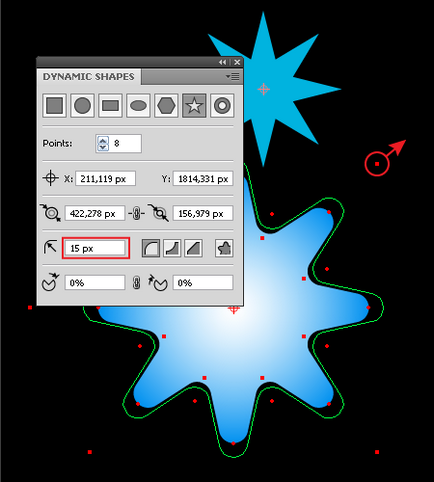
Központok össze mind a dinamikus űrlapok dinamikus alakzatok eszköz.
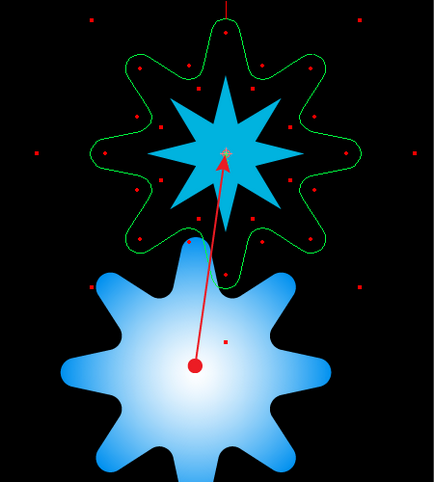
Válassza ki a két dinamikus formák és megy Hatás> Pathfinder> Minus lap.
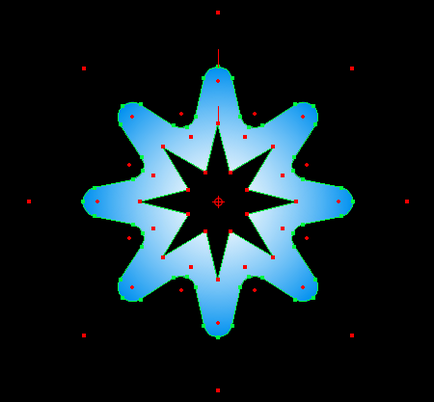
Pathfinder hatása, ellentétben az intézkedések a formák a Pathfinder panel lehetővé teszi számunkra, hogy fenntartsák a dinamikus objektumok tulajdonságait, amelyek ugyanabban a csoportban. Tartva a csoport, menjen a Hatás> Transform> Zig Zag ..., set opciókat a párbeszédablakban látható az alábbi ábrán.
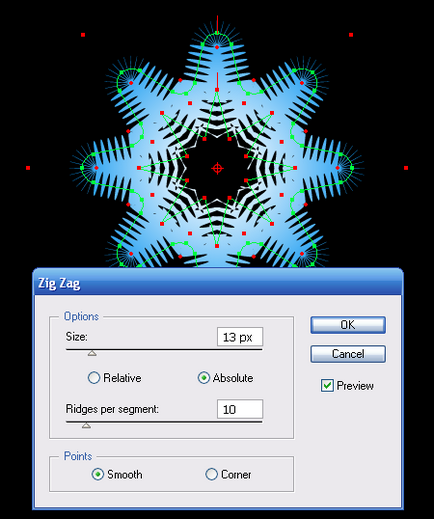
Válassza ki a felső dinamikus csillag, célszerű, hogy a Rétegek palettán.
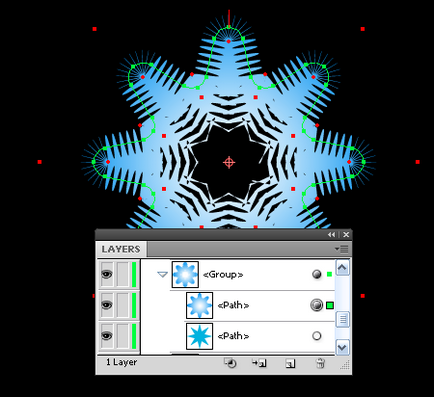
Most menj Hatás> Transform> Távolító Bloat ... és kísérletezik a hatás paramétereket, létrehoz egy vektor alakú hópelyhek látható az alábbi ábrán.
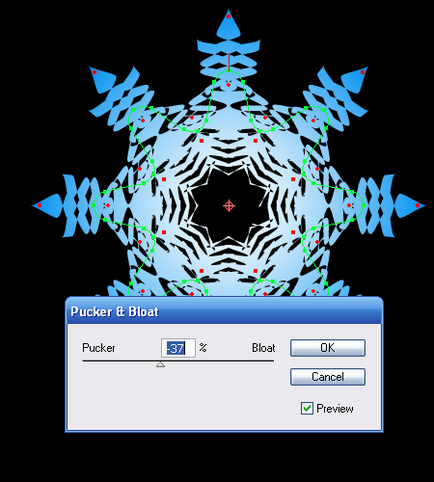
A szépség dolgozó dinamikus formák Illustrator, hogy meg tudjuk változtatni a beállításokat létrehozása után. Ez természetesen befolyásolja a kilátás a hópelyhek. Például, meg tudjuk változtatni a sugarak számát, a lekerekítés sugara és alkalmazza Negatív Corner.
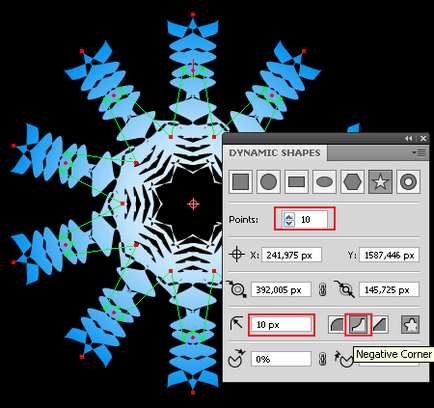
Mindezek a változások vezet létrehozása egy új és egyedi hópehely.
Az alakja a vektor hópelyhek befolyásolja a paramétereket a hatást. Az azokhoz való hozzáférést lehet beszerezni a panel Megjelenés (Ablak> Megjelenés)
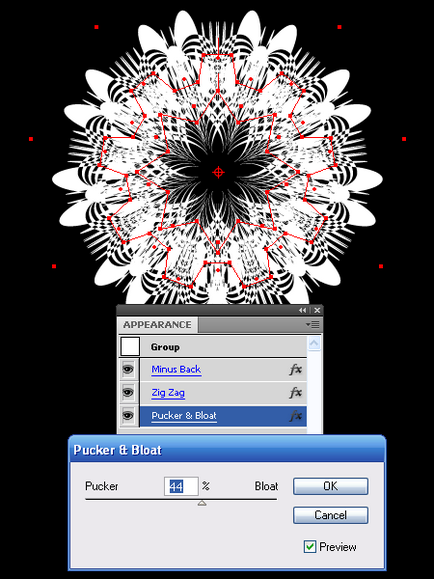
Ez a forma érkezett megváltoztatásával a formák és dinamikus paraméterek beállítását az alkalmazott hatások. Az alábbi képek mutatják az eredmények kísérleteim, kaptam egy pár percig. Mindegyiket létre dinamikus formában, ahogy azt a 1-4 lépések.
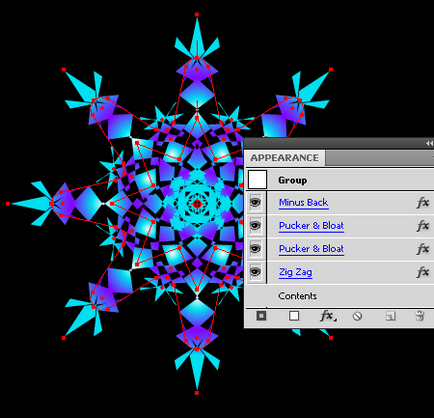
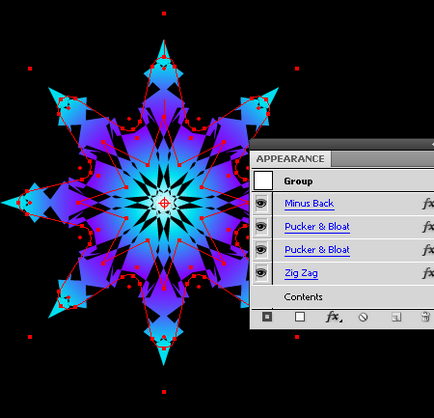
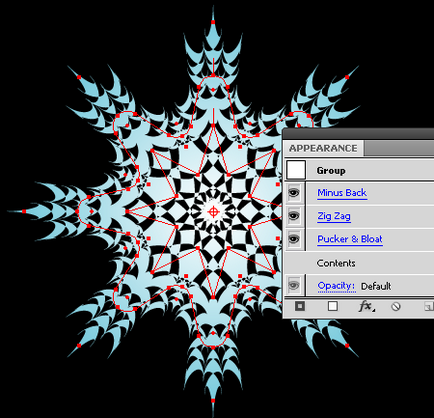
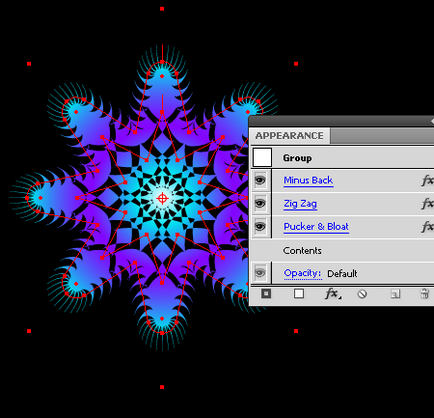
Most, hogy van egy jó eredmény, fel tudjuk használni a hópelyhek munkájukban. Például, tegyük egy karácsonyi játék. Lássuk, hogyan lehet létrehozni egy fényes labdát. Vegye Ellipszis eszköz (L), és hozzon létre egy kitöltött kör szürke.
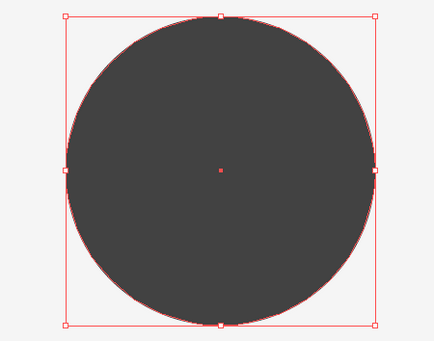
Másolja be a kerülete elülső (CMD / Ctrl + C; CMD / Ctrl + F) és a kissé csökkentheti annak méretét.
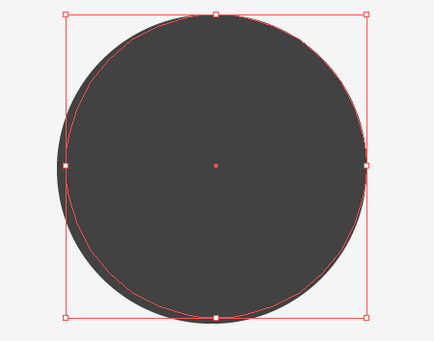
Tartása a kör, menj Object> Create gradiens háló ... és állítsa be a számát a sorok és oszlopok a párbeszédablakban.
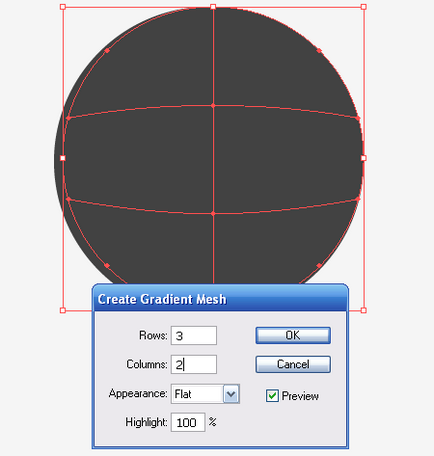
Vegye ki a Gradient Mesh Tool (U), és hozzon létre egy új rács vonal kattintva pontban A. A Közvetlen kijelölés eszközzel jelölje ki a színátmenet háló csomópontjait és átfestés őket a világosabb árnyalatú szürke, az eredmény a következő lépéseket, láthatjuk az alábbi képen.
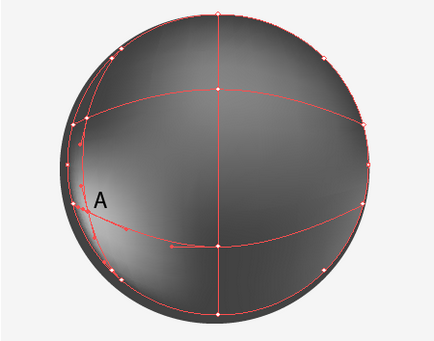
Gradiens mesh másolja be előre (CMD / Ctrl + C; CMD / Ctrl + F), enyhén méretének csökkentésére, és forgassa egy bizonyos szögben. Most átfestés annak összetevőit, ahogy azt az alábbi ábra mutatja.
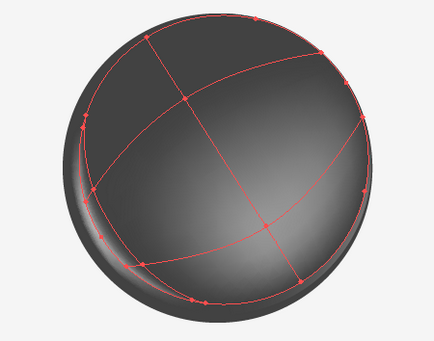
A rendszer segítségével a Ellipse Tool (L) hozzon létre egy új ellipszis.
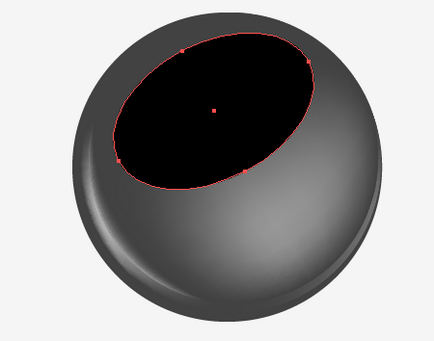
Manipulálásával a pontokat, és a vállukon, adunk egy ellipszis formában látható az alábbi ábrán.
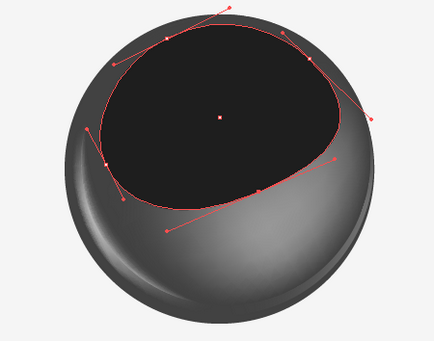
Vegye Gradient Mesh Tool (U) és így két rácsvonalak kattintva az A és B pontok
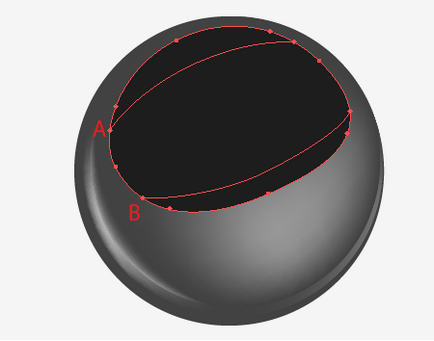
Ugyanez az eszköz egy új vonalat ad a hálózathoz.
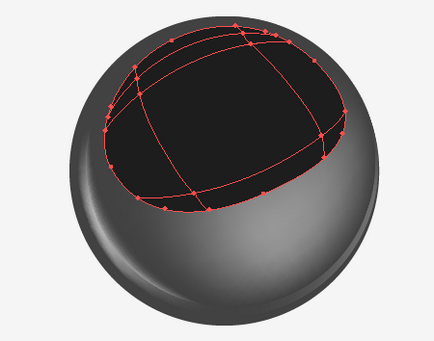
Válassza csomópontok a Közvetlen kijelölési eszköz (A), festeni őket a szürke különböző árnyalataiban.
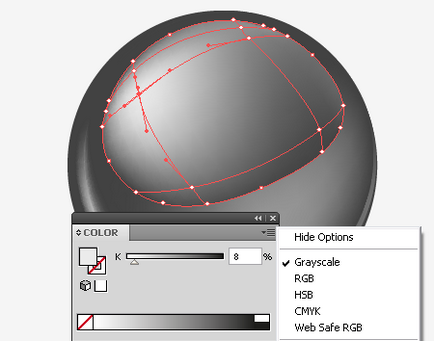
Most másolja a legalacsonyabb kört, és illessze be előre (CMD / Ctrl + C; CMD / Ctrl + F), helyezze azt a fenti tárgy labda (Shift + CMD / Ctrl +]). Töltsük meg a kör piros.
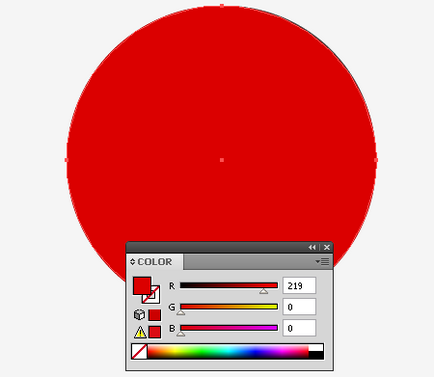
Tartva a kerülete Overlay keverési mód beállítása a palettán Transparency.
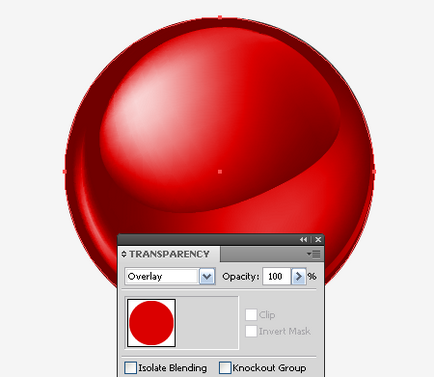
Valószínűleg már sejtette, hogy a tetején a kör lehet tölteni bármilyen színben. Minden attól függ, hogy milyen színű labdát akarsz.
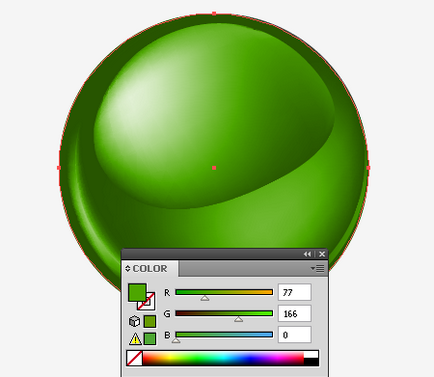
Így hoztunk létre egy univerzális sablon karácsonyra el.
Hozzon létre egy fénypont a labdát. Vegye Ellipszis eszköz (L), és felhívni a két ellipszis. Mindkét ellipszis tele fehér. A nagyobb ellipszis kisebb és kisebb fényelnyelés 0% átlátszatlanság.
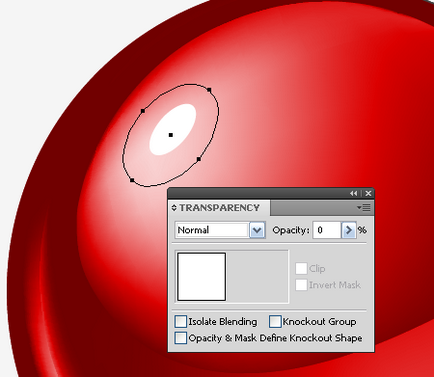
Most menj Object> Blend> Blend és beállíthatja száma meghatározott lépéseket. Válassza ki a két fehér ellipszis és megy az Object> Blend> Make.
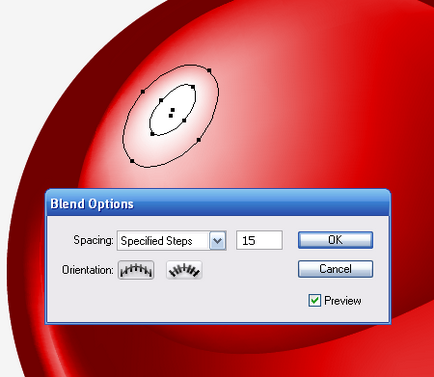
A Toll eszköz (P) hozzon létre a vektor formában fém felső karácsonyi labdát, és töltse meg egy lineáris gradiens, amely váltakozó világos és sötét szürke árnyalat.
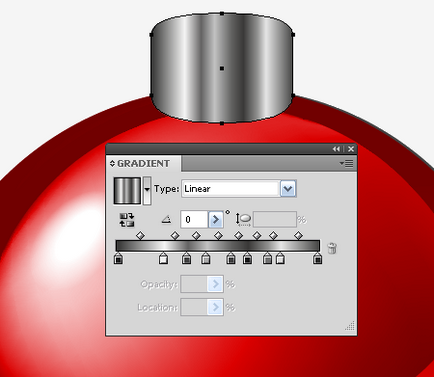
Most hozzon létre egy orr menet, mert a játék, mint, hogy kell lehajtani a karácsonyfa. Számos módja van, hogy egy ilyen formában. A leggyorsabb módja ennek segítségével VectorScribe plugin. Vegye Dynamic alakzatok eszköz és nyissa meg a dinamikus alakzatok panel (Ablak> VectorScribe> Dynamic alakzatok), válassza ezt a panelt Dynamic fánk, és hozzon létre egy íj alakja. Töltsd meg a lineáris gradiens amely a szürke árnyalat. Tedd bilincs labdát a alréteg alatti csúcsa.
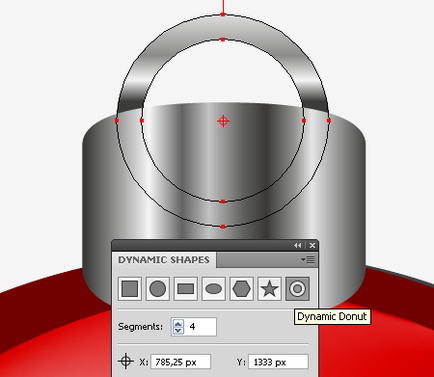
Helyezzük a hópehely, létre az első része a leckét a labda felületén. Ismétlődő ez (opt / Alt húzás közben), és csökkenti a méretét a másolatok Selection Tool (V). Töltsük hópelyhek radiális gradienseket a fehér, sárga és világosbarna színű.

Másolás a legalacsonyabb körben a labdát, és helyezze előre (CMD / Ctrl + C; CMD / Ctrl + F). Tegyen egy kört a hópelyhek, mozgatva a Rétegek panelen.
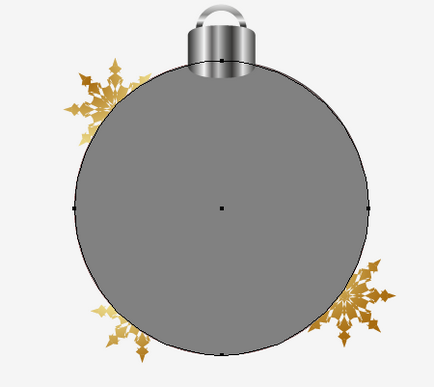
Válassza hópelyhek és ez a kör, majd nyomja meg a hivatkozások CMD / Ctrl + 7, ami egy vágómaszkot

Most hozzon létre egy egyszerű vektoros illusztráció két különböző színű karácsonyi játékok. Alatt árnyék a golyókat segítségével létrehozott a Blend, ez a technika a 11. lépésben.

Remélem, tetszett ez a bemutató. Minden vidám közelgő ünnepeket! Legyen naprakész a legfrissebb híreket vektor grafika, új dolgozó osztályok az Adobe Illustrator, cikkek és interjúk szentelt grafikai tervezés. RU.Vectorboom csapat dolgozik az Ön számára!