USB flash meghajtó Acronis True képre, és Acronis Disk Director

Először is, meg kell töltse le a fájlokat, kattintson a linkre, és csomagold ki őket egy mappába. Ebben a cikkben fogom hívni ezt a mappát További szoftverek. A letöltés után a PC-hez a szükséges adatok, ki kell illeszteni a számítógép a 32 GB-os (vagy jobb 64 GB) USB flash meghajtót. Ott? Aztán lehet kezdeni dolgozni.
előkészítése a botot
1. lépés: Indítsa el a kiegészítő szoftverek \ MultiBoot USB.exe. Telepítéséhez és futtatásához keresztül a helyi asztalon.
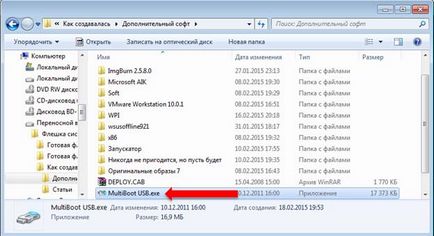
2. lépés: Indítsa el a HP USB Disk Storage Format Tool.

3. lépés: Válassza ki az USB flash meghajtót, majd válassza az NTFS, és hívja meg Rendszer Flash fájlrendszer. Mi tesz egy csekket Quick Format és nyomja meg az OK gombot.
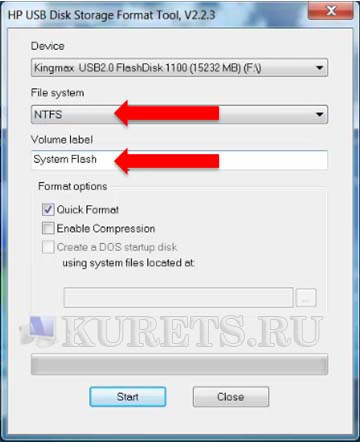
4. lépés Ezután a program futtatásához Grub4Dos telepítő.

5. lépés: Ezután a program futtatásához Grub4Dos telepítő. Válassza ki a flash meghajtót, és nyomja meg a Telepítés lehetőséget.
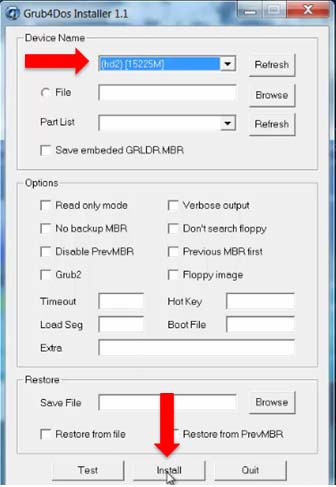
6. lépés: Ha a parancssor jelenik meg az üzenetet, hogy minden rendben van, akkor nyomja meg az ENTER-t.

8. lépés: Mi nyomja Keressen és jelzi a helyét a botot. Majd vegye ki.

9. lépés: Most nézzük meg, mi történik. Fuss WinSetup USB-ről.

10. lépés Válassza a botot. Tegyen jelölést Test és nyomja GO.
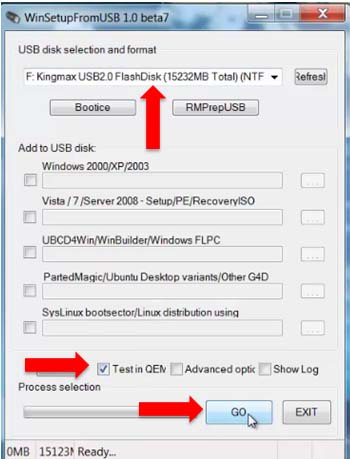
11. lépés Itt látható a menü jelenik meg, amikor le ezt a botot.

Acronis True Image
12. lépés Zaydom egy flash meghajtót mappában H: \ boot, és másolja a képet itt További szoftverek \ Images Boot \ Acronis_True_Image.iso.
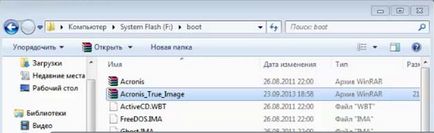
13. lépés rendszer flash \ menu.lst fájlt, módosítsa a sor, hogy meg az utat, hogy a kép, attól függően, hogy hol és nevét. Mentse az eredmény.

Árnyalatok a kép neve nem tartalmazhat szóközt!
Acronis Disk Director
14. lépés Zaydom egy flash meghajtót mappában H: \ boot, és másolja a képet itt További szoftverek \ Images Boot \ Acronis_Disk_Director.iso.
15. lépésben Rendszer flash \ menu.lst fájlt, módosítsa a sor, hogy meg az utat, hogy a kép, attól függően, hogy hol és nevét.
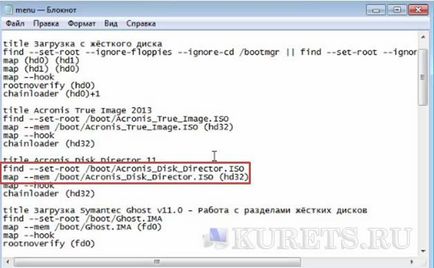
16. lépés Távolítsa el a Symantec Ghost programot a fájl menüben a nem kell. Mentse az eredmény.
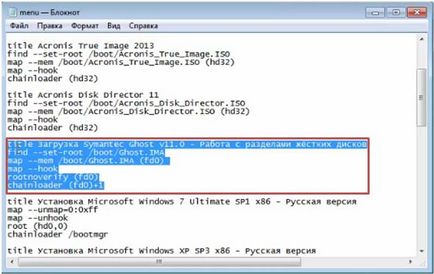
Step 17. Vegye ki a fájl rendszer flash \ boot \ Ghost.IMA a botot.
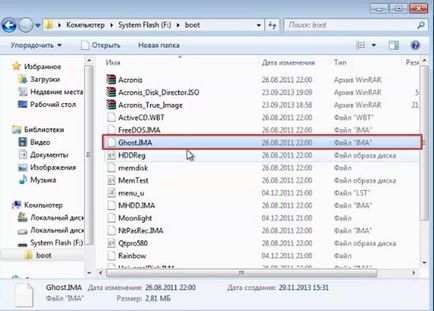
Mert ma. USB flash meghajtó Acronis kész. Elkészítettünk egy bottal (tette dual boot) és a rögzített rá programot Acronis Disk Director iAcronis True Image. A következő cikkben fogom mondani, hogyan kell felvenni egy programot egy flash meghajtót feltörni a Windows jelszó, és mutassa felvételi technikát korábban általunk kifejlesztett Windows 7 képeket.