Rajzolj egy szürreális táj a Photoshop
Ebben a leckében megtanuljuk, hogyan kell Hatice Bayramoglu létre neki fantasztikus figura - szürreális táj. Most megtudhatod, technikákat, hogy ő használja, amikor a rajzot a Photoshop.

(Kattints a képre a nagyításhoz)
1. lépés: Vázlat a fa
Van sok különböző modellek. Ahhoz, hogy létrehozza ezt a munkát, úgy döntött, hogy egy vázlatot egy fa, amely része a másik vázlatot. Tudod felhívni a vázlatot magad a Photoshop vagy a papírt, majd beolvasni, vagy használja az enyém.
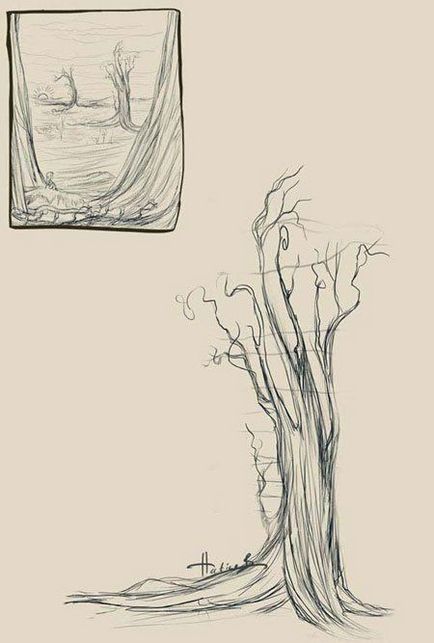
2. lépés: Hozzon létre egy új dokumentumot
Új dokumentum létrehozása (Ctrl + N) vagy a Fájl> Új (File - New) az alábbi paraméterekkel:
Szélesség: 640 képpont
Magasság: 948 képpont
Felbontás 72 képpont / hüvelyk
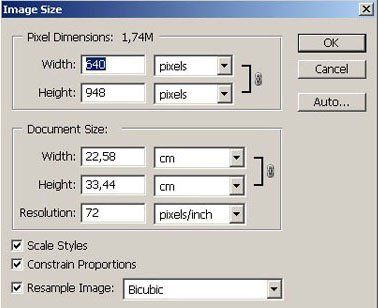
3. lépés: Készítsen rétegeket, és ad nekik neveket
Nevezze el rétegben vázlat „vázlat” (vázlat), vagy amit akarsz. Hozzon létre egy másik réteg egy állat, amit hozzá kíván adni a munkát, és elnevezni ezt a réteget „squirrel_sketch” (mókus vázlat) vagy más állat, amely levonja. Jelölje ki a réteg „squirrel_sketch” és felhívni egy vázlatot a fehérjék.
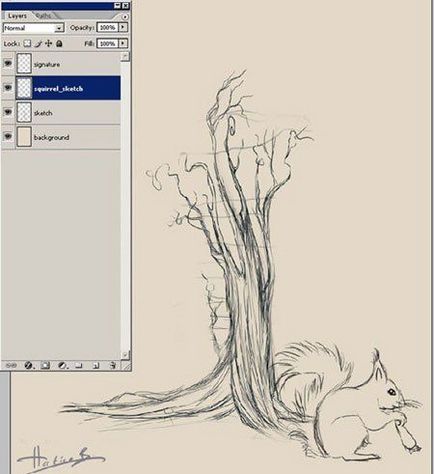
4. lépés kiválasztása színpaletta
Mert ezt a képet, én választottam a paletta a természetes árnyalatok. Felveheti ezt színpaletta az Ablak-Swatches (Window - minták), vagy létrehozhat saját.

5. lépés: Állítsa be kefe
Válassza BrushTool eszköz (ecset) és a jobb egérgombbal a vásznon.
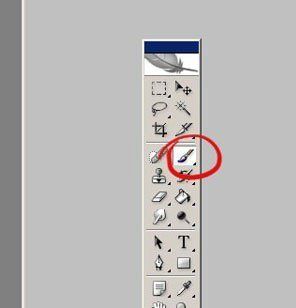
Egy ablak jelenik meg az ecseteket, tegye meg a következő értékeket a beállításokat:
Méret: 19 képpont
Merevség: 100%
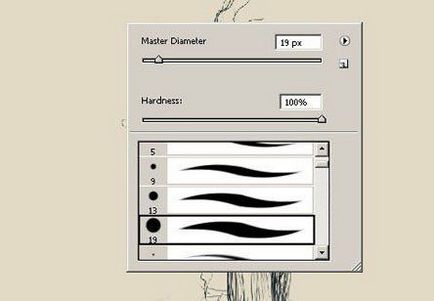
Tovább kell szabni és a többi ecset beállításait, ehhez nyissa meg az Ecsetek paletta (F5 vagy Ablak> Ecsetek (Window - ecset)).
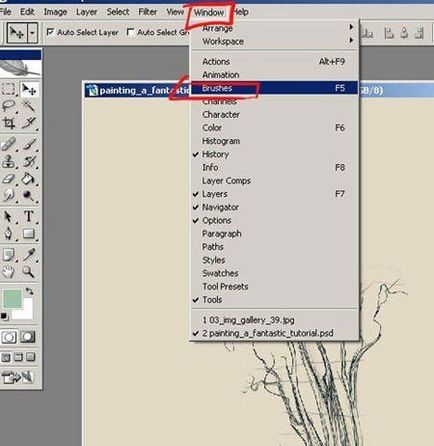
Nyisd az Ecsetek paletta ablak kiegészítő lehetőséget a bal oldalon.
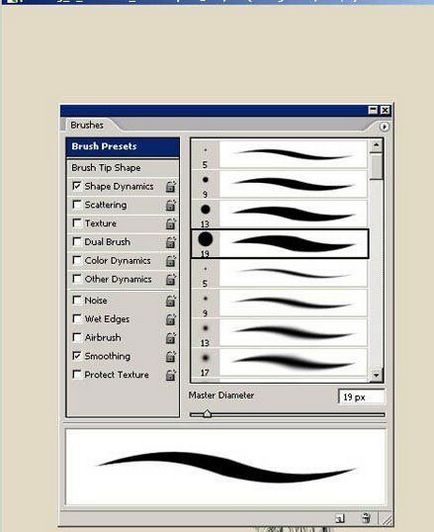
Jelölje be a Más Dynamics / Transfer (Tovább hangszóró / Transfer).
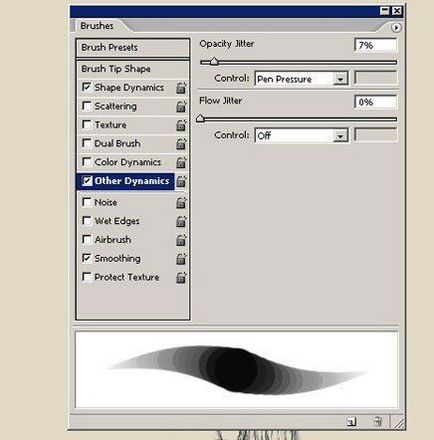
Ügyeljen arra, hogy mindkét sor kiválasztott Office Pen Nyomás opció (Pen Pressure).
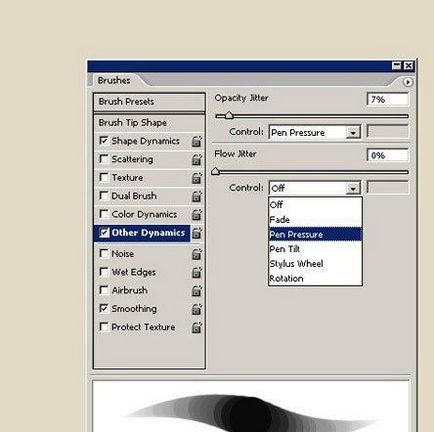
Tedd értékeket Áttetszőség vibrálása (Wobble fedőképesség) és 6% Flow Jitter (ingadozás tinta mennyiségének) 5%.
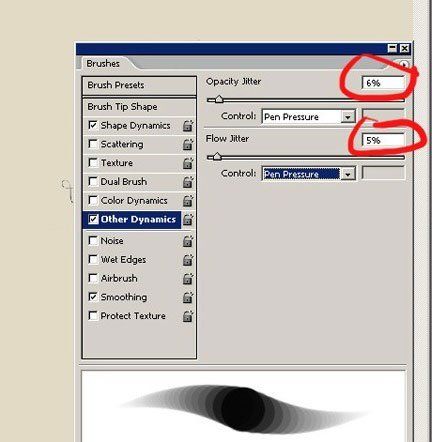
Vizsgáljuk, hogyan hangolt rajzol az ecset, és milyen jól sikerül nyomást.
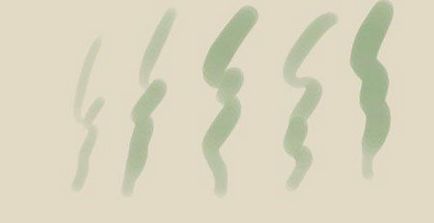
6. lépés: Egy alap készítése
Hozzon létre egy réteg alatti rétegek miniatűrök, nevezd meg a „háttér” (háttér). Kiválasztás eszköz GradientTool (gradiens), és töltse ki őket ez a réteg az ábrán látható módon.
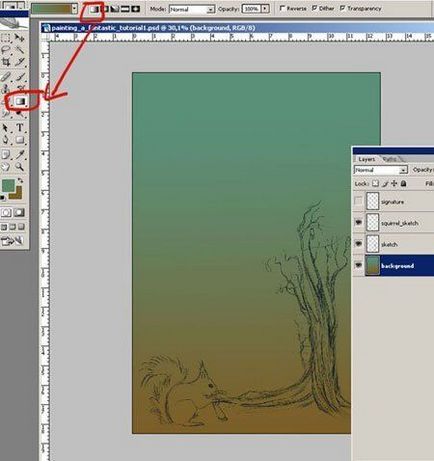
7. lépés hozzáadása az égen
Készítsen két rétegben és nevezni őket „sky_colour” (a szín az ég), és „tree_colour” (fa színű). Mint látható a képen, már eltávolított egy réteg egy vázlatot fehérjéket. Megtartottam ezt a vázlatot egy PSD fájl fog működni velük később. Válassza ki a réteget „tree_colour”, és hozzon létre egy alapot a fában barna. Akkor megy a rétegre „sky_colour”, és rajzoljuk körbe ég.

Add tovább árnyékok az égen egy réteg „sky_colour”. Hozzon létre egy új réteget „V” (nap), és felhívni a nap egy fa mögé.
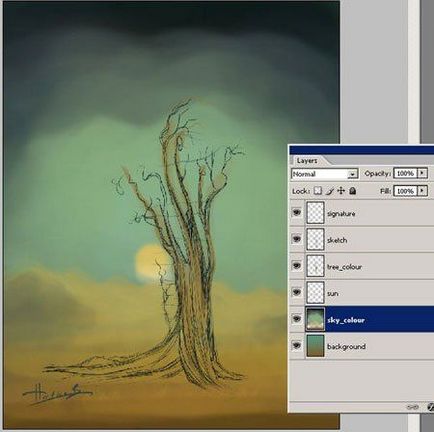
8. lépés: A képméret változtatása
A részletesebb képet az erős, növelnünk kell a kép méretét. Ehhez fog fényképek> imagesize (Kép - Kép méret), és adja meg a következő értékeket:
Szélesség: 1500 képpont
Magasság: 2222 képpont
Felbontás: 300 képpont / hüvelyk
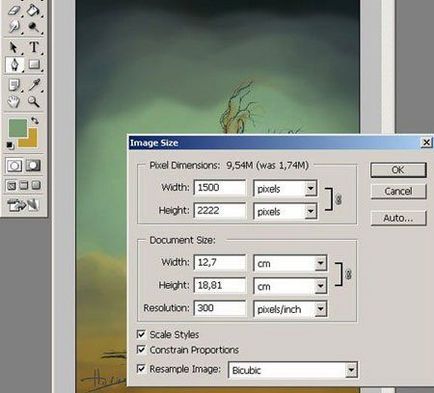
9. lépés: Fúró fa
Alsó Opacitás (opacitás) réteg „vázlat”, hogy 42%, úgy, hogy nem zavarja a rajz. Válassza ki a réteget „tree_colour”, és elkezd hozzá részletei fa felhasználásával kiegészítő színek.
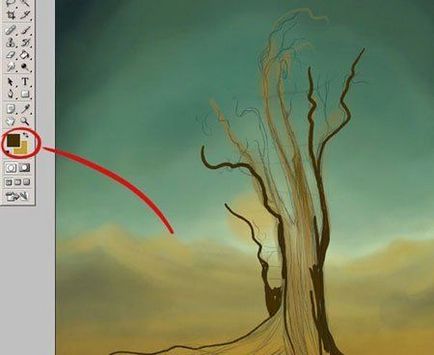
Átmenetileg elrejti a láthatóságát „sky_colour” réteg, így jobban látni a fa. Továbbra is hozzá részeket egy fa ága.
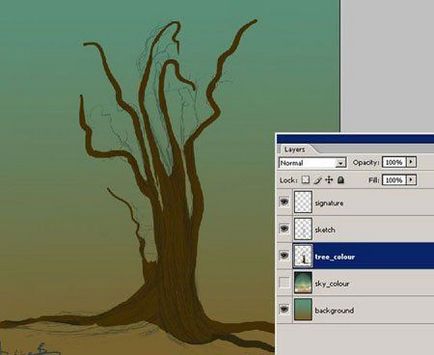
10. lépés: hozzáadása fények a fán
Folyamatosan dolgozunk a réteg „tree_colour”, add élénk színek a fa él. Tekintsük a helyét a Nap és a hozzá fények a fán kell.
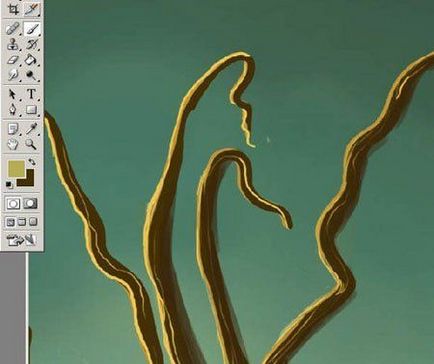
11. lépés: hozzáadása a füvet
Hozzon létre egy új réteget, és nevezzük el „fű” (fű). Vegye BrushTool eszköz (ecset), és válassza ki a zöldes-barna színű.
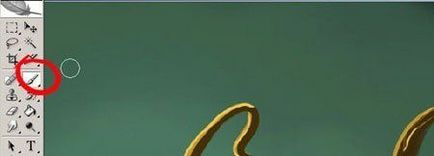
Kattintson a jobb gombbal a vásznon, hogy nyissa ki az ablakot ecset beállításait, válassza a standard kefe formájában gyógynövények (№112).
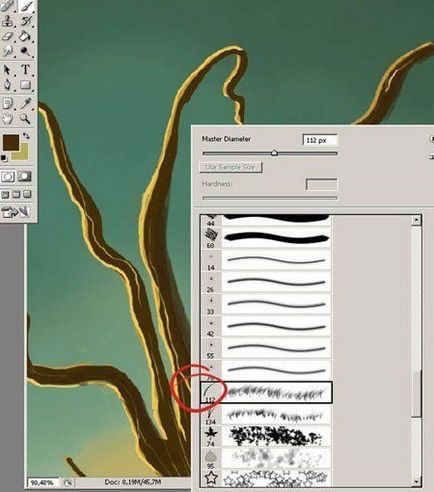
Rajzolj egy kis fű előtt egy fa.
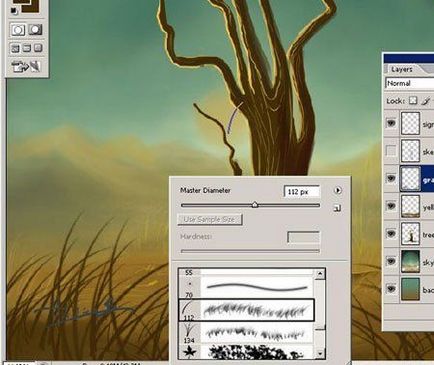
12. lépés folyamatosan finomítjuk a fa
Hide láthatósága „sky_colour” réteget, hogy ez nem zavarja. Vegye DodgeTool szerszám (Dodge), és még több fényt a fán. Add egyéb részleteket, mint például a szemcsés fa szerkezetű és egyenetlen foltok a fény a kéreg.
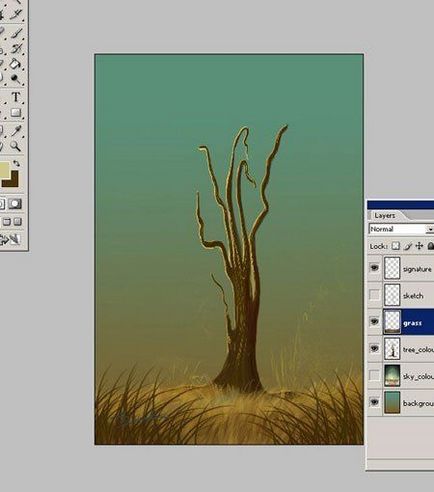
A rajz most így néz ki.
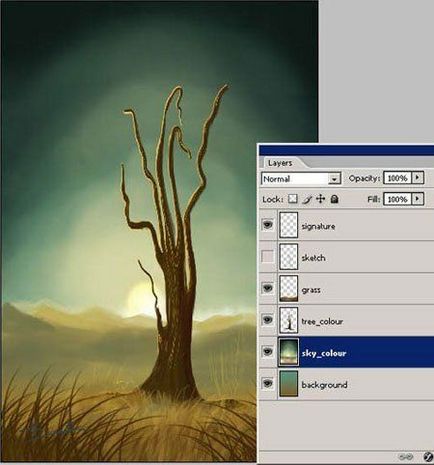
Ha azt szeretnénk, akkor távolítsa el néhány, a fa ágain, hogy úgy tűnjön, természetes. Azt is növelte a kontraszt a fa, erre tettem hozzá egy sötétebb árnyalatot az egyik oldalán, a másik világosabb.
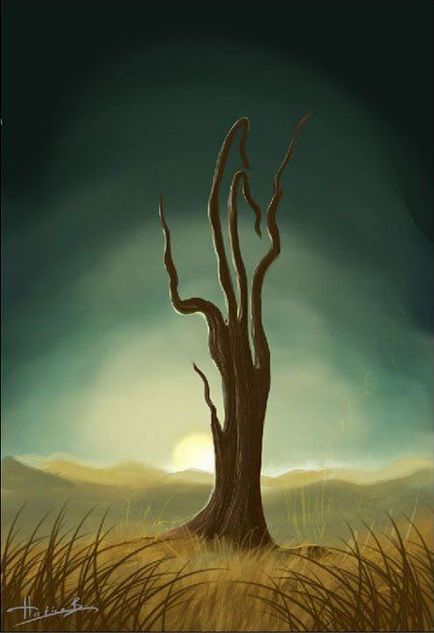
13. lépés: hozzáadása a fű a fa körül
Hozzon létre egy másik réteg fű úgynevezett „grass_back” (fű a hátsó), tegyük alatti réteg „tree_colour”. Használja BrushTool eszköz (ecset). festék füvet egy fa mögé. A következő árnyalatú zöld és sárga. Színek különböznie kell a korábban alkalmazottaknál.

Hozzon létre egy réteget: „grass_front” (a fű előtt) egy ágyon „tree_colour”, de az alatt az első réteg a fű „fű”, amely első lépésben létrehozott 11. A BrushTool (ecset), hogy több fű előtt egy fa. Válassza ki a különböző árnyalatú zöld és sárga, amely eltér a korábban használt.
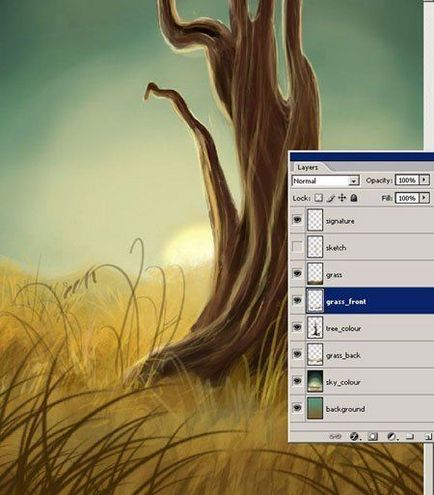
14. lépés Rajzolj egy virágot
Hozzon létre egy másik réteget, és nevezd el a „virágok” (a virág), és felhívni a virág közepén a fű.
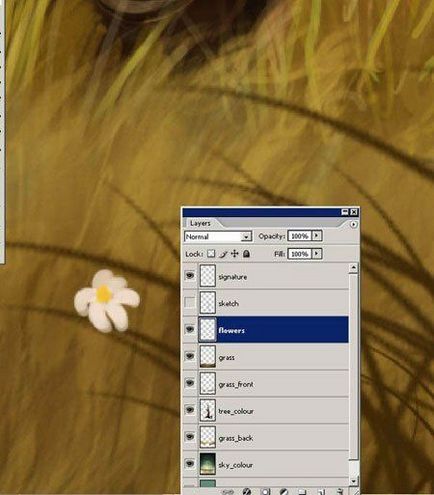
Warp virág a Szerkesztés> Transform> Warp (Edit - Transform - deformáció) az alábbiak szerint.
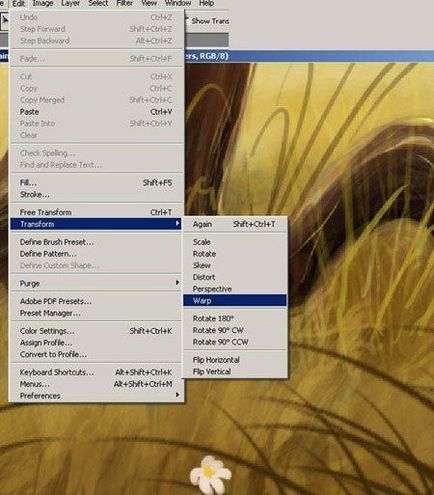
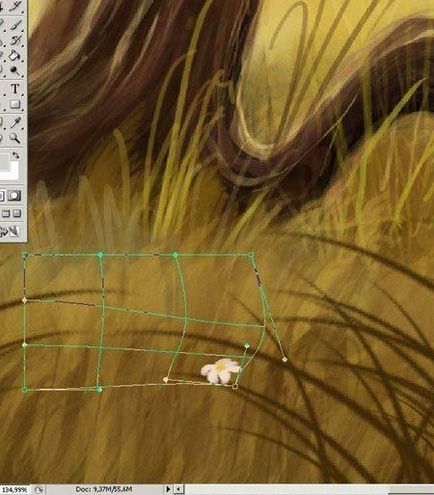
Ismétli a virág többször, átalakítását másolatok és helyezzük a virágok közepén a fű.
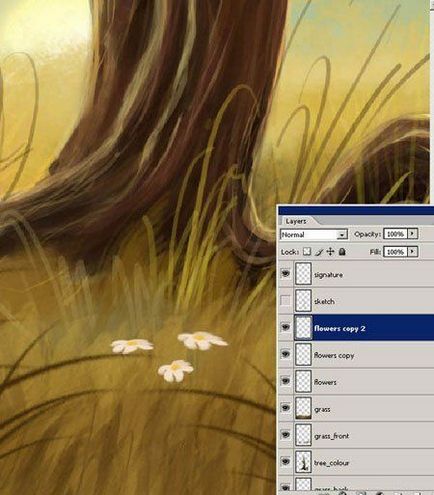
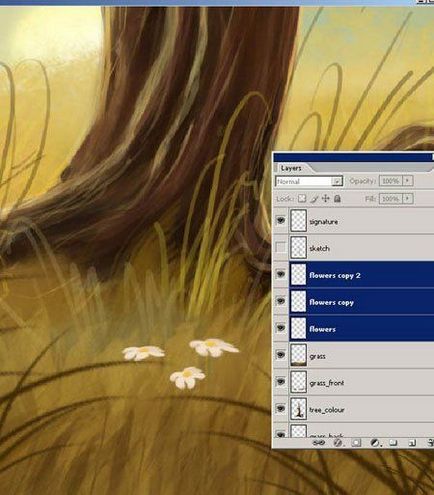
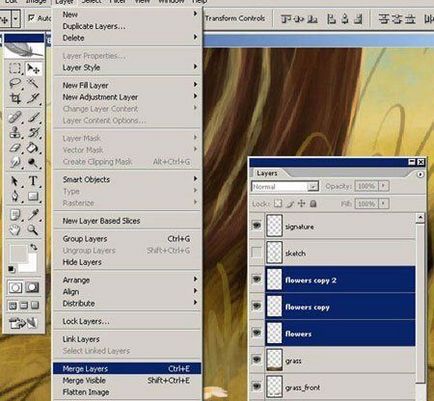
Az eredmény egy egyrétegű minden színében.

15. lépés Rajzolj egy felhő
Hozzon létre egy új réteget: „felhők” (felhő) réteg fölött „sky_colour”. Felhívni néhány felhők az égen.

Készítsen egy másik réteg az úgynevezett „clouds1” (oblaka1), és adjunk hozzá több felhő kölcsönöz nagyobb mélységben.

16. lépés: Add a levelek
Válassza ki a réteget „tree_colour”, és felhívni néhány levél a fa ágai.
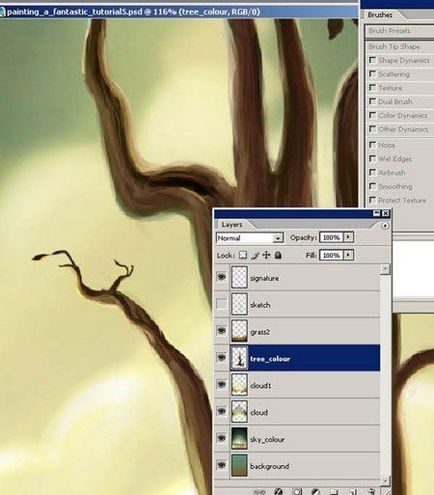
A rajz most így néz ki.

Step 17. Rajzolj egy karakter - az állat
Ha korábban eltávolított egy réteg egy vázlatot mókusok „squirrel_sketch”, és ott tartotta egy külön dokumentumban, most újra nyitott, és add ezt a réteget a Layers palettán.

Hozzon létre egy új réteget: „squirrel_colour” (a színe fehérjék) és elkezd festmény rajta állat. Be kell, hogy használja ezt a különböző árnyalatú, és amikor kész, hogy elrejtse a réteget a vázlatot.

Step 18. hozzáadása előtérbe
Azt a benyomást kelti, hogy a fehérje középen ül a fűben, megint változott a méret a munka vásznon. Növeltem a vászon méretének magassága plusz távot alján az ábra. Ezután hozzon létre egy új réteget az úgynevezett „fekete” (sötét). Festék az alján a tér az előtérben sötét barna.

Használja BrushTool eszköz (kefék), hogy vonja le ezt a réteget, a fű, vagy másolni egy meglévő réteget a fű „fű”, és tegyük a tetejére egy példányát a réteg egy mókus „squirrel_colour”.

Lépés 19. részletező fehérje
Adjunk hozzá további részleteket fehérje és felhívni rá a világos részek. Használja SmudgeTool szerszám (ujj), hogy húzza a végén a haj. Vegye ki a szerszám Burn Tool (halványabb), és add árnyékok a fehérjét.
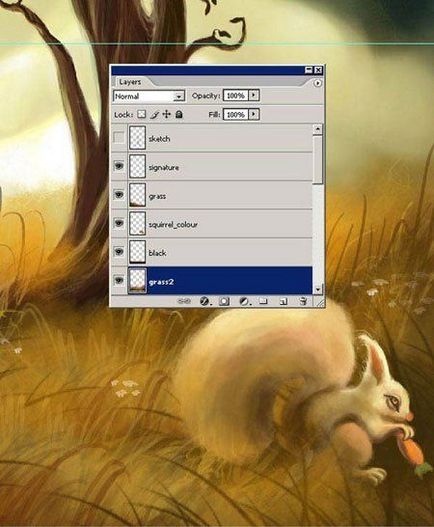
My pet kap több mint nyúl, mint egy mókus, úgyhogy átnevezték valamennyi réteg a „mókus” (fehérje) a „nyúl” (nyúl). Mozgassa a nyúl a bal oldalon, ezen a helyen, hogy jobban néz ki. Azt is költözött egy kis réteg levegő „sky_colour”.
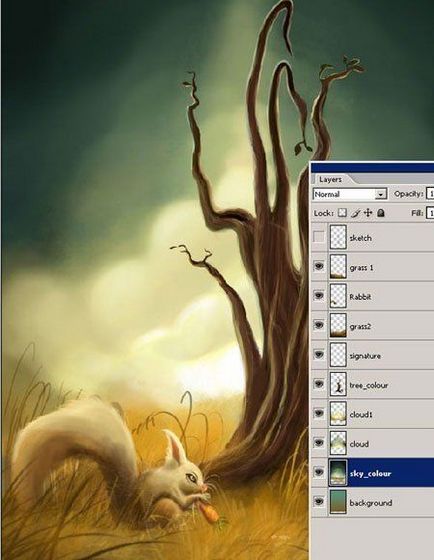
A rajz most így néz ki.
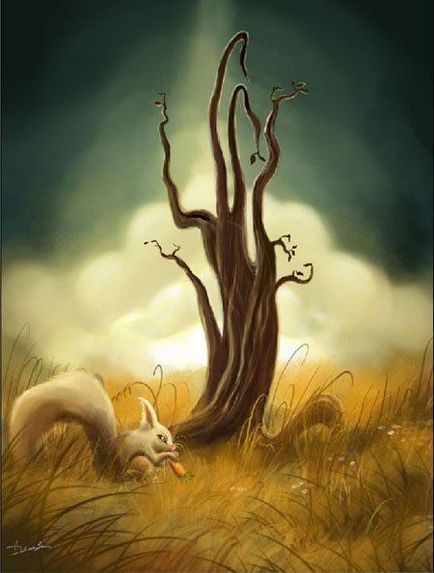
Step 20. Készítsen másolatot a dokumentum
Készíts egy másolatot a munkadokumentum, és mentse el külön PSD fájl. Keverjük össze az összes réteg egyetlen és mentse újra.
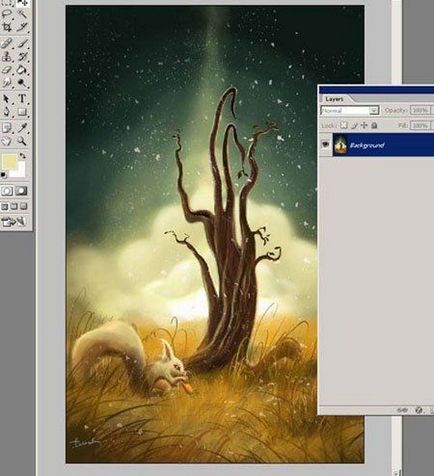
Step 21. simítások
Kattintson a jobb gombbal a réteg, és válaszd a Duplicate Layer (Duplicate Layer).
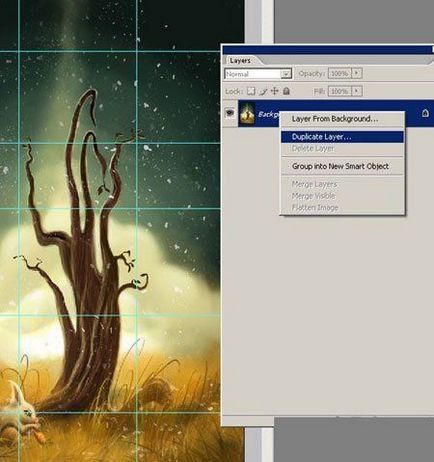

Mivel a másolási réteg alkalmazni Filter> Blur> GaussianBlur szűrőt (Filter - Blur - Gaussian Blur). beállított érték a blur sugár 9.5.
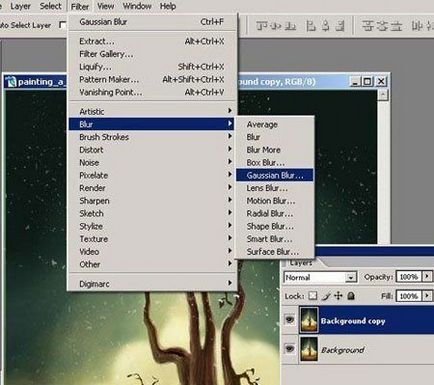

Lazítsa alkalmazásának eredménye ez a szűrő a Szerkesztés> FadeGaussianBlur (Edit - Undo: Gaussian Blur). Tedd a felugró ablakban Opacity (Átlátszóság) 47%, Mode (Mód) - (LCD / Lightening).
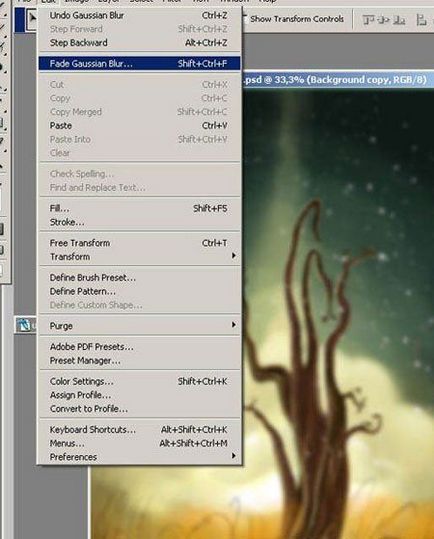

Még mindig a rost-copy rétegek palettán Opacity fel neki (Opacity) 57%, Fill (Kitöltés) 100% -os.


Add-ons:
23 568
előfizetők:
70 000 +
Felhasználói élmény:
331166
A többi projekt:
bejegyzés
Regisztráció postán