Munka számozott listákat, eredményes munkát az Adobe InDesign, a munkamódszerek, trükkök és
Munka számozott listák
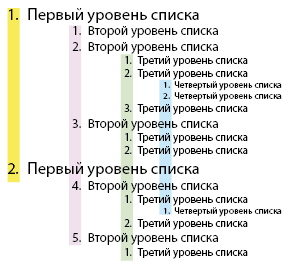
Fészekrakó többszintű lista illusztrálására, hogy ebben a témában
Egy ilyen lista szeretne létrehozni négy bekezdés stílusú, amely alkalmazható a szint a lista. Style „” Először is vonatkozik az első szintű Listastílus „második” - a második stb
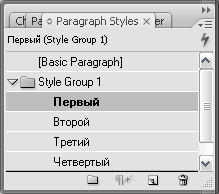
Minden beállítás határozza meg a lap számozás Felsorolás és számozás létrehozásakor stílusban. A paraméter értéke az első szinten listát alább.
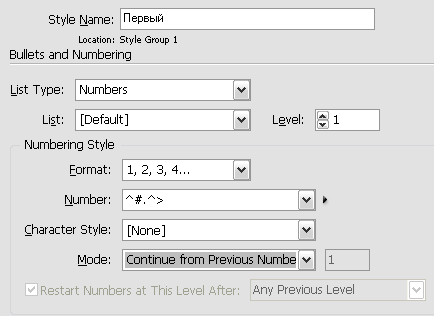
Felsorolás és számozás fülre
A legfontosabb terület, amely meghatározza a számozás, a mező számát. Az első paraméter az, hogy - a helyettesítő szám - ^ #. Ehelyett lesz valós számok a valós lista - 1, 2, 3, és így tovább. Ezt követi egy pont. Ez azt jelenti, hogy a szám után a listán fog állni a kérdésben. A következő speciális karakter -> - Meghatározza a francia pont után. A fenti rajz egy helyettesítő fix helyet En hely. De általában az alapértelmezett, ha létrehoz egy stílust érdemes lapon van kódolva: ^ t.
Nem kell, hogy emlékezzen a speciális karaktereket lehet szükség, ha létre számozott listákat. Csak kattintson a fekete háromszög a jogot a legördülő listából, száma, a lehetőséget, hogy válasszon egy helyettesítő annak nevére.
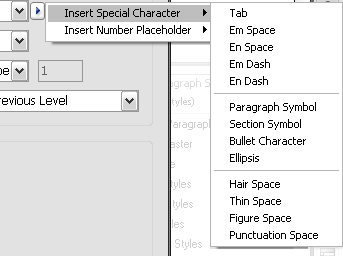
Ennek ismeretében már értéktelen számozott, például a kérdések (az elrendezés, amely a kérdések és válaszok) írva a száma mezőben a következő:
Mert számai stílusok alkalmazhat karakterstílust, amely ki van választva a legördülő menüből Karakterstílus. Például, lehet színes szobákban, vagy több zsírsav.
Alján Felsorolás és számozás lapok blokkjának paraméterek megállapítása a behúzás a keret határait.
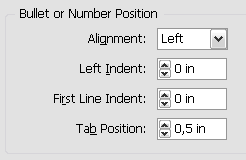
Behúzása a keret határait
Azt hiszem, nem lesz nehéz megérteni itt. Szélsőséges esetben alkalmazza a stílust a jogot a listából, majd adja meg újra a stílus szerkesztő módban opciót jelöljük Preview, adja meg az értékeket a mezőn, és hogyan változik egy része a listán.
Amikor létrehoz egy stílust számozás a második szinten ebben az esetben hagyjunk mindent az első szint a lista, a változó csak a behúzás yes beállítást szint. Meg kell tenni egyenlő kettő. A harmadik szint lista opció van beállítva Level 3, és így tovább.
Ha létrehoz egy stílust a második, harmadik és negyedik szint (Level> 1), lehetővé válik, hogy ellenőrizzék a kezdete a számozási lehetőségek újraindítása számok ezen a szinten után ... Ha aktiválja ezt az opciót bejelölni, a számozás a szövegdobozba ezt a stílust indul el először. A felső szám a harmadik és a negyedik szint a lista.
Tehát, létrehozni és alkalmazni négy stílus, akkor kap egy listát a két felső érték.
Tekintsük a bonyolultabb számozás esetén. Nincsenek egyszerű sorszámokat 1, 2, 3, 4, .... és használta a számozás alapján a magasabb szinteken.
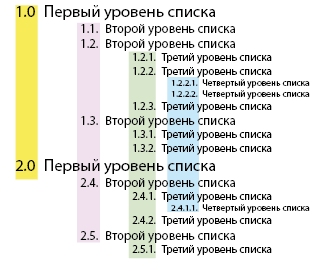
Példa számozott lista
Azt is meg kell tenni, majd ezt követően a négy pont stílusú minden szinten. Mi lesz egy kis változás Felsorolás és számozás száma mezőértékeket fület az előző példában.
A stílus, az első szinten a mezőbe számot kell tenni: # ^ 0 ^>, amely olvasható: „a számértéke szintet, miután véget vetett, miután a ponton, hogy nulla, és utána - En Tér» ..
A stílus, a második szint - ^ 1 ^ # ^> ... Ismeretlen itt a kifejezést ^ 1. Jelentése: „tegye a számozás az első szinten, aztán egy teljesen megáll.”
A stílus a harmadik számot a listában, írja be a 2. szint ^ 1 ^. ^ #. ^>, Kérve a számozás újraindul 1. és 2. szinten.
Végül, a stílus, a listán a negyedik szint, írja a ^ 1 ^ 2 ^ 3 ^ #. ^>.
akkor használja a legördülő menüt, kattintson a fekete háromszög jobbra a mező száma megkönnyítése belépési szintek:
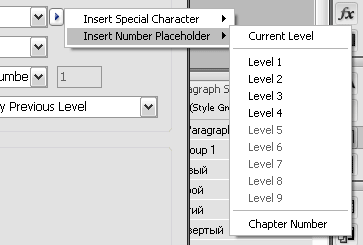
Megteheti azt is, hogy egy listát több egzotikus, mint ez:
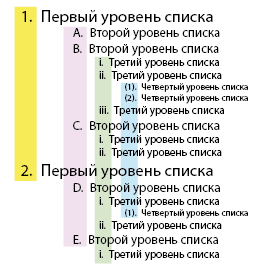
Példa számozott lista
Itt, a számok az első szint a lista nem különbözik a korábban ellenőrzött.
A Szám stílus kifejezése # ^. ^>.
A stílus, a második szint listából száma mező kitöltve ugyanazt a kifejezést, de a számozás változik formátumban A, B, C, D ...
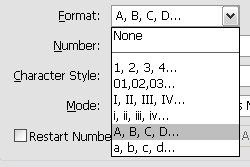
Lista beállításai: számozási formátumot
A stílus a harmadik szint a listát, és válassza ki az új érték formátumban - i, ii, iii, iv ....
1. és 2. típusú kiválasztott stílus a negyedik szint a lista formátum, 3, 4 ... és ez a szám: (^ #)> ..
Ahogy már észre - a legördülő menüből a jobb oldalon a száma, talált Fejezet száma. Megérteni magát, hogyan lehet alkalmazni.
Remélem, hogy miután a mastering az anyag hirtelen kiegyenesedett számozott lista.
Köszönöm a jó példa. Csak most szedése kis teh.broshyuru számozott fejezetek, alfejezetek. A probléma az, hogy van néhány ok, minden jól megy csak egy körben.
A hátoldalon számozás újrakezdődik egy.
Minden fejezet typeset külön, tehát van egy rés a kockák között (talán ez az oka? Vagy talán van egy tag, hogy kerül alkalmazni a teljes dokumentum). Csak nem igazán számozási nem volt eset, ezért keresi a hibákat esetleg akkor is, ha nem.
1. lehetőség: lehet csatlakoztatni a fejét, hogy elkerülje a szakadék keretek, és akkor elvileg vissza a helyes számozás. A szöveg nem törött, meg a stílus beállításokat a fejezetben -, hogy egy új oldalt.
2. lehetőség: A beállítás menü a behúzás stílus lapon Felsorolás és számozás, (lásd a harmadik képet a papír.) A lista mezőben adja meg az új lista - új listát. Egy új ablak jelenik meg, ahol a kullancs «Folytatás Nambers egész történetek» és az OK gombra. Meg kell segíteni.