Létrehozása egy poszt-apokaliptikus képek Photoshop

Ebben a leírásban, köszönhetően a szokásos feldolgozás fotók Photoshop eszközöket. napsütéses város utcai vált komor képet postapokalipsisa - a világ pusztulása után az emberiség. Segítségével egyszerű eszközökkel fizetünk a forgalmas New York utcáin az elhagyott romok benőtt a fű. Néhány apró trükk optimalizálja a folyamatot, és hogy munkánk több érdekes és izgalmas.

A poszt-apokaliptikus tájat Photoshop
Az előkészítő szakasz
Az összes kép használt bemutató veszik a helyszínen www.sxc.hu. Mielőtt elkezdené, ellenőrizze azokat:
1. City.
2. Flag.
3. Texture 1.
4. Texture 2.
5. Texture 3.
6. A textúra fű fedél (online elérhető).
7. Tin 1.
8. Tin 2.
9. A bőr egy banánt (megtalálható az interneten).
10. A régi újság (online elérhető).
11. Grass.
12. perselyek (online elérhető).
13. Növények (online elérhető).
14. Felhők (online elérhető).
Ezen túlmenően, a lecke, amit az ecsettel a beállított Madarak kefék (ecsetek madarak).
Nyissa meg a képet a „város”, és mentse el más néven a funkció használata „Save as ...” (Save as ...). Ahhoz, hogy hozzon létre egyfajta üres és a város omladozó, akkor először el kell távolítani a képet az összes életjel: közvilágítás (lámpák, közlekedési lámpák), és ez a szám az emberek magukat. Felhasználási Clone Stamp eszköz (meghal), és az ecset méretét 5-10 pixel. Ahhoz, hogy reális hatása, meg a puha élek ecsettel.

1. lépés - a kép eltávolítása az összes életjel
Most, hogy fokozza a „következményei a katasztrófa”, megváltoztatni a megjelenését sötétkék zászló bal oldalán a fénykép. Puha kefével, töröljön néhány arany betűkkel. Ezután a Clone Stamp eszköz (Stamp) távolítsa el az alsó része a banner.
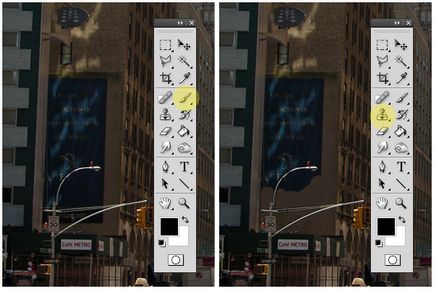
2. lépés - megjelenésének módosítása sötétkék zászló
Nyissa meg a kép „zászló”. Vágni a zászló a háttérben, válasszuk elemet a főmenüben válassza a (Kiválasztás)> Színtartomány (árnyalat). A megjelenő ablakban a következő beállításokat: Válassza> A mintában szereplő színek (Select> By minta), bizonytalanság csúszka (szórás) mozog az értéke 160, az alsó része az ablak válassza ki az elemet „Selection” (kijelölt terület). Kattintson bárhová a pipetta kék háttér, és nyomja meg a Delete billentyűt.
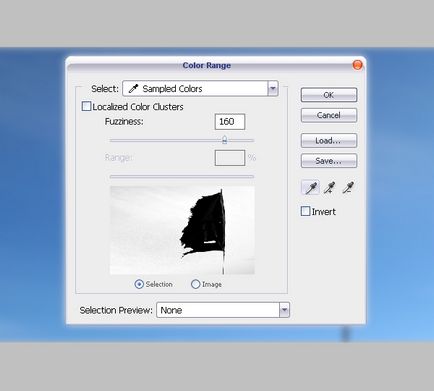
3. lépés - vyrezhte zászló háttér
Válassza ki a Radír eszközt, a méret a nagy kéz. Keménységi érték (merevség) Mozgatás 0%. Távolítsuk el néhány jobb zászló.

Távolítsuk el néhány jobb zászló
Végül fordítsa a kép fekete-fehér: Kép> Korrekciók> Fekete Fehér (Kép> Korrekciók> Black & White).
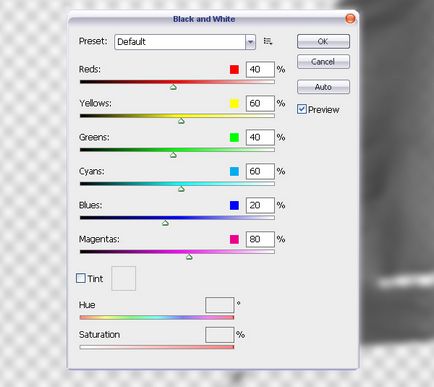
Fordítsa meg a kép fekete-fehér
Drag and drop a zászló a fő fénykép. Biztosítani kell, hogy a réteg a zászló a palettán Layers (Rétegek) felett háttérképet. Segítségével a menüpont Szerkesztés> Szabad alakítás (Szerkesztés> Szabad alakítás), helyezzen egy réteg egy zászló alján a banner, utánozva a rongyos szélén. Kiválasztása a legsikeresebb helyét a zászló, használja a radír eszközt felesleges részleteket.

4. lépés - Drag zászló
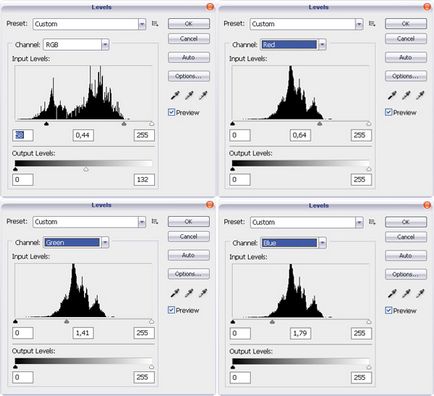
Most módosítsa a szintet, hogy egy rongyos szélén a megfelelő színt a banner. Bekezdés Image (Kép) menüben válassza ki a Korrekciók> Levels (Korrekciók> Levels), és az értékeket, mint a képen látható.
Használja a Clone Stamp eszköz (Stamp), a Radír (Eraser), a Burn (Dodge), a Dodge (Burn), és ecsettel távolítsa el hibákat, és befejezni a munkát egy banner.
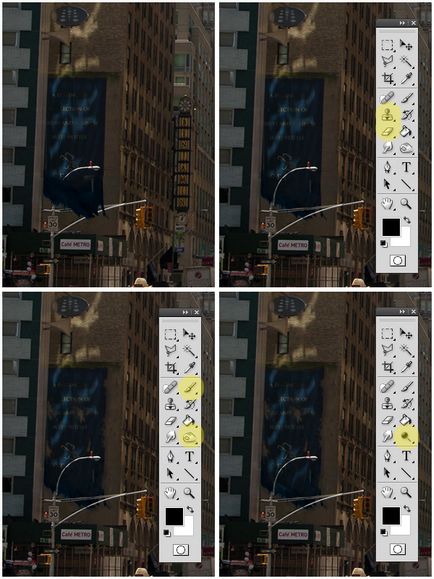
5. lépés - eltávolítás hibák
A fennmaradó zászlók és transzparensek a fő kép kezeljük ugyanazokkal az eszközökkel, hogy mesterségesen „viselni” és a „szünet”.

Treat más zászlók és transzparensek
Most a „szünet” szemüveget. Ahhoz, hogy ezt a hatást, az Ecset eszköz (Brush) a töröljön néhány üveg és megváltoztathatja a megjelenésüket. Kísérletezni az ablakok, kiemelve a részét az üveg a Sokszög lasszó (Sokszög lasszó), és csúsztassa a segítségével Move Tool (nyíl).
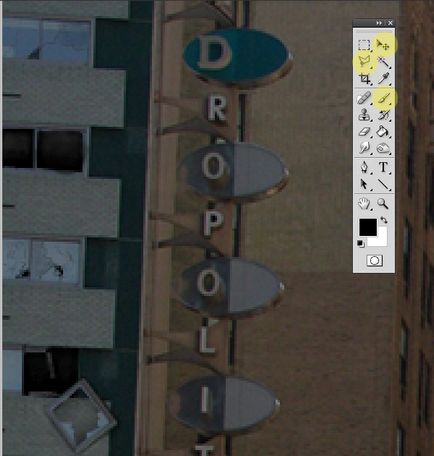
6. lépés - „szünet üveg”

6. lépés - „szünet üveg”
Megtalálni azokat a területeket a fotók, hogy javítani kell, mint a jelzések. Jelölje ki az eszközt Sokszög lasszó (Sokszög lasszó) és a menü a Rétegek (Layers), válassza az Új> réteg keresztül Cut (New> Vágás egy új réteg). Átalakítás új rétegek a Lépés Tool (nyíl). Ha szükséges, használjon kefét.

7. lépés - jelölje ki a szükséges oldalakat

7. lépés - módosítása a kiválasztott területeken
A befejezése szakaszában „megsemmisítés” a város - az eltávolítása virágok végig az utcákon. Egy fekete puha kefével. Paraméter Opacitás (Átlátszóság) beállítva 50%. Festék színe fekete. Hiányzó elemek virágcserepet újra során a Clone Stamp (bélyegző). Add árnyékok a Burn Tool (Dimmer).

8. lépés - Távolítsuk el a virágokat az utcán
Itt az ideje, hogy működjön együtt a textúrák. Hozzon létre egy új réteget a kép textúra 1. Alkalmazza javításokat a textúra szűrő kilátások (Filter> Vanishing Point), hogy azt az aszfalt autópálya. Ha nem ismeri ezt az eszközt mielőtt ezt a lépést, hogy leckét „vizsgálják a kilátás. Szűrő Vanishing Point”.
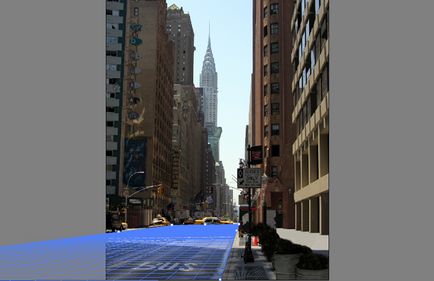
9. lépés - Alkalmazzuk a korrekciós szűrő kilátások
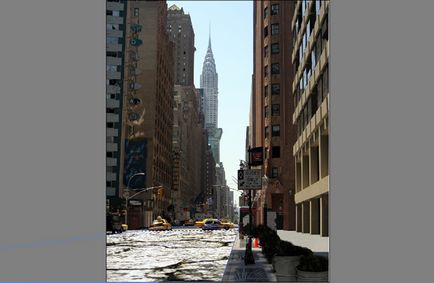
9. lépés - Alkalmazzuk a korrekciós szűrő kilátások
Paraméter kevert réteget állítva Szorozzuk (szorzás). Radír Törölje a felesleges része a textúra.

10. lépés - Lehetőség Szorozzuk
Ugyanezt a módszert létrehozni repedések a járdán, a 2 textúrát.

Készítsen repedések járdák
3. alkalmazni textúra látható homlokzatok, valamint az úton. Ebben az esetben lehetőség van arra, hogy nem a szűrő nélküli Vanishing Point (Vanishing).
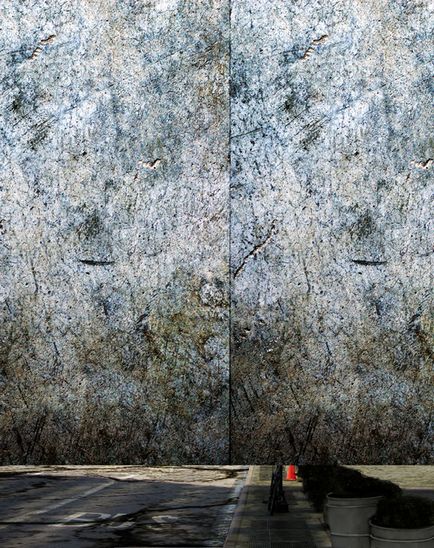
11. lépés - Alkalmazni textúra 3
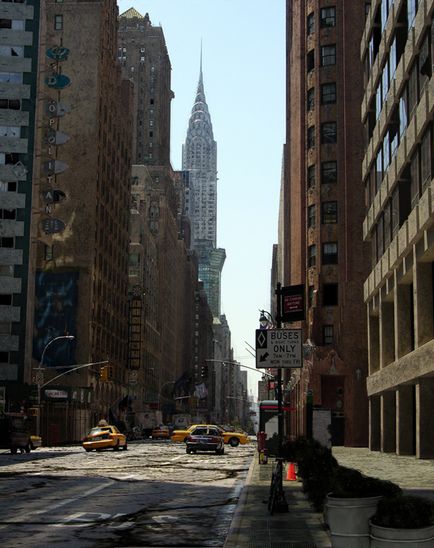
11. lépés - Alkalmazni textúra 3
Ahhoz, hogy hozzon létre egy érzés elhagyását, a textúra, a fű fedél felett van elhelyezve az aszfalt a fent leírt módon, de a keverés a rétegek beállított lefedési (átfedés). Ne felejtsük el, hogy csökkentse az átlátszóság paraméter (Transparency)!
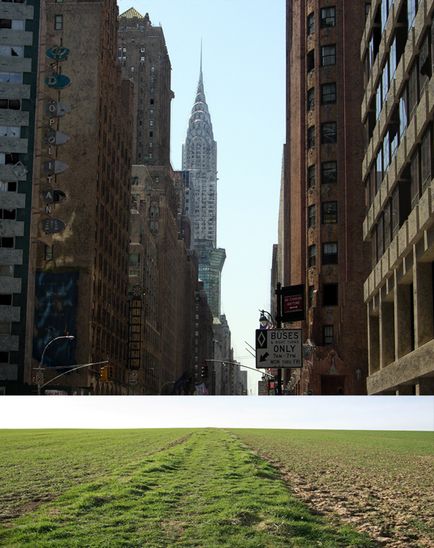
12. lépés - alkalmazni textúra gyep
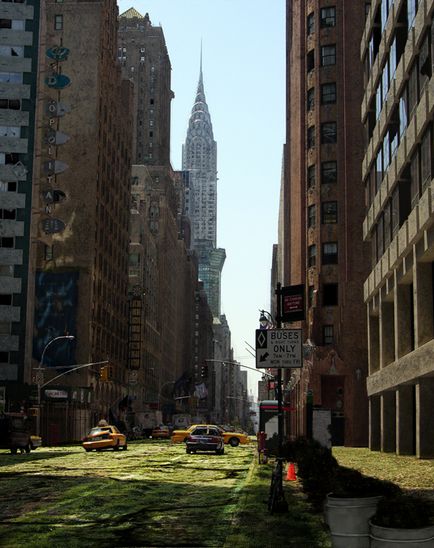
12. lépés - alkalmazni textúra gyep
Most zaymomsya alkatrészek vett más képeket. „Scatter” Képek kannák banánhéj és kopott sajtó, és repedések az aszfalt és a járdák hagyja növekedni bokrok és fű megfelelő képeket. Használja az átalakulás eszközöket a képek átméretezése, és távolítsa el a felesleges háttérben.

13. lépés - szórás törmeléket az úton
Ahhoz, hogy hozzá reális tárgyak árnyékát és a növények, alkalmazza a Burn Tool (Dimmer).

Add reális árnyékok
Akkor hogy a kefe megváltoztatja a keverési mód (keverés) Color (Chroma). Hozd képek az új elemek összhangban textúra és szín forgatások.

Adj egy képet összhangban textúra
Visszatérés a keverési paraméter Normal (normál), és válassza ki a kefét a megadott paraméterek a képen.
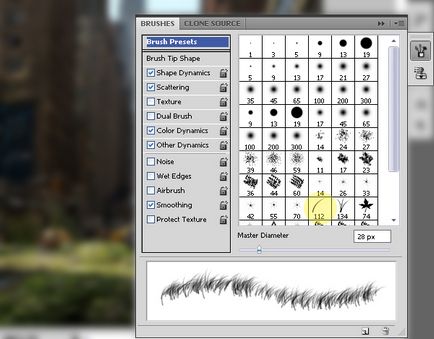
14. lépés - Válassza ki a kefét ezeket a beállításokat

Egy új réteget, hozzon létre több stroke
Egy új réteget, hozzon létre néhány vonással, majd módosítsa a telítettség a menüben a Kép> Korrekciók> Hue / Saturation (Kép> Korrekciók> Hue / Saturation) szerint a képet.
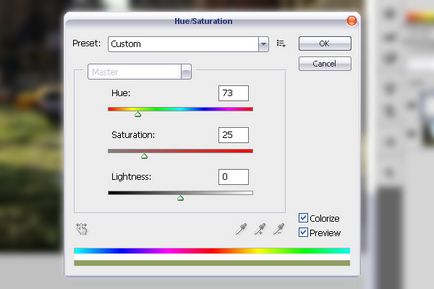
A telítettség a Kép menüben
A rendszer segítségével a kefék, Burn Tool (Burn) és a Blur Tool (blur) add növényeket, hogy a fotó több elfoglalt és eseménydús.

15. lépés - add növények
A rendszer segítségével a Burn Tool (Dimmer) adjunk hozzá egy fényes árnyék az épületek falain. Néhány ecsetvonások a Színes mód (Color) add zöldes foltok.
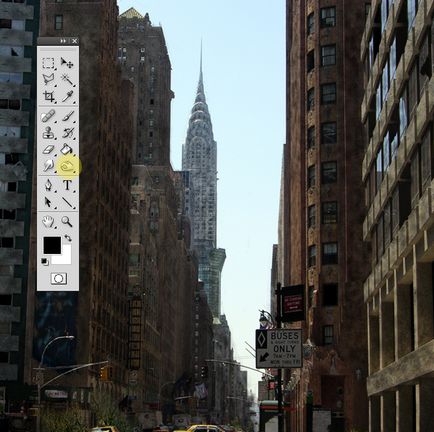
16. lépés - adjunk egy fényes árnyék az épületek falain
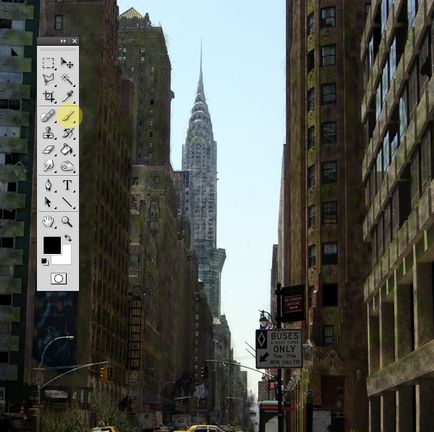
Add zöldes kenet épületekkel
Ismét keverési paraméter változása keféket Normal (normál), és alkalmazza a beállításokat a képen látható.
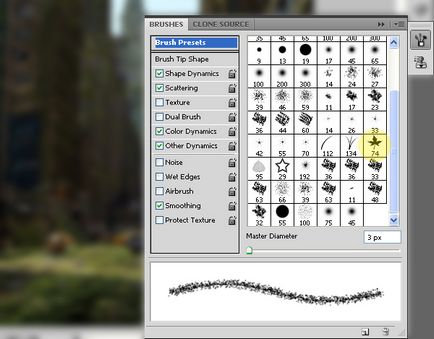
17. lépés - Alkalmazza a beállításokat a képen látható
Zöld kefe, add fű a falak az épületek.
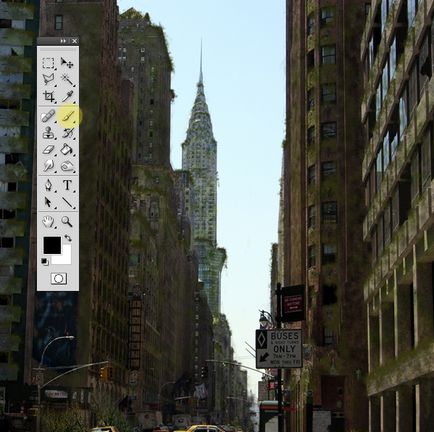
Add fű épület
Eszközök Burn (írás) és Dodge (ülepítő) hangsúlyozzák árnyékok és megvilágított területeken. Ez hozzáad egy reális képet a hangerőt.
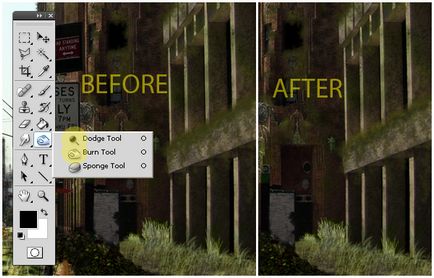
Hangsúlyozza árnyékok és megvilágított területeken
Ugyanazokat a módszereket, adjunk hozzá néhány növény és gépek, virágtartók, feliratok. Könnyű ecsetvonások a megfelelő színt törli része a feliratokat a jeleket, sostarivaya őket.

18. lépés - adjunk hozzá néhány növény és gépek

Adjunk hozzá néhány növény és feliratok
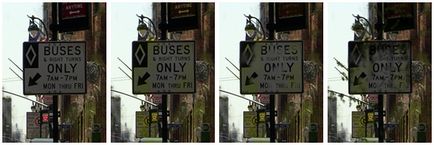
Erase része a feliratokat a jelek
Import egy fotót felhők a munkadokumentum és tegyük a tetejére a kép.

19. lépés - hozzáadása a felhő
Hozzon létre egy új réteget a maszk. A Pen Tool (Pen) vagy Varázspálca (Magic Wand) válassza ki az ég a fő kép (a palettán dolgozó rétegek legyen réteg felhők). Fordítsa meg a kiválasztás, és töltse ki a kiválasztott szegmens (maszk, nem képre!) Fekete Festékesvödör (öntés).

Fekete-fehér felhők választásával Kép> Korrekciók> Fekete Fehér (Kép> Korrekciók> Black & White) alapértelmezett beállításokat.

20. lépés - Tedd felhők fekete-fehér
Ha szeretné, hogy a felhők kontraszt szerszám Burn (Burn) és Dodge (Dodge).
Végül, ecsettel zatoniruyte felhők. Ehhez előbb nagy ecsettel (150 pixel), meg 35% -os merevedést. Keverési mód Color (Színes), és hozzá egy puha, pasztell színű palettát.
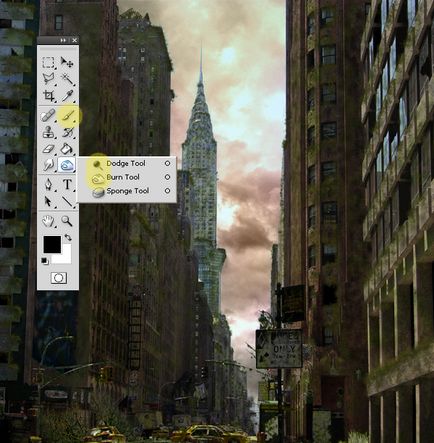
Kefe ugyanazokkal a beállításokkal árnyékolják épületek és utcák.
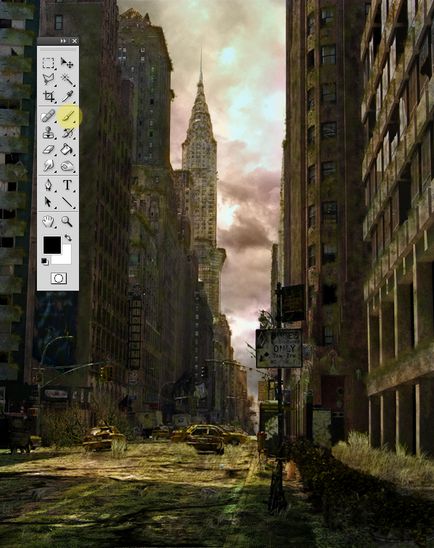
21. lépés - az árnyék az épületek és utcák
Töltsön egy sor Photoshop Madarak kefék Kefék (ecsetek) madarakat. Adjunk hozzá néhány madarat megfelelő méretű az égen.
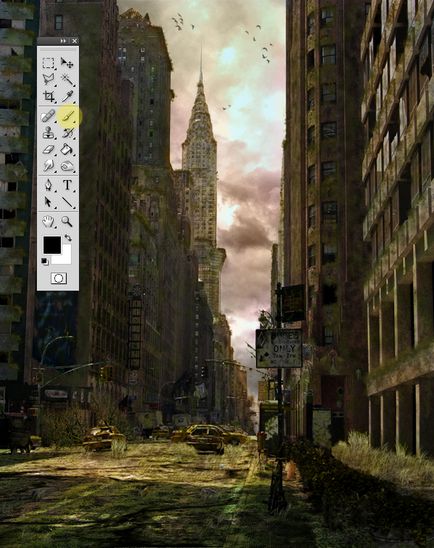
22. lépés - Add madarak
Végül, itt az ideje, hogy a végső korrekció képeket. Ahhoz, hogy áthidalja a rétegeket, mentse a kapott kép JPG formátumban, vagy válassza ki a megfelelő menüpontot a lap Layer (Layers). És folytassa a korrekciós szintek Kép> Adjusments> Levels (Kép> Korrekciók> Levels) A paraméterek beállítása az alábbiak szerint.
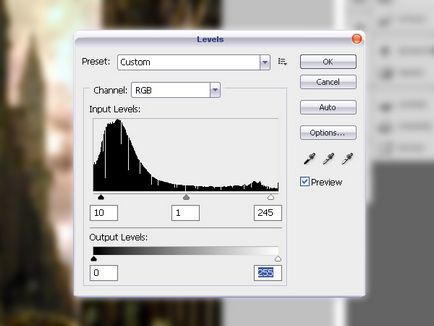
Töltsön végső korrekció fotók
És végül, az utolsó akkord! Új fényhatást egy speciális szűrőt. Válassza a Szűrő> Render> Lighting Effects menü (Filter> Render> Lighting Effects), majd állítsa be a képen látható.
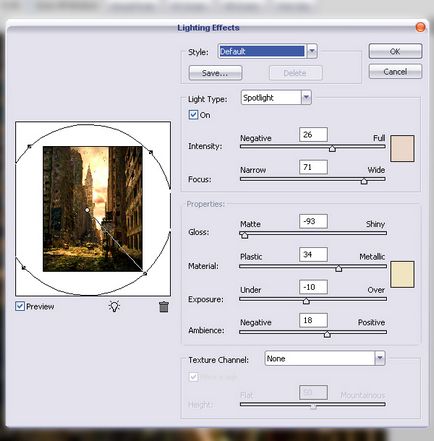
24. lépés - Add a fényhatás
következtetés
Kiderült, nagy! Ön tanúi átalakulás a szép városban lepusztult, elhagyott romok. Ugyanakkor reméljük, hogy ez soha nem fog megtörténni a valóságban!