5 Hasznos tippek gimp

Tipp 1. Egy gyors (forró) kulcsok
Amint az jól ismert programok sok csapat speciális gyorsbillentyűket úgynevezett „forró gombokat”. Meg fogom magyarázni egy kicsit, a leggyakoribb műveleteket beállíthatjuk bármely billentyűkombinációt, hogy akkor nem mászik a menüben a keresés, mint például a szűrő, és kattintson a két gomb a billentyűzeten gyorsan és kiváltja a kívánt szűrő párbeszédablak, mint például a „Gaussian Blur”.
Tehát, ha azt szeretnénk, hogy mászni egy lépéssel magasabb képzettségi, akkor felejtsd el az egeret. Ó, nem, persze, teljesen elhagyni az egér nem szükséges. Csak viccelek, de kombinált alkalmazása gyors gombok és az egér ad lenyűgöző eredmény képfeldolgozó és elmenti a drága időt, ami néha nem elég.
Ahhoz, és módosíthatja a beállításokat gyorsbillentyűk lépés, hogy a menü „Szerkesztés - Gyorsbillentyűk”.
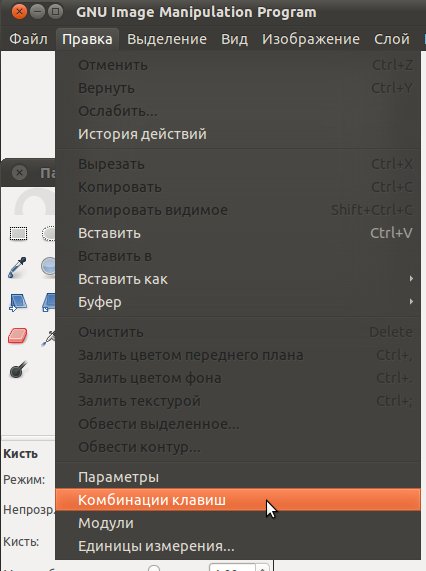
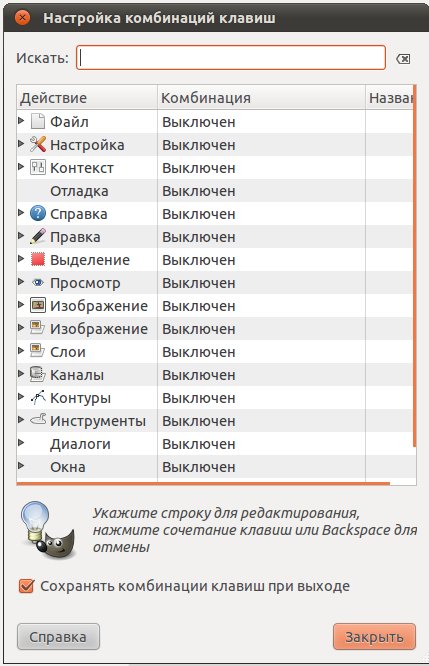
Itt könnyen változtatni a meglévő kulcs vagy új gyorsbillentyűket.
Alapértelmezésben ez a funkció ki van kapcsolva, és annak érdekében, hogy aktiválja azt, menjünk tovább a „Szerkesztés - Beállítások - Interface” és jelölje be a négyzetet itt.
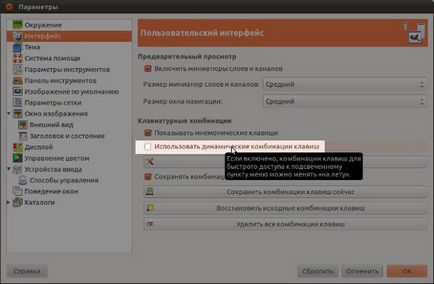
Így leszünk képesek hozzárendelhető „on the fly”. Például, hogy egy aktív menü "Filter - Blur - Gaussian Blur"

Most nyomjon meg egy gombot a billentyűzeten a munka, mint a «Ctrl + B». Így mellett ezen a ponton, a gyorsbillentyű jelenik meg.

Most a hívás szűrő „Gaussian Blur” csak meg kell nyomni a gombot kombináció, amit mi kérünk. Ez minden.
gyorsbillentyűk beállításokat tárolja a «menurc» fájlt. amely megtalálható a katalógusban:
Amennyiben a telepített GIMP / GIMP-2.0 / etc / gimp / 2.0 /
Azt is könnyen visszaállítani az eredeti konfigurációt a kulcsokat, csak rákattint a választás „visszaállítása gomb kombinációkat.”
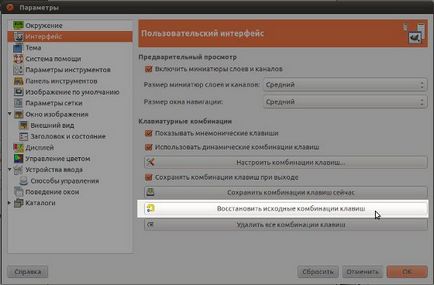
Tipp 2. Mindig a munka egy példányát az alapréteg
Tanácsait követve barátok, én is úgy gondolom, az egyik fő. Csak be fejében, hogy a legelső lépés a letöltés után a kép, akkor biztos, hogy egy-egy példányt.
Miért? Mit mindig képes összehasonlítani a két kép kezelés előtt és után anélkül, hogy elhagyná a grafikai program. Valamint létre egy másolatot a réteg, akkor mentse magát az intézkedés természetfeletti erők hirtelen elrontani a munkát, és akkor van bőven ideje, hogy megszünteti a változásokat. Te csak menj vissza a kiindulási réteget, és indítsa újra feldolgozásra.
És itt a Tanács simán áramlik a harmadik. Így olvasni.
3. tipp: A parancs „Undo History”
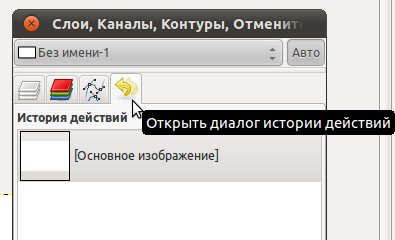
Ebben az ablakban az összes felvett műveletsornak képek szerkesztésekor. Ez egyfajta időgép, amely segít visszatérni a múltba, néhány lépést visszavonni a műveletet.
Tipp 4. Hogyan tölthetek egy csomó fotó egy projektben
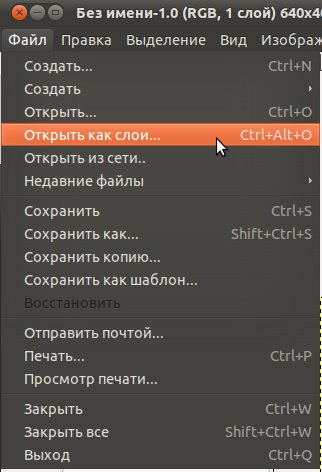
Ezt követően, a nyitott ki a kívánt számot párbeszédpanelen, és kattintson a „Megnyitás”.
5. tipp: Hogyan kell menteni a munkát GIMP
Natív formátum a program megtartja az összes réteget a feldolgozás, amely lehetővé teszi, hogy hosszú idő után visszatér a projekt, és továbbra is szerkeszteni azt. Ez a formátum hasonló a méret a grafikus program Photoshop - PSD.
Annak érdekében, hogy a munka, a „Fájl - Mentés másként” (Office gimp 2.6.11). A párbeszédablakban írja be a nevét a mentett fájlt a kívánt mellék.
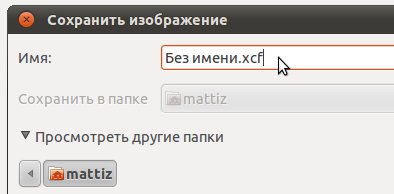
Ha csak azt kívánja, hogy mentse a képet (a kiterjesztés JPG), akkor egyszerűen hozzáfűzi kiterjesztése a fájl végéhez.
Ha ehhez hozzátesszük a fájl kiterjesztését XCF, a program automatikusan elmenti a projekt egy adott kiterjesztést, amíg nem adja meg az új fájl kiterjesztését.
Üdvözlettel, Anton Lapshin!
Kérjük, értékelje ezt a cikket, kattintson a csillagok az alábbi: