Törlése tárgyak photoshop cc
A lecke, amit beszélnek javított eljárás eltávolítására objektumok Photoshop CC, hogyan kell használni a környező pixel, a pixel a kép bármely más helyen.
Az eszköz automatikusan távolítják el az objektumokat - „Fill tekintettel a tartalma” (Content-Aware Fill) vezették be először a Photoshop CS5 (további információ itt), és tovább fejlődött a CS6 változata a szerszám „Move tekintve a tartalmát” (Content-Aware Move), még itt.
Szerszám algoritmus váltja Content-Aware törölt objektum környező képpontok. De mi a teendő, ha ezek a pixelek nem alkalmas helyettesítő, például az eltávolítani kívánt az emberi alak, és ez a szám áll a két pillér? Ilyen esetekben Photosop CC egy speciális eszköz - a "patch, figyelembe véve a tartalmát" (Patch Content-Aware).
Az alábbiakban nézzük meg példákat a két eszköz.
Vágjunk bele. Nyissa meg a képet a Photoshop. Ha dolgozik egyetlen dokumentumban, sokszorosítása nyomja meg a Ctrl + J. Ha több réteg papír, hozzon létre egy új réteget, minden látható pixel felett minden réteget a Shift + Alt + Ctrl + E.
Az első lépés az, hogy biztosítsák a törölt objektum. Fogom használni az eszközt „Quick Selection” (Quick Selection Tool), de persze, akkor használja a kiválasztási eszközök, legtöbbször azt használja „Sokszög lasszó” (Sokszög lasszó eszköz) és a „Pen” (Pen eszköz).
Válassza ki a „Quick Selection” szimpla vagy dupla Shift + W, amíg meg nem jelenik a ikon az eszköztáron. Fent, az eszköztáron válassza a „Kiterjesztett automatikusan” (Auto-Enhance) simább, pontosabb választása:
Az alábbi képen, azt törli lámpaoszlopok. Állítsa a szerszám átmérője a bemélyedés, megkérdeztem impresszum valamivel nagyobb átmérőjű oszlop szélességét, és a kiválasztást. Ha látszanak felesleges részeinek a képre, tartsa lenyomva az Alt és törölje őket. Itt van a választás:

Kijelölés kiterjesztése (Selection -> Módosítás -> kiterjesztése vagy Select -> Módosítás -> Megnyitás), annak érdekében, hogy rögzítse a pixelek mellett az objektumot.
Az érték függ a terjeszkedés a képméret:
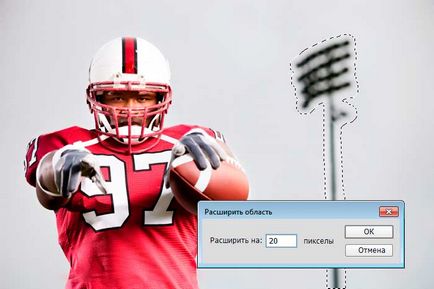
Nyissa meg a kitöltés párbeszéd az Edit -> Fill (Edit -> Fill), vagy nyomja meg a Shift + F5 gombokat. Az ablakban válassza az „Tekintettel a tartalma” (Content-Aware), majd kattintson az OK gombra:
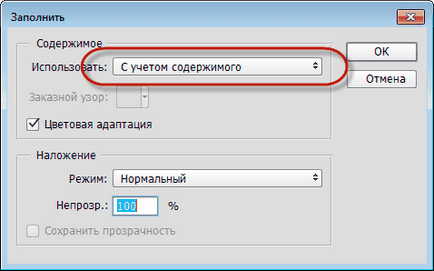
Photoshop kitölti kiválasztás körülvevő képpontok és keveri össze őket. Kitöltése a választás véletlenszerű, így ha az eredmény nem teljesül, ismételje meg az eljárást. Ctrl + D, hogy törölje. Ez történt velem, az érthetőség kedvéért, nem vettem le a választás:

Tárgyakat eltávolító fotók segítségével az eszköz „patch, figyelembe véve a tartalmát” (Content-Aware Patch eszköz)
Ha az objektum, amely el akarja távolítani, nem veszi körül elegendő számú háttér pixelek megadhatja, Photoshop`e, hogy ő helyettesíti egy teljesen más területen a fénykép.
Nézzük meg ezt a folyamatot lépésről lépésre.
Első lépés: Nyissa meg a képet, és nyomja meg a Shift + Ctrl + N, hogy hozzon létre egy új réteget.
Második lépés: Vegyük a Patch Tool (Patch eszköz). Fent, a lehetőségek bár készlet „Mivel a tartalom” (Content-Aware) és a mintavételi mód „minta minden réteg” (minta Minden réteg). A „alkalmazkodás” mindaddig, amíg nem érintkeznek:
Harmadik lépés: Készítsen segítségével az egérmutatót válogatott tárgy köré kell hagyni (én például egy személy egy zöld ing). Ha szükséges, kiterjeszti a kijelölést több képpontból háttérben.
Megjegyzés. Ahhoz, hogy egy választás, akkor használja a kiválasztási eszközök. például "Quick Selection", majd átvált a "Patch".
Már egy példát kiválasztási mód minden réteg, ami azt jelenti, hogy a Photoshop látja a háttér réteget a üresen.


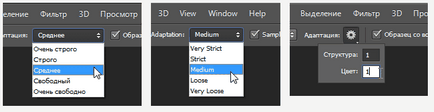
Így lehetséges, hogy távolítsa el a többi ábrán.
De az eredmény az eltávolítása a két főhős a képeket a „Fill tekintettel a tartalma, a kiválasztás nem lett eltávolítva világossá tenni, milyen területen azonosítottam:

Nem tökéletes, persze, de az eredmény nagyon jó.