Készítsen guilloche Illustrator - rboom

Ez a cikk eredetileg közzétett Vectips.com angolul. Megnézheti az eredeti cikk itt.
Ma nézzük meg technikák létrehozásának guilloche segítségével boríték Distort, Blend eszköz és a Pattern Brush. Ilyen minták gyakran használják védelmére értékpapírok és a hamis bankjegyek. A generál guilloche tervezők költséges speciális szoftver. Valószínűleg nem tudja, hogy az Adobe Illustrator segít létrehozni gilosminták, kizárólag a beépített funkciókat? Lássuk, hogyan kell ezt csinálni.
Nyisd Adobe Illustrator, és hozzon létre egy új dokumentumot (CMD / Ctrl + N). szerelési régióban a méret nem számít. Guilloche lehet létrehozni bármilyen színteret (RGB vagy CMYK).
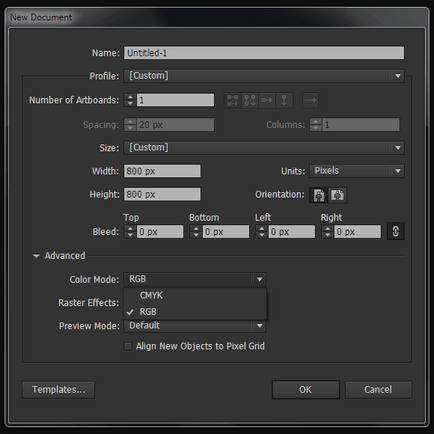
Vegye Toll eszköz (P), és felhívni a hullámvonal telítődött, mint alább látható. Nem kell megismételni a pontos görbe alakja. Csak azt akarom kérdezni, hogy helyezze a fogantyút kezdő és végpontját az út vízszintes. Ehhez tartsa lenyomva a Shift manipulálja őket.
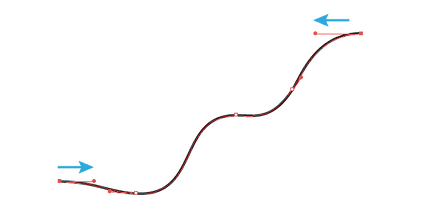
Hozzon létre egy másik görbe alatti első. A kezdő és végpontja ez a görbe is van egy fogantyú vízszintes elrendezésűek.
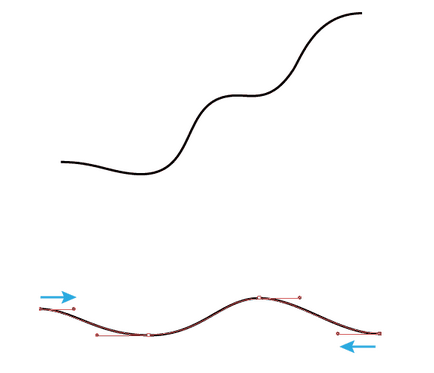
Válassza ki a kiindulási pont mindkét út a Direct Selection Tool (A), majd illessze őket vízszintesen megnyomásával Vízszintes igazítás baloldal Align panel.
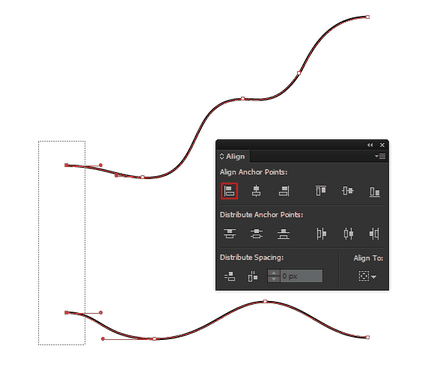
Ugyanilyen módon Fesorakoztatjuk végpontok utak.
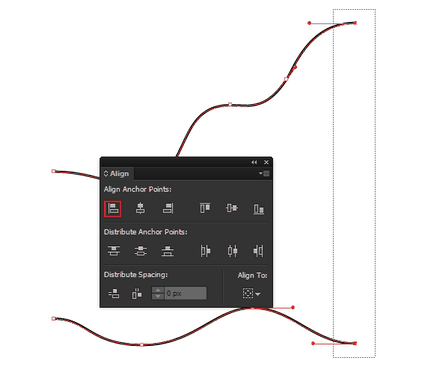
Csatlakoztassa a kiindulási pontig módon használó Pen Tool (P).
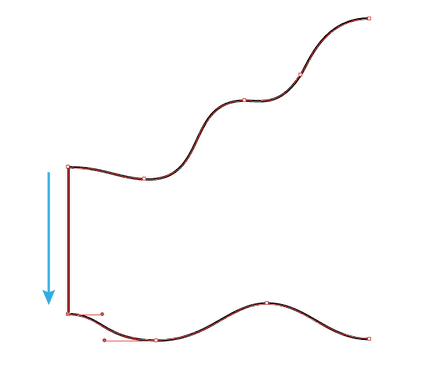
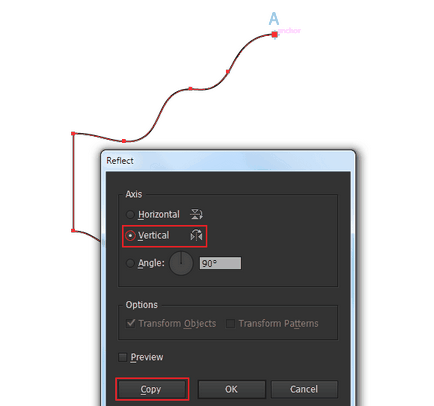
Válassza ki a felső ponton, ahol kapcsolódnak mindkét irányban a Direct Selection Tool (A), akkor megy Object> Path> Csatlakozás (CMD / Ctrl + J)
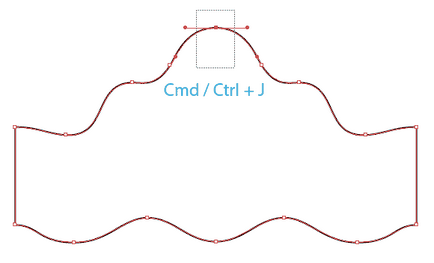
Ugyanígy összeköti az alsó pontja a pálya.
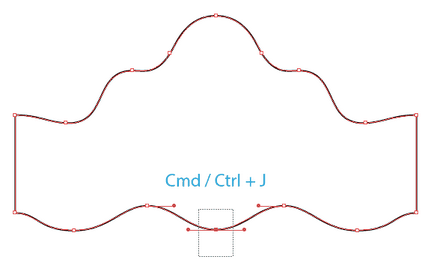
Hozzon létre egy vízszintes pályán nincs kitöltés segítségével Pen Tool (P), vagy a vonal eszköz (# 92;).
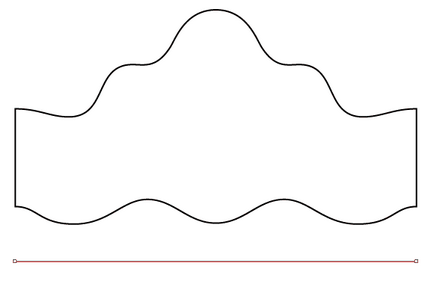
A hossza nem jelentős. Mozgás a pálya bizonyos távolságot le, tartsuk lenyomva a Shift és Option / Alt, ami azt eredményezheti, átfedések.
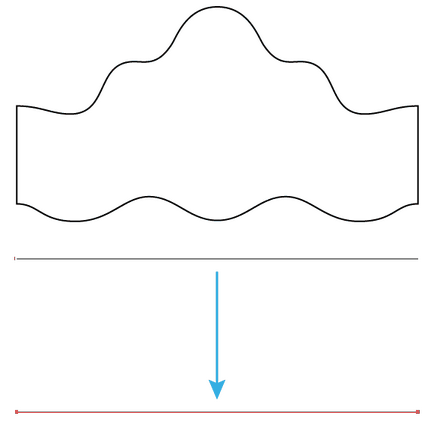
Jelölje mind egyenes vonalú szegmens, majd a CMD / Ctrl + Option / Alt + B keverék létrehozásához az objektumot. Most duplán az ikonra kattintva Blend Tool (W) az Eszközök panelen. A párbeszédablakban válassza ki a megadott távolság 4px, és állítsa be, hogy számos területen.
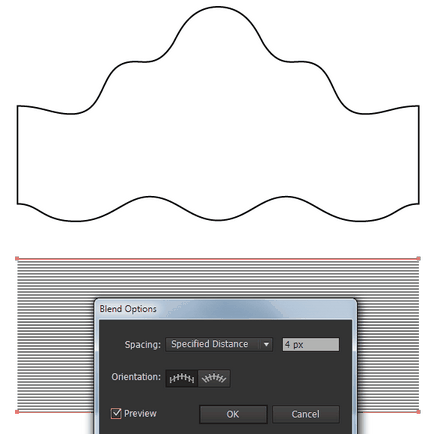
Ha azt szeretnénk, hogy hozzon létre egy színes rozetta, akkor átfestés a hossz mentén különböző színű, mint a vörös és zöld.
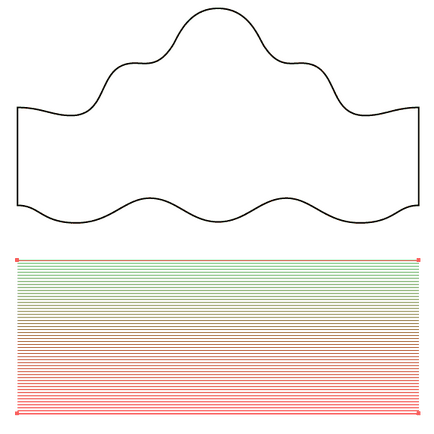
Blend tárgy tegye a tárgy alatti hullámos utak erre mozgatni le Rétegek panelen.
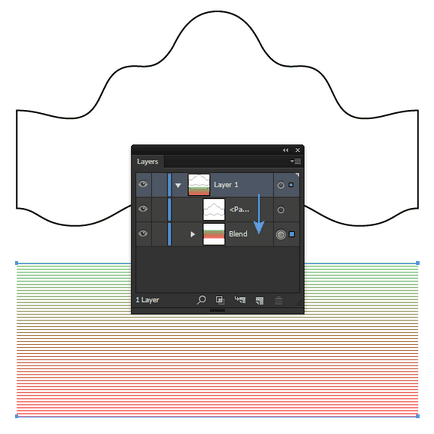
Jelölje ki az összes létrehozott objektumok, akkor megy az Object> boríték Distort> Make Top Object.
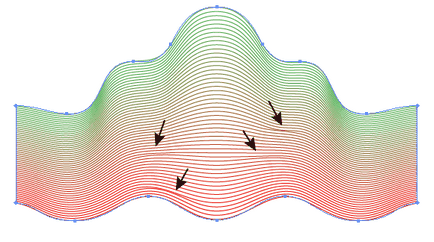
Mint látható, van egy pár hiba, ami nyilakkal jelöljük a fenti ábrán. Kijavítani megy Object> Boríték Distort> Boríték Options ... Fidelity, és növeli az értékét 90-100.
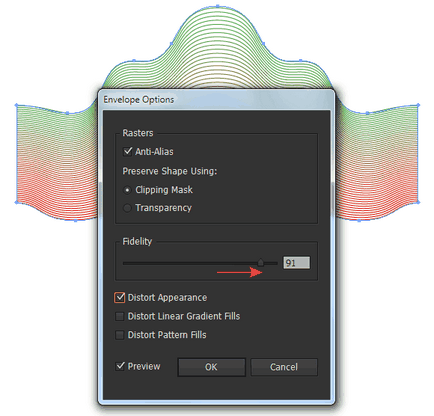
Most az összes hibák megszűnnek.
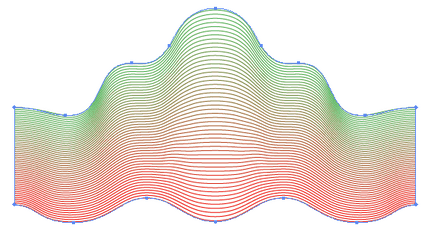
Húzza a kapott objektum a Ecsetek panel, és a párbeszédpanelen válassza a Minta Brush.
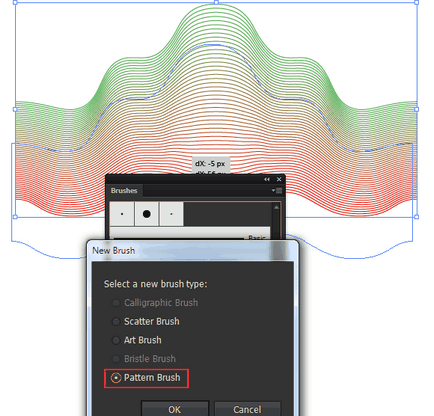
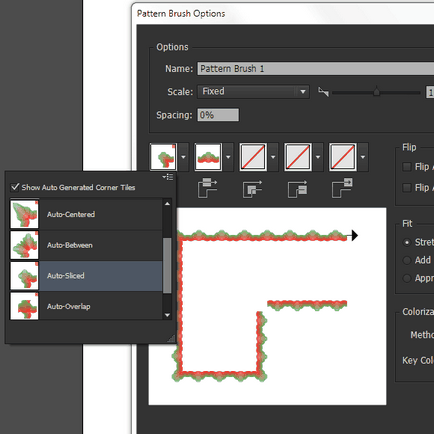
Hozzon létre egy kört a kitöltés és a stroke tüneteit Ellipszis eszköz (L), akkor vonatkozik rá a létrehozott ecsetet.
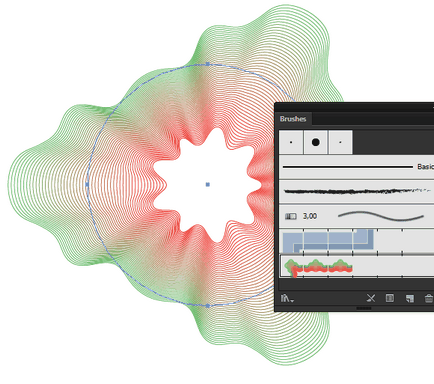
Mint látható, van egy meglehetősen összetett űrlapot, amely az úgynevezett, és hívják guilloche. Ez az objektum dinamikus. Kattintson duplán egy képre ecsetet az Ecsetek panelen párbeszédablak megnyitásához. Most játszani a paraméterek betartásával változások zajlanak.
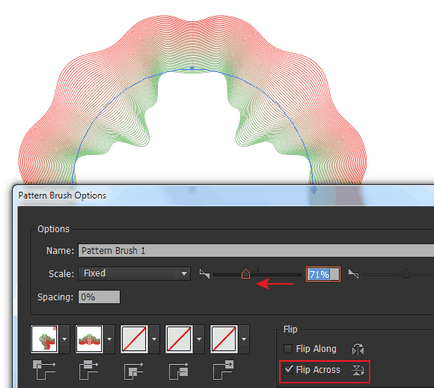
Most lássuk, hogyan fog kinézni a rozetta, ha alkalmazza az ecsetet egy téglalap alakú.
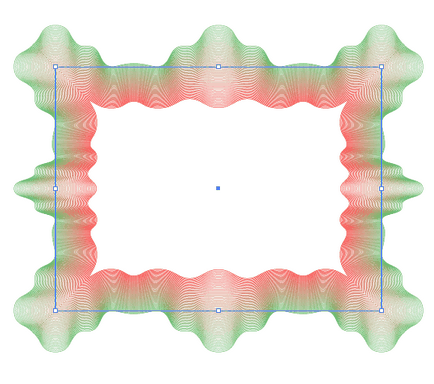
következtetés
Áttekintettük az alapvető technikákat létrehozásának guilloche az Adobe Illustrator. Most szeretnék hivatkozni, hogy a saját kísérletek.
a. Mint tudja, a létrehozott objektum lépésekben 2-5, lehet bármilyen alakú. A több objektumot hoz létre, annál több típusú minták kapsz.
b. Meg lehet változtatni a színét a tárgy és a keverék értékét lépést.
c. Blend tárgya állhat utak különböző formájú (nem csak egyenes vonal szegmens). Például, tudjuk használni az utat formájában cikcakk. Az alábbi ábrák a közbenső lépésben, és a végső eredmény létrehozásának egy ilyen guilloche.
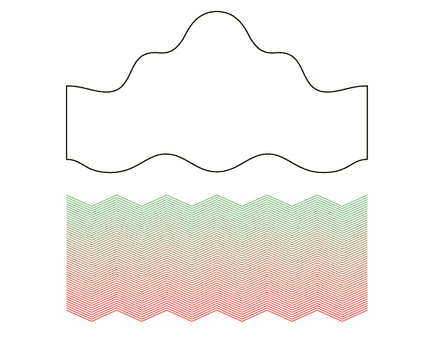
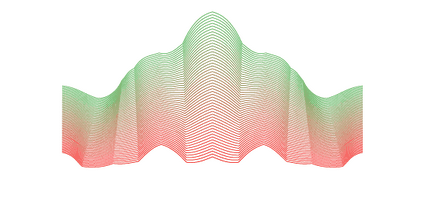
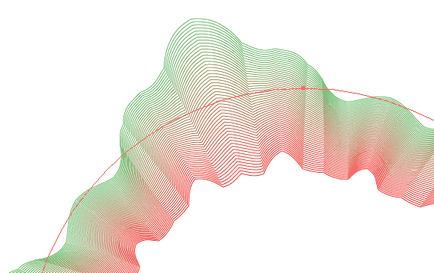
d. Ehelyett keverék objektumot, akkor az utat, hogy alkalmazzák mintát ecsettel. Hoztam létre olyan kefe elem több négyzetek (felső és alsó és a négyzet sarkainak vannak kerekítve).
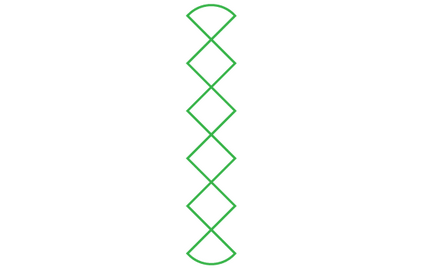
Mentése tárgy, mint a minta ecsettel Ecsetek panel, majd ecsettel alkalmazott, hogy az egyenes szegmens.
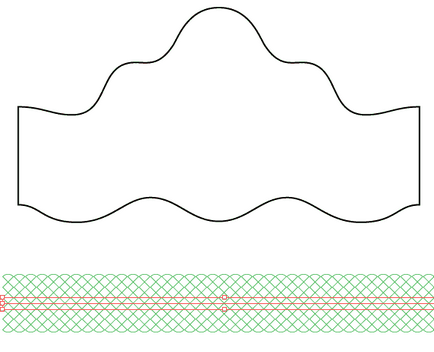
Most útmutatásait követve, ismerős, kapunk egy új guilloche.
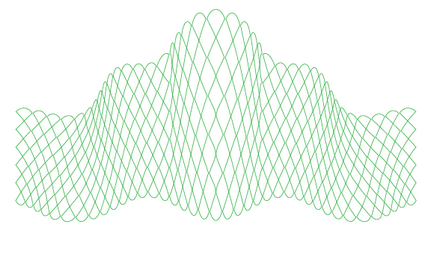
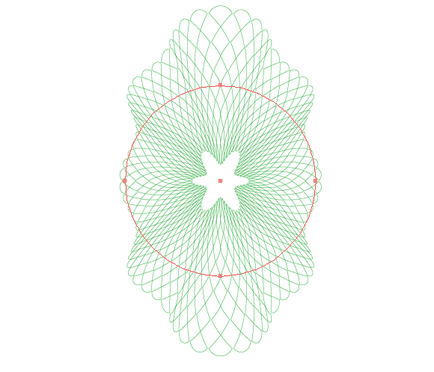
e. Miután létrehozta boríték Distort objektumot, akkor továbbra is a manipuláció a pontokat Mi kezeli az útjába, ami ahhoz vezet, hogy hozzanak létre egy végtelen számú mintát lehetőségeket.
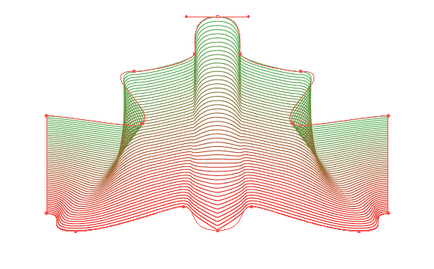
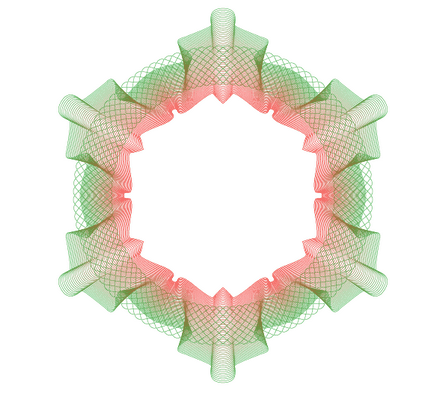
Biztos vagyok benne, meg fogja találni sok módon lehet használni az ismertetett technológia. Élvezze kísérletek!