Hogyan módosítható a képernyőfelbontás Android virtualbox
Ahhoz, hogy megtanulják, hogyan kell futtatni Android VirtualBox beszéltünk az előző leírásokban. Petomu tovább.
Az alapértelmezett képernyő egy virtuális Android készülék VirtualBox csaknem négyzet. Ez elég ahhoz, hogy ellenőrizze a kódot, de amikor alkalmazkodás alkalmazások különböző eszközöket. Szükségünk van egy konkrét ablak méretét.
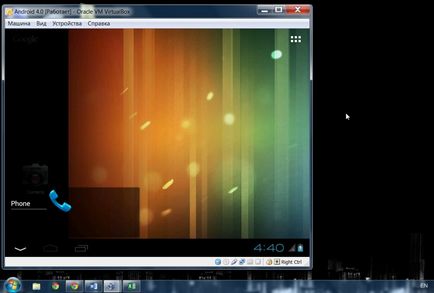
Szerencsére a felhasználók képesek megváltoztatni a felbontást. Azok számára, akik újak ebben a szakmában, a folyamat úgy tűnik, túl bonyolult: az egész folyamat játszódik le a parancssor, ha nem Windows, így Android. De nem olyan nehéz, mint amilyennek látszik. A legfontosabb dolog - csak kövesse az utasításokat.
A VirtualBox nem beépített funkciója változik irányultság, mint például az emulátor. De ki az a helyzet is hasonló módon -, hogy módosítsa a képernyő felbontását.
Ha a betöltött operációs rendszer az Android VirtualBox, a kék mezőben látjuk két lehetőség van: normál terhelés és terhelési debug módban (Debug Mode).
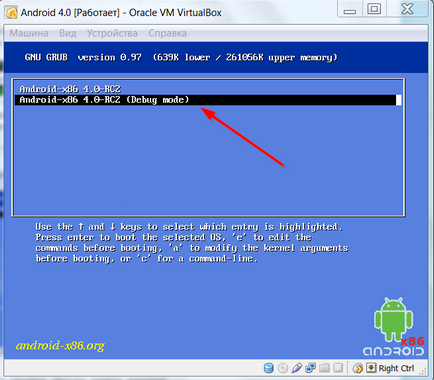
Töltse le a virtuális gépet. Az én esetemben ez a „Android 4.0”. Látjuk a fenti két pont. Szükségünk van egy második - «Debug Mode». Várjon néhány másodpercet. írja «vi /mnt/grub/menu.lst» A parancssorban. Megerősítéséhez nyomja «Enter».
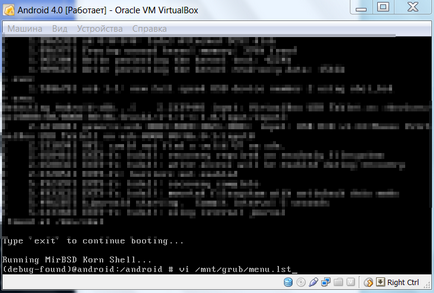
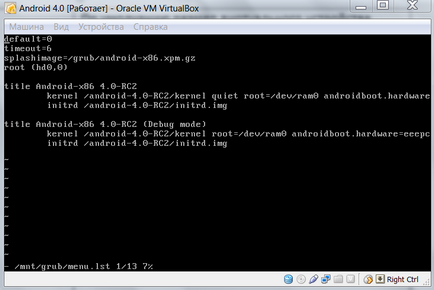
Tedd a kurzort a végén az utolsó sort, de nem szabad megengedni, (ez lehet az utolsó előtti, mivel üres). Ott, kattintson az „a”, „Enter” és a „menekülés”. Létrehozott egy utolsó üres sort.
Ezután másolja a sor, hogy kezdődik a „cím”. Ezek közül kettő, választani. Ehhez tegye a kurzort (bárhol - legalábbis az elején, legalább a sor végére). Kattintson a "yy" (analóg "Ctrl + C").
Ugrás az utolsó üres sort. Hit "p" (analóg "Ctrl + V"). Ekkor egy új sor kerül beillesztésre. Hasonlóképpen, másolja a másik két vonal alatt „címet ...” - „kernel ...” és a «initrd ...».
Mielőtt kell három elem, melyek közül kettő azonos. Most kissé módosítani a string „címet ...” és a „kernel ...”.
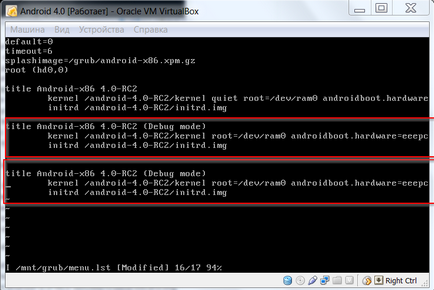
Kattintson az „i” - ez lehetővé teszi a szerkesztést. Most lehet nyomtatni, ezért legyen óvatos. A vonal „címet ...” zárójelben adja meg a nevét „Egyéni videó mód”. A vonal "kernel ..." után «s3_mode» hozzátéve «DPI = 160 vga = kérni».
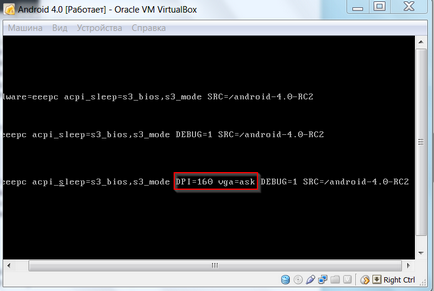
A rendszer kérni fogja egy párszor, hogy írja be a „kilépés”. Azt hiszem, kétszer.
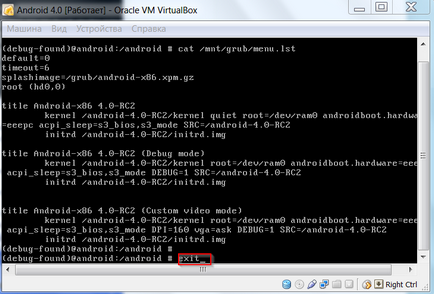
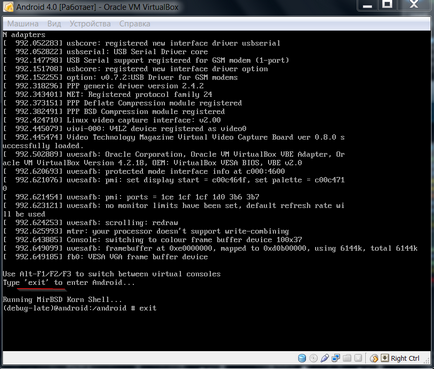
Adjuk hozzá a kívánt felbontást
A VirtualBox egy úgynevezett táblázata lehetséges képernyőfelbontás. Meg kell, hogy kiegészítse a saját verzióját, például 320h480h16. Akkor ezt a lehetőséget választja, amikor együtt dolgozunk létrehozott harmadik bekezdése «Custom videó mód».
Már a kezdet kezdetén, közel VirtualBox, ha nyitva van, majd nyissa meg a Windows parancssorban. Menj a VirtualBox telepítés könyvtárát. VirtualBox is található: "C: \ Program Files \ Oracle \ VirtualBox".
Csapat: adja meg a könyvtár - „cd mappa_neve”. Ahhoz, hogy menjen vissza egy lépést - „cd ..”. Ennyi elég.
Ha a VirtualBox mappát adja ki a következő parancsot: VBoxManage setextradata „DEVICE_NAME” „CustomVideoMode1” „320x480x16”. Az eszköz nevének meg kell egyeznie a neve a virtuális eszköz VirtualBox. Az én esetemben, "Android 4.0". CustomVideoMode1 - nem változnak. A képernyő felbontása lehet bármilyen.
Megerősítéséhez nyomja meg az „Enter”. Két olyan kommunikációs vonalak nem kell. Ez azt jelenti, hogy minden rendben ment hiba nélkül.
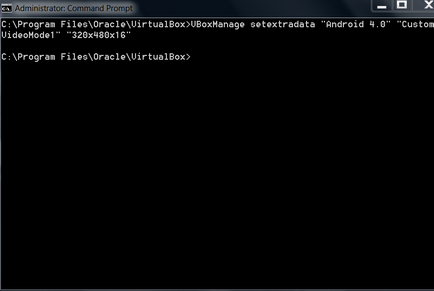
engedélyt kérni
Tehát, két lényeges lépést tettünk: adunk igény jogosultsága táblázat VirtualBox; Létrehoztunk egy harmadik terhelési mód - „Egyéni videó mód”. Most használd ezt a menüpontot, hogy belépjen az asztalra, és válassza ki a kívánt felbontást.
Töltsük be a virtuális gép, amelyre azt kész. Válassza ki a létrehozott termék „Custom videó mód”.
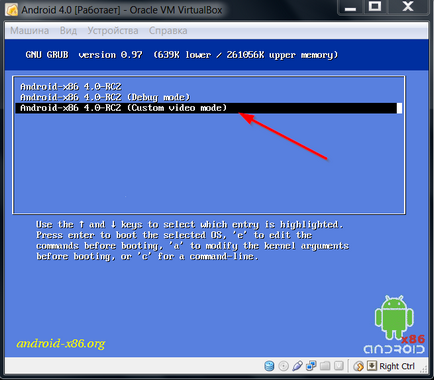
Hit „Enter”, hogy lásd a táblázatot.
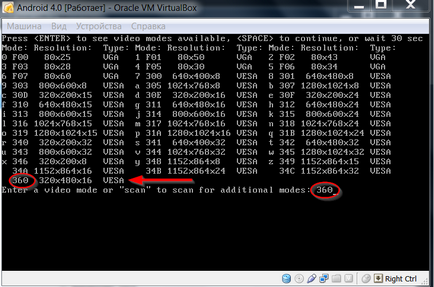
Találjuk meg a beállítást. Az ábra piros színnel kiemelve. Például 360 - a kód a felbontás kiválasztásához. Lehet, hogy egy másik számot. Írja be a kódot, közel a kívánt felbontást.
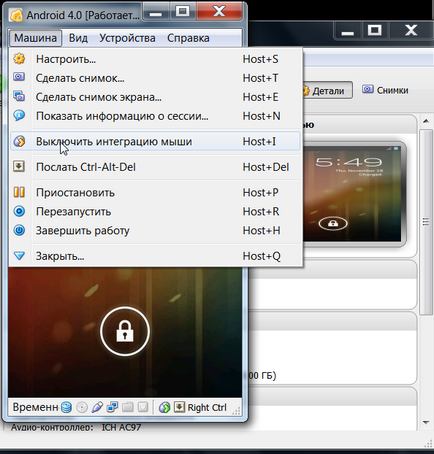
Loading elment. Engedély megváltozott. Mielőtt teljesen működő virtuális gép a kívánt felbontást.
Ahhoz, hogy kölcsönhatásba lépnek a képernyőn, kapcsolja ki az egeret integráció üzemmód ( „Machine”, „Disable egér integráció”). Viselik vissza - „Ctrl” Jobb.