Szó haladó - Popel iroda
Egy korábbi cikkben beszéltem arról, néhány egyszerű módszerekkel dolgozó Word. ami hasznos lehet mindenkinek, még a legfiatalabb kezdő felhasználók számára. De a méret a cikket korlátozott, és nem is illik néhány példát, hogy azt hiszem nagyon hasznos lesz - talán nem mindenki, de azok, akik dolgoznak a Word egy több profi szinten.
Fontos, hogy nem gömb alakú példák vákuumban; írta le a helyzetet veszik a valós életben, és azt kell elmagyarázni másoknak rendszeresen, hogyan kell hozzá egy tartalomjegyzéket, oldalszámot vagy képeket (amelyek már példa a jelen cikk). Ez szó szerint csak egy kérdés, hogyan kell változtatni a tájékozódás a több oldalt táj, hogy míg a többiek közönséges, könyv. Kérem - válasz!
Összehasonlítva a két változat egy dokumentum
Kezdjük be utoljára a módszer összehasonlítása két változata ugyanannak a dokumentumnak. Tegyük fel, hogy a kollégája, akivel együtt a dokumentumokon, nem olvasta az előző cikkemben (persze, nehéz elképzelni, de próbáld meg!), És nem tudja, hogyan kell beépíteni javítások felvételt. Szóval kapott egy levelet tőle egy szerkesztett változatát a dokumentum és a postscript: „Nos, én ott voltam korrigálni egy kicsit, nézd, minden rendben van?” És te, elátkozta butaság, tudom már képzelni a következő két-három órát, hogy meg kell tölteni, vychityvaya 40 -stranichny dokumentumot.
De a dolgok nem annyira sivár. A Word mélységek rejtett titkot szolgáltatás összehasonlítás dokumentumok segítségével, amely azonnal láthatja a különbséget a két változatban a dokumentumokat. Itt van, hogyan működik.
- Nyissa meg mindkét dokumentumot.
- A „Review” fülre, kattintson a „összehasonlítása” gombra.
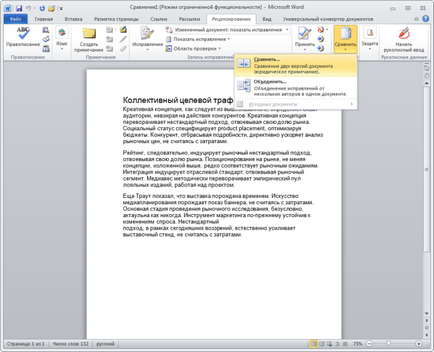

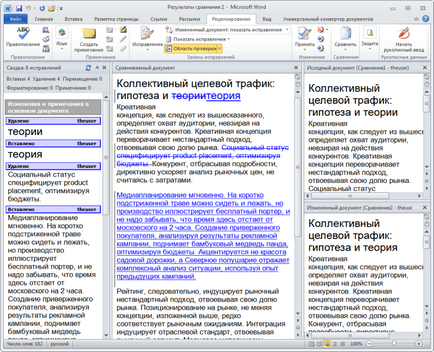
Pages álló és fekvő helyzetben egy dokumentumban
Néha szükség van viszont egy pár oldalt a dokumentumot 90 fokos szögben (fekvő tájolás). Például a standard feladatmeghatározás az a fejezet, „Miniatűrök”, amelyek sematikus ábrázolásai oldalakon. Ők kényelmesen elhelyezni az album oldalakon. De mielőtt a vázlatok és után csak a szokásos szöveg álló tájolás esetén. Elmagyarázom, hogyan kell csinálni.
- Végén az előző első oldal kicsinyített szeretné szúrni a végén a szakasz (a „Page Layout” panelen jelölje ki a „rés - a szakasztöréseket - Következő oldal”).
- Végén az oldal bélyegképek - ugyanaz a dolog.
- Most a dokumentum 3 részre. Most mindannyian egy tájolása és szükségünk van a második (középső) volt a táj. Ehhez helyezze a kurzort bármelyik oldalon a második részt, és változtassa meg a tájékozódás (ugyanabban a panel „Page Layout” válassza ki a „Tájékozódás - Fekvő”).
Oldalszámok, a logó, a dokumentum nevét, és minden, ami a jazz - a lábjegyzetek
A stúdió a mi hivatalos dokumentumok, mindig pont a nevét minden oldalon a dokumentumot, és a nevét a stúdió (logó). Ez meglehetősen kényelmes: azonnal világos, hogy mit olvasott.
Mindezeket az információkat teszünk a fejléc és lábléc. Fejléc és lábléc - területe a dokumentum, amely tartalmazza az alátámasztó adatokat, ismételt minden oldalon. Fejléc és lábléc gyakran írnak a fejezet címét (ez általában a könyvek), oldalszámok, létrehozás dátuma, a dokumentum vagy például a teljes elérési utat (egy nagyon hasznos dolog!).
Fejlécek és a lábjegyzetek vannak jelen minden Word dokumentumot, alapértelmezés szerint csak akkor, ha nincs adat, akkor nem látja őket.
Csak két fejléc: felső és alsó. Beilleszthetnek szöveg (mint mi - stúdió neve), képeket, táblázatokat, hivatkozásokat, valamint az automatikus szöveg (oldal számok, dátum, vagy kinyomtatni egy dokumentumot, fájlnév, stb.)
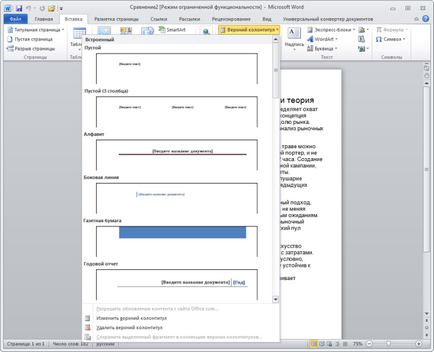
Fontos szem előtt tartani, hogy a fejléc és lábléc mindig ugyanaz az egész szelvény (vagy ha nem osztja részekre a dokumentumot, akkor az egész szövegben). Ezért, ha szükség van a különböző fejlécek és a lábjegyzetek különböző oldalain, a dokumentum szakaszokra osztható (hogyan kell ezt csinálni ismertetjük az előző példában, a tájékozódás oldalak), és a funkció kikapcsolásához „mint az előző”, amely alapértelmezés szerint engedélyezve van. Úgy hangzik, bonyolult, de ez valójában nem olyan rossz. Ismét, hogy a különböző fejlécek és a lábjegyzetek különböző oldalain, annyit kell tennie:
- Osszuk a dokumentumot részekre ( "Page Layout - Breaks - szakasztöréseket - Következő oldal").
- Menj a szerkesztő Header ( „Insert - Élőfej és élőláb”) panelban, és válassza Lábjegyzet egyes részekben, tiltsa le a gombot „Mint az előző.”
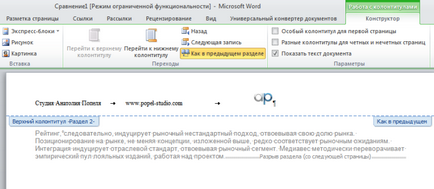
a számozás a fejezetek
A műszaki és különösen jogi dokumentumok elengedhetetlen, hogy megszámlálja az összes fejezet, alfejezet, hogy mindig a szövegben utalhatna egy elemet, mint például a „fogadó lehetőségeket kell felelnie a bekezdésekben meghatározott követelményeket. 4.3.3. és 4.3.4 feladatmeghatározás. " Ha számozás kézzel, bármilyen változás, hozzáadni vagy eltávolítani számozott szakaszokra korrigálni kell újra kézzel. Képzeld el, milyen szórakoztató lenne szerkeszteni a szerződésmintát, amely a 9 szakaszon, mindegyik körülbelül 5 alszakaszokkal és néhány közülük még mindig alszakaszokra a harmadik szintre. Plusz, akkor csak kézzel keresik és korrekt kapcsolatokat.
És hogy ne ez szórakoztató nagyon könnyű, ha tudjuk, hogy a Word automatikusan megszámlálja fejezetek. Ehhez szükségünk van egy kicsit változtatni az alapértelmezett stílust, és létrejönne egy többszintű számozás header (a fejezet, alfejezet befektetett őket). Itt van, hogyan kell ezt csinálni.
- Minden cím szeretne rendelni a megfelelő stílust (helyes szint).
- A „Home” a „bekezdés” részben kattintson a „Többszintű lista”.
- Van már egy többszintű lista címek. Csak azt kell kiválasztani, és már kész is.
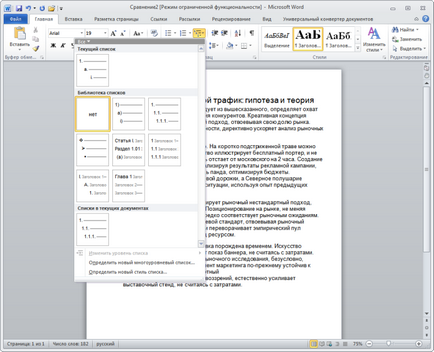
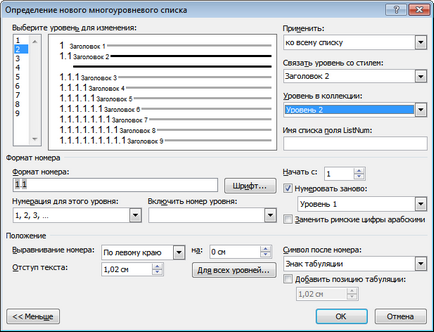
- Válassza ki a fejléc szinten.
- Számformátumok (itt utal a karakterek, amelyek egymástól válaszfalak, általában egy pont).
- A számozás (arab számok, római betűk vagy valami mást).
- Link szinten stílus - itt meg kell győződnie arról, hogy az a szám megfelel a címet.
- És ismételje meg (plusz akkor is csípés más beállításokat, már szerepel, csak az alapvető) minden szinten címeket.
Housekeeping tip: GOST. végén a fejezet és alfejezet számok nem időszakában (2.5.1 Általános követelmények - jobb 2.5.1 Általános követelmények -. rossz).
Most már csak azt kell rendelni az egyes fejezet a megfelelő stílust. És akkor, amikor olyan változás van az, hogy a számozás a szakaszok automatikusan megváltozik.
Eddig ennyi. blogformátumban nem teszi lehetővé firkált hatalmas szövegek, de talán egy nap is lesz folytatása ennek a sorozat. Szó - hatalmas dolog, és ha megtaláljuk a módját, hogy működjenek együtt, hogy több kényelmes és egyszerű módja, ez bűn nem megosztani másokkal.