Rajzolj egy nagy portré a macskát, hogy a hivatkozás Adobe Illustrator
Mit hoz majd létre
Nem szégyellem ezt. Én egy little'm őrült macskák. Ha a T-shirt váltak divatossá nagy portrékat az állatok, azt felül számos kínáló weboldalak ezeket a terveket, de az ideális nem található. Mindez és spodviglo, hogy hozza létre ezt illusztráció és a leckét rajta Adobe Illustrator.
1. Forgassa és a termés Stock kép

Másik lehetőség, hogy a kép a macska. ha igen, persze, lehet, hogy hosszú ideig egy helyben ülni.
Nyisd meg a fotót az Adobe Photoshop. Rendezi az egyik szem vonalán is nemesítő portré. Crop szerszám, azt jelezte a kivágandó területet, elfordítva a vezérlő doboz, hogy mindkét szeme szigorúan egy vízszintes. Ez segített háló jelenik meg az eszköz használatakor.
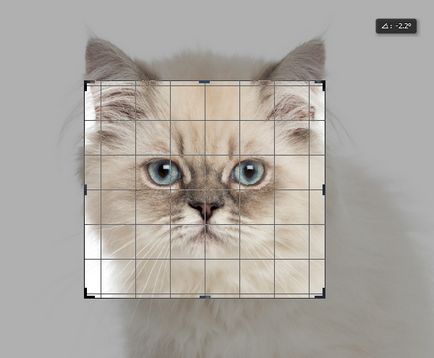
Itt látható a képen képeket, kész átutalás Illustrator.

2. reakciólépés: a „tükör” réteg
Először meg kell készítenie a dokumentumot. Nyílt Illustrator, hozzon létre egy új dokumentumot megfelelő méret. Command Fájl> Hely hozzáadása képen fotó. Szerszám Téglalap eszköz (M) húztam egy téglalapot a tetején a barna szín, átlátszatlanságot ezután 50% -ra csökken. Kell, mert megyek festeni élénk színek, és így fogják látni jobb. Ha szükséges, meg tudom változtatni a kitöltőszínének alakja a fehér és akkor én leszek jól látható sötét elemeket.
Aztán hozzon létre egy új réteget, és ahol a varázslat történik a megjelenítés.
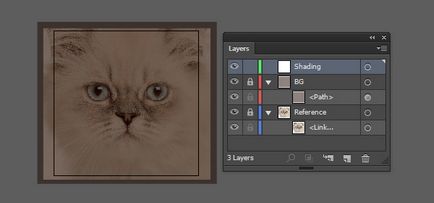
Itt én még egyszer megemlíteni, hogy fontos a pontos vízszintbeállításán képeket. Nézzük meg azt látja, hogy a kis arca macska szimmetrikus a színe. És annak érdekében, hogy kevesebb időt töltsenek a szőr rendering, elég az egyik fele. De ha referencia nem lesz pontos vízszintesen, a végeredmény nem egészen jó.
Szerszám egyenes szakaszt eszköz (\) húzzon egy függőleges vonalat középen a portré. Győződjön meg arról, hogy a mellékelt „intelligens” vezetékek (Intelligens segédvonalak (Ctrl + U)). Segítségükkel rajzoljon egy téglalapot (téglalap Tool (M)), amelynek a méretei valamivel nagyobbak, mint a fele a képeket. Ezután válasszuk ki a téglalapot a függőleges vonal és a csoport azokat (Ctrl + G).
Néhány szó az elméletet. Tekintettel arra, hogy a mi refeners tükör-szimmetrikus, akkor létrehozza és megjeleníti a tükör másolat. Fent meghatározott teszi számunkra, hogy a munkaterület, ami tükröződni fog.
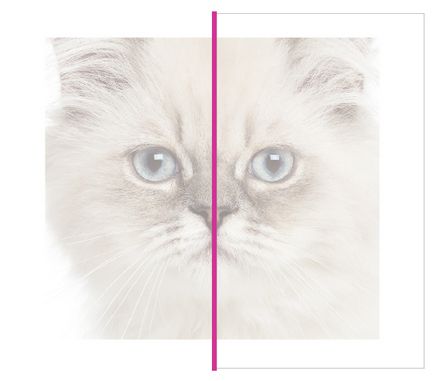
Meg kell alkalmazni a gondolkodás hatása egy teljes réteg helyett egyetlen szám. Hogyan kell csinálni? Válassza ki a réteget, kattintson a „ikonra cél” (target ikon) - a jobb oldali panel az azonos nevet. Effekt alkalmazása Hatás> Torzítás Transform> Transform. beállítása reflexió (a Tükrözés) az X tengelyen képest középpont a bal oldalon, a teremtés egyetlen másolat (vagy egyszerűen csak tükrözi az egyik fele, de nem hagyja magát).
Ha mindent helyesen, akkor látni fogja a körvonalait egy téglalapot a bal oldalon. Az OK gombra kattintva erősítse meg.
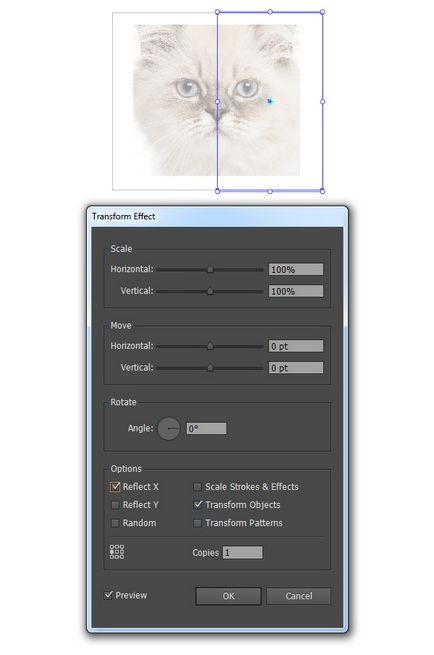
3. Döntetlen a szőr
Ha a rajz „bunda” kell, hogy fordítsanak figyelmet a hossza és iránya a szőr. Például, az orr környékén haj rövidebb és vékonyabb, és a távolabb a központtól a fej vastagabb és hosszabb. Tartsa ezt szem előtt tartva.

Ebben a tanulmányban azt fogja használni a kefét, hegyes végű. Arról, hogy milyen azt mondtuk, hogy nem az én előadást a vastagság profilokat. Kell egy ecset „szélesség Profile 1” és én majd felhívni szerszám Ecset eszköz (B).
A későbbiekben szükség lehet egy kis gubanc a számítógép teljesítményét, függetlenül attól, hogy az erejét. Azt javasoljuk, hogy egy példányt a „tükör” réteget húzd az eredetit a Új réteg létrehozása gombra. minden „set”. A „set” értem „szőrök” és más „testrészek” a körülhatárolása területek és a színt. Így le lehet tiltani a kijelző készletek, a terhelés csökkentése a számítógépen.
Tehát kezdjük. Ismétlődő „tükör” az első réteget, és a „kenet”. Ezek sötétbarna vastag 0,5 pt. Döntetlen arcok a központ. Megjelölni a vázlatot az orr. Megkérdeztem ezt meg keverési módot Multiply és Opacity 20%.
Ne feledje, hogy felhívjuk csak a jobb oldalon.
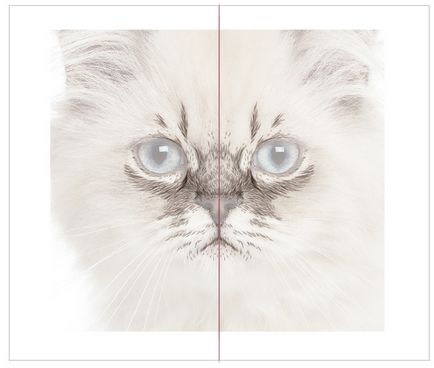
Elrejtése az első sor az eredeti és másolat „tükrözött” réteg.
Világosabb árnyalatok jelölje meg a területet a szem körül és az állán. Használja ugyanazt a szélütés vastagsága 0,5 pt. Képernyő és keverési mód és átlátszóságát 70%.
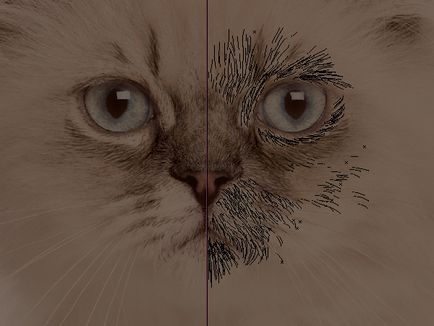
Alsó réteg szőr, hoztam létre egy új réteget, és a Téglalap eszköz (M) felhívta van krémszínű téglalap. Alább látható, hogyan néz ki most illusztráció ennek tükrében.

Folyamatosan bővítjük a bunda. Működtesse a kefe világosbarna javítása érdekében az átmenetet a sötét és a világos árnyalatok.

Ugyanebben világosbarna színű séta a széleken viszonylag már festett részek. Fontos felhívni nemcsak a portré, hanem a „mix” a háttértől.

Továbbra is „mix” a fényes szőr ecsetet.

Most jelentősen csökken fényelnyelés. add könnyebb „szőröket”.

A háttér réteget, hozzá a téglalap (Téglalap (M)), amely radiális gradienst kitöltés. Szerszám Gradient Tool (G), méretének megváltoztatásához. Régebben a színét a háttér téglalap mindkét marker, csak egy nulla fényelnyelés. kitalálni keverési mód megváltozott Multiply.
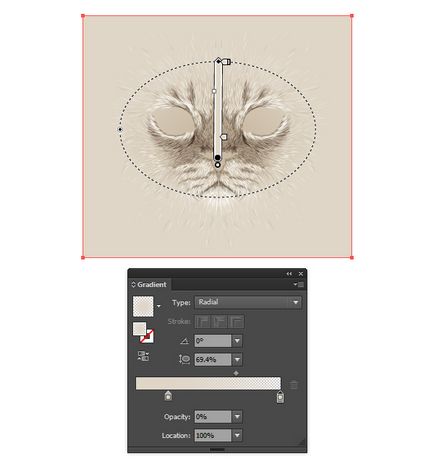
Fur részletező „cseppjeit” sötét színű közepén a portré.

Ecsetvonások nagyobb vastagságú. Add tovább sötét „elkenődik” kérve ugyanabban az alacsony százalékos fényelnyelés. Tegyünk egy utolsó simításokat egymásra eléréséhez több sötét területek és ugyanabban az időben, hogy különböző árnyalatai.

4. Rajzolja orr és a száj
Középpontban a referencia, felhívni a formák, amelyek meghatározzák az orrát. Ne felejtsd el, hogy felhívjuk a csak az egyik fele. A felső részén az orr tömpe szőrszálak nőnek, de már rajzolt előtt, így csak töltse ki a megfelelő adat.

Alkalmazza a szám az orr működésének Object> Nagyítás Megjelenés.
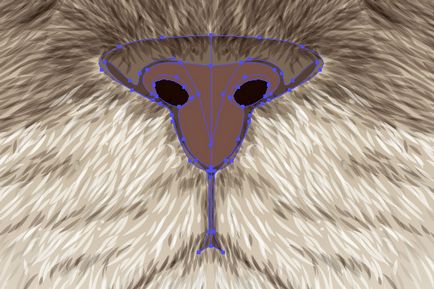
Unite paranccsal egyesíteni a Pathfinder panel felekre egymásnak megfelelő, és töltse ki a lent látható módon.

A fő számok add hatások Hatás> Stilizált> Feather beállításokkal alább látható. De ne tedd az első töltés, és a második. Így reprodukálni azonos színű átmenet egy fotót.
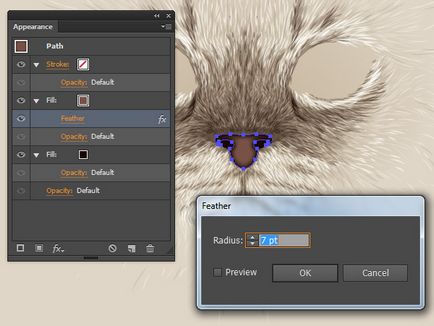
Az alapvető alábbi számadatok is alkalmazni perem hatás (szintén a második töltés), és adjunk hozzá egy radiális gradienst kitöltés. Változás a keverési módot és átlátszóságát a két töltelékkel. Minden bemutatott adatok az alábbi képen látható.
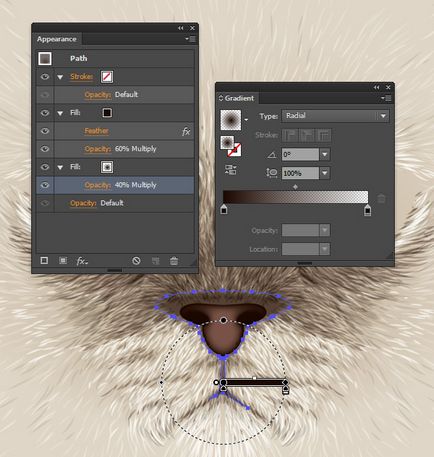
Az alsó rögzítési pont alap alakja kiszorítják felfelé eszköz használatával Direct Selection Tool (A). Így „osztani” az orrát felét.

5. felhívja a szem
Ismét az eredeti mása „tükrözött” réteg. Szerszám Pen eszközt (P) rajzolja meg az alakzatot a szemgolyó, nem beszélve a könnycsatorna. Szerszám Ellipszis eszköz (L) húzzon egy alak a pupilla és az írisz.
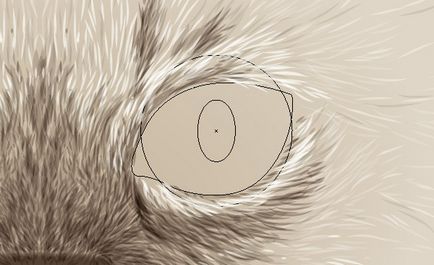
Azt növelte a méret a tanuló az eredetihez képest (mert nekem úgy tűnik, hogy mivel a macska úgy néz ki, aranyos). Amint a kitöltés olyan alakba a szivárványhártya, alkalmaztam egy radiális gradienst. amelynek a beállításait alább látható, és a további hozzáadott stroke vastagsága 2 pt. Ez a két számadat már csoportosítva számukra létrehozott vágómaszkot (clipping maszk; Ctrl + 7) példányt a szám a szemgolyó.
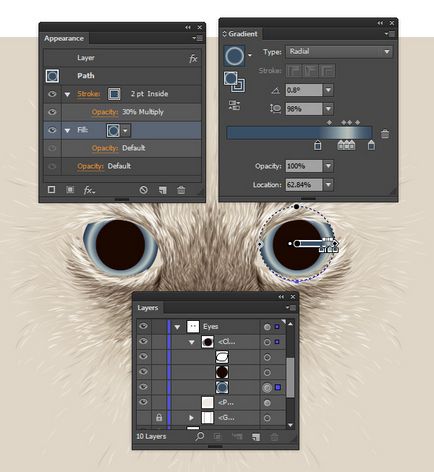
Egy kis részlet a szem, hozzátéve, ott ragyogás. Húztam az ábrán egy toll, amely szinte minden a szemgolyó, egy kis teret a szélei, és elárasztotta ez fordított átlátszó radiális gradienst krémmel alakú. Ez az objektum I kijelölt képernyő keverési mód és átlátszóságát 50% -ra.
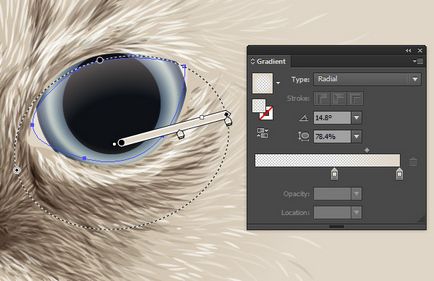
Az új réteg (általában anélkül, hogy a tükör-hatás) Ellipszis szerszám (L), hogy dolgozzon két ovális. Töltsük őket ugyanabban a radiális gradiens. hogy amint az a fenti képen. Csoport két alak, és két példányban őket. Helyezzük ugyanazon a helyen, a másik szem Ha használt tükör hatását, ilyen visszaverődések nyertek volna a szemközti oldalon, hiba lenne a világítástechnikai.

6. részletezve portré
Most macska portré hiányzik a bajusz és. fellebbezni. Úgy néz ki, egy kicsit őrült. Meg kell jegyezni, hogy az Angry Cat (Morgó macska) nem sérült, de a macska meg fel a fejjel!
Elkezdem hozzáadásával a vastag vonalak különböző színű, hogy javítsa a „keveredés” közötti árnyalatú gyapjú és a nagyon háttérben. Tehát a portré természetesebbnek látszik.

Egy új réteget (nincs tükör hatás), I felhívta a orr-rész, hogy javítsa a „keverés” gyapjú ezen a területen, amelyhez egy radiális gradienst.
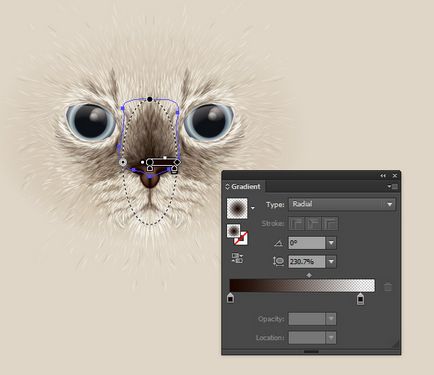
A réteg a szem, tettem hozzá egy másik darabot, amelyre alkalmazzák ugyanazt a sötét gradiens. Itt ő teszi a határon, és add mélység - ahogy eltávolítja a szem az előtérben.
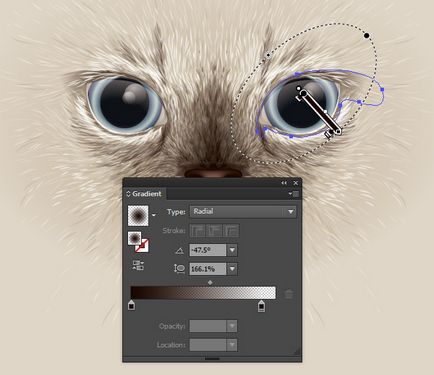
Most adjuk hozzá a fehér vonalak a szem körül és a száj. Az első esetben, akkor segít enyhíteni a szem határon, a második csak add hosszúságú szőrszálakat.
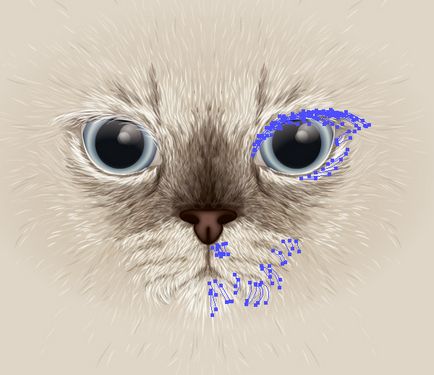
Hozzáteszem bajuszát. Számukra a Megjelenés panelen én kinevezett két löket: 1 pt vastag, sötét és világos 0,75 pt vastag. Ennek köszönhetően a bajusz a vékony, sötét körvonalait.
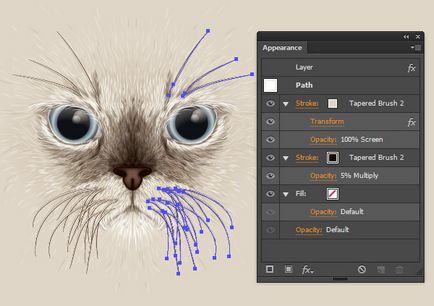
Itt térek vissza a szemet és a Belső ragyogás effekt egy árnyékot a belső alakját a szemgolyó.
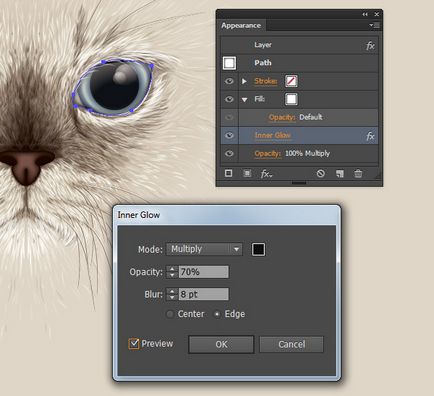
Befejezése portré hozzáadásával áramkörök a „rések” kabátot a macskák.
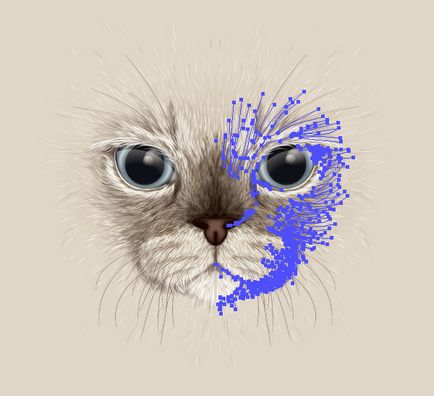
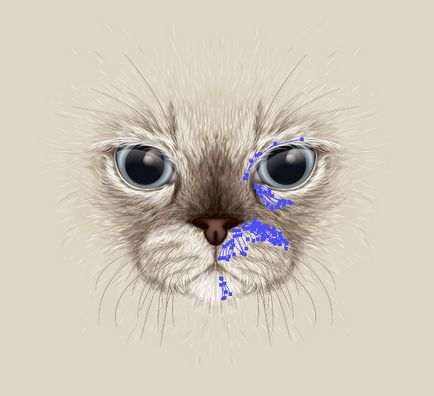
Zamurrchatelny portré!
Szeretem felhívni a macskák vektor és a képzelet nagy portrékat pólók adj egy jó ok. Remélem, hogy a lecke és a módszer kidolgozása tetszik.
