Virtual Hard Disk
Ebben a korban a felhasználók egyre inkább érdekli a biztonság az érzékeny adatok, amelyek gyakran kell vásárolni speciális programok. De légy okos, akkor nem a szokásos Windows eszközöket. Ebben a cikkben megtudhatja egy nagyon egyszerű és nagyon eredeti módon, hogy az adatok védelmére, amelyben meg kell, hogy hozzon létre egy virtuális merevlemez.
Annak érdekében, hogy hozzon létre egy virtuális merevlemez, tegye a következőket:

A következő ablakban, válassza ki a helyet, hogy hozzon létre egy virtuális merevlemez, kattintson a „Tallózás” gombra, írja elő a nevét és méretét, majd Rendben.

Disk jön létre, és most meg kell inicializálni. Mi található a közepén a az oszlop alján meghajtó hoztuk létre (ez lesz a fekete „sapka”), kattintson rá jobb egérgombbal menü vyberaem „inicializálni a lemezt.” A következő ablakban, azt javasoljuk, hogy ne módosítsa semmit (be kell állítani, hogy „master boot record MBR”), majd Rendben.

Most, hogy hozzon létre egy kötet, jobb klikk egy inicializált lemez nem kerül kiosztásra, és válassza ki a „New Simple Volume ....” Ez elindít egy varázslót, hogy hozzon létre egy egyszerű kötetet, kattintson a Tovább gombra a következő ablakban megváltoztatása nélkül nem túl nyomni.
Hozzárendelése egy betűjelet, itt lehet hagyni mindent, ahogy van, de lehet változtatni, hogy minden betű nem foglalt, nyomni.
Formázása szakasz, jobb hagyni mindent, ahogy van (ha valamilyen okból szükség van egy FAT fájlrendszert, a változás a FAT NTFS), akkor meg a kötetcímkében, ha szükséges (nem kötelező), majd kattintson a Tovább gombra. A következő ablakban jelölje be a kijelölt beállításokat, és ha minden rendben van nyomja meg a „Kész” gombra.
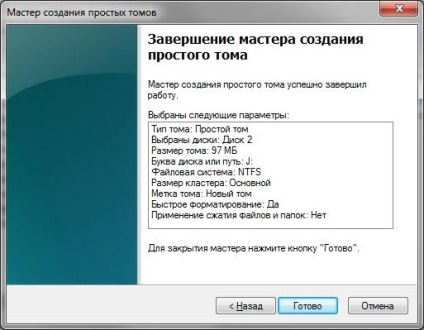
Hogyan kell használni a virtuális merevlemez
Menj a „My Computer”, látni fogjuk, egy új lemez csak teremtett. Írjon a lemezt a kívánt fájlokat bármilyen okból elrejteni biztonságosan.
Ezután megint a jól ismert utat: Control Panel \ Felügyeleti eszközök \ Számítógép-kezelés \ Lemezkezelés; kattintson jobb gombbal a meghajtóra és válassza a „Disconnect Virtual Hard Disk” (Megjegyzés: Győződjön meg arról, hogy ez nem egy pipa „törli a virtuális merevlemez lemez eltávolítása után”, különben el fogja veszíteni az összes rögzített adat a lemezen), majd Rendben.
Most úgy találja magát egy virtuális lemezt létrehozott fájlra (expanzió lesz „* .vhd”), és tudja azt mozgatni egy biztonságosabb helyre (flash meghajtót vagy mappát, sok fájlt). Meg lehet változtatni a kiterjesztést, például a dll a nagyobb megbízhatóság, tmp, stb és mozgassa meg a mappát, ahol sok ilyen fájlok (a telepített programok vagy játékok).
Amikor arra van szükség, hogy hozzáférjen a tárolt adatok a lemezen, lépjen be a „Műveletek” menüt, és kattintson a „csatolja a virtuális merevlemez” a Lemezkezelés menüben kattintson a „Tallózás” gombra, keresse meg és válassza ki a merevlemez egységet. Ha megváltoztatja a kiterjesztést, akkor kell lennie frontvonal „fájlnév” helyett „virtuális lemezt fájlok (* .vhd)” válassza ki a „Minden fájl (*. *)”.
Ha lesz egy ablak „hozzáférés megtagadva”

Tegye a következőket: a jobb egérgombbal a virtuális lemez fájlt, és kattintson a menüpont a „Tulajdonságok”, törölje az attribútum „csak olvasható”. Most ismételje meg a folyamatot a csatlakozás a virtuális lemez, a lemez által elismert rendszer, és ez ismét az látható, a „My Computer”.
Automatikus kapcsolódás disk vhd
Ahhoz, hogy egy virtuális lemezt automatikusan csatlakozik a Windows indításakor, az alábbi lépéseket:
Hozzon létre két állományt:
Első neve vhd.s
A második hívás vhd.cmd
Az első fájl listát készít a következő:
válasszuk vdisk file = D: \ Disk.vhd
csatolja vdisk
Ahol D: \ Disk.vhd az elérési utat a fájl lemezén.
A második lista a fájlt:
diskpart -s «D: \ vhd.s»
D: \ vhd.s az utat az első fájlt.
A második fájl (vhd.cmd) Dobj indításkor.