Térhatású szöveg Photoshop gyorsan és egyszerűen 3d text - Lessons photoshop munka
Mint azt valószínűleg már rájött, hogy a Photoshop programban lehetőségek végtelenek köszönhetően sokan használják kombinációi nagyon egyszerű eszközökkel. Néha csoda, hogy szép gondolat lehet megvalósítani csak pár műveleteket. Ma megmutatom neked egy ilyet. Nem kell mélyreható ismerete a program hozza létre. Azonban úgy néz ki, nagyon hatásos.
Megnézzük, hogyan kell csinálni a Photoshop 3D szöveg. Azt hiszem, már hallottam, hogy a legújabb verzióját a program tartalmaz egy modult, amely lehetővé teszi, hogy 3D-s objektumokat, de ma fogom mutatni, hogy mennyire könnyű megbirkózni nélküle.
Írásához szöveg fehér munkaterületen. Tovább kivétellel: a betűtípust a félkövér először. Vele, akkor biztosan sikerülni fog. Míg betűtípus elegáns betűtípus stílus illik még nem minden. Régebben a betűtípus dino pro. A szín a szöveg még nem fontos. Mi lesz blokkolja azt gradiens.
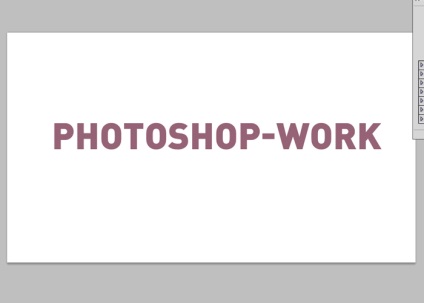
A rétegek tudjuk kattintásra kattintsunk a réteg a szó a jobb egérgombbal. A legördülő menüből válassza ki a „Keverési beállítások”.
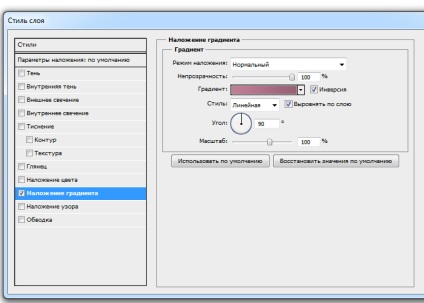
Állítsunk be a „gradiens”. Az átmenet a szín # 886174 # af7c94.
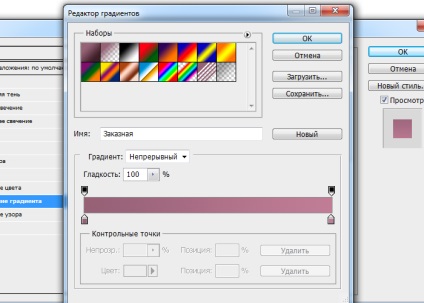
Ez a gradiens van.
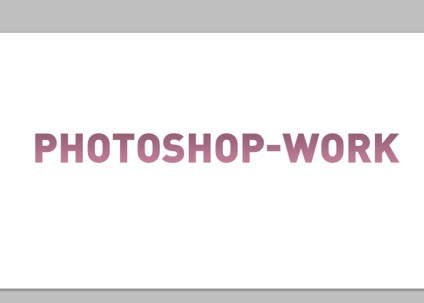
Most megy a Rétegek ablakban. Kattintsunk az egérrel a réteg a jobb egérgombbal, és a szöveget a legördülő listából válassza ki a „Duplicate Layer”.
Célunk, hogy mozgassa lefelé és balra 1 pixel. Megcsináltuk. És a Rétegek ablakban válassza ki a réteget, amely mögött. Nyissa meg a „blending” pontot.
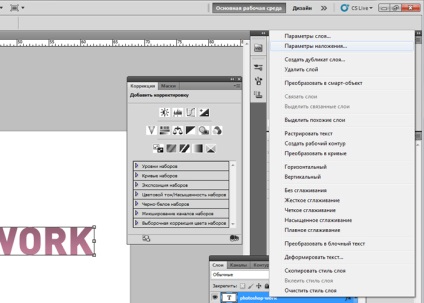
Távolítsuk el a kullancsot a lejtőt. És tegye a „színes overlay”. Szükségünk szín #eddacf. Ez a réteg kerül tükröződéseket a 3D-s szöveget. Így a betűk jelennek meg nagyobb térfogatú.
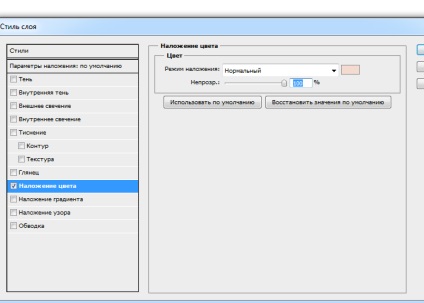
Azt, hogy egy másik ismétlődő réteg. Húzza át az ablakot rétegeket úgy, hogy ez volt az első után a háttérben. Blend színes # 342328. És műszakban pixelenként felfelé és jobbra.
Valami már kezd kialakulni.
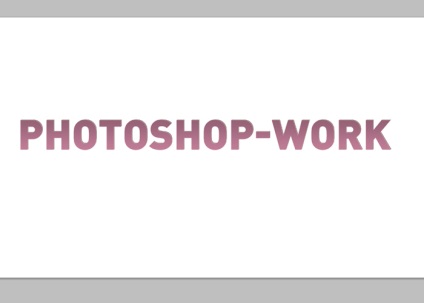
Ismételje meg 10-szer utolsó manipuláció. Vagy több. Attól függően, hogy milyen vastag a betűk körül a kívánt szöveget.
Ez az, amit abban a pillanatban. Azt hiszem, nem hozzá és árnyék.

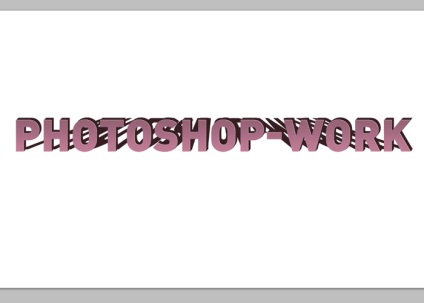
Nyomógomb a Ctrl + Shift + N, hogy hozzon létre egy új réteget. Válassza ki a munkaterületet arányban a betűtípust. Az eszköztáron keresünk „gradiens”.
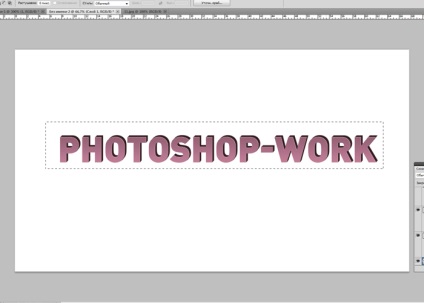
A beállítások Találsz itt:
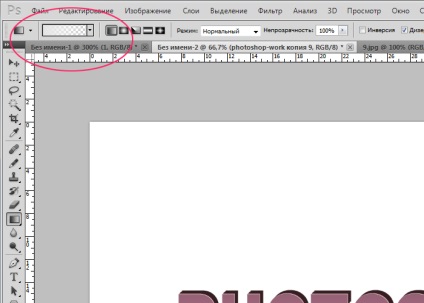
Kattintások és kérje meg őket:
A bal alsó csúszka: a szín # e4e4e4. Jobb alsó - fehér.
A bal felső csúszka átlátszóságát 100%. Jobbra lent - 0%.
Stretching az egeret a kiválasztott terület alulról felfelé. És törölje.
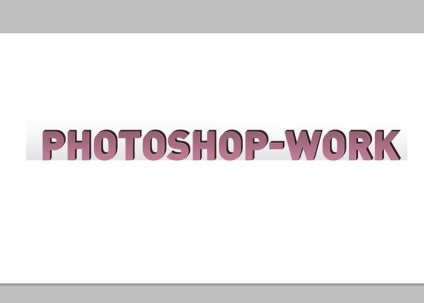
Most kattintsunk a réteg a rétegek ablakban a jobb egérgombbal, és válasszuk a „Create Clipping Mask”.

Csökkentse rétegeket. Mentése. Mindent!
Mint látható, szoktuk nagyon egyszerű technikát, de mégis elérte a kívánt hatást. 3D-s szöveg van valójában kiderült.