Telepítés és beállítás ftp szerver windows - a hivatalos honlapján easycoding csapat
Szerint a többszöri kérése az olvasók, ez a HOGYAN fogjuk vizsgálni részletesen a telepítését és konfigurálását FTP (file) szerver Windows példáján a legnépszerűbb - FileZilla Server.
FileZilla Server választás annak a ténynek köszönhető, hogy ez az egyik leggyorsabb és legmegbízhatóbb (ha megfelelően konfigurált) FTP-szerver egy grafikus konfigurációs modul. A szerver rendszeresen frissítik, és jó dokumentáció angolul.
További telepítési és beállítási, úgy a vágás. Figyelem, a forgalom (sok képernyőképek)!
A kiszolgáló
Töltse le a Server telepítőjét a hivatalos oldalon, és elkezd elvégzésére. Az első lépések a varázsló standard a legtöbb Windows-alapú alkalmazások, így egy közelebbi pillantást csak az utolsó kettő.
A Startup beállítások oldalon, akkor ki kell választania az utat, hogy működjön egy FTP szerver:
Itt meg kell adnunk, hogy kiválassza azt a portot, hallgatni a adminisztrációs felület a szerver. Default Set 14147.
A Startup beállítások oldalon segít kiválasztani a módját, hogy fut az adminisztrációs felületen:
Jelölje meg a Start felület a telepítés befejeztével automatikusan elindítja az adminisztrációs felület, a szerver telepítés után. Ne távolítsa el a jelölést innen.
Ezen a szerveren a telepítés befejeződött. Folytassa a beállításához.
Beállítása FTP szerver
Így kezdődik a szerver és az adminisztrációs felületen, ha azok még nem kezdődött el.
Indítsuk el a szerver, akkor: Start - (Mind) Programok - FileZilla Server - Start FileZilla Server. akár a parancsot:
Kezdés az adminisztrációs felületet, akkor: Start - (Mind) Programok - FileZilla Server - FileZilla Server Interface.
Elindítása után az adminisztrációs felületen, akkor megjelenik egy ablak, melyben adja a szerver IP (helyi szabadság 127.0.0.1), az adminisztrációs porton (ha megváltoztatta a telepítés során, válassza ki a megfelelő opciót, ellenkező esetben hagyja az alapértelmezett érték) és a jelszavát.
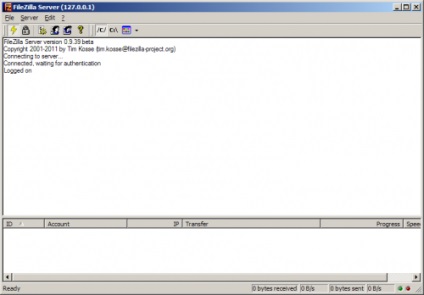
Nyissa meg a kiszolgáló beállításait adja meg a Szerkesztés menü Beállítások menüpontban.
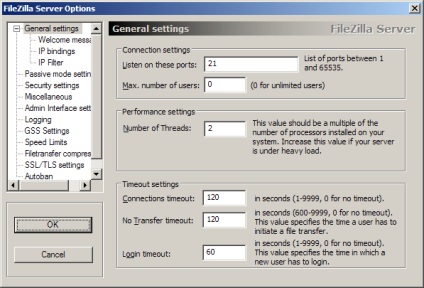
Azon az oldalon, akkor cserélje ki a fő FTP-szerver port 21-től minden más, ha az ISP blokkolja a bejövő kapcsolatokat is. Itt lehet beállítani az időkorlát másodpercben, amely után a felhasználó automatikusan megszakad a szerverrel. Ahhoz, hogy tiltsa le a timeout, állítsa be az értéket 0-ra Ha azt szeretnénk, hogy korlátozza a maximális számát a csatlakoztatott felhasználók, ez történhet sorban Max felhasználók száma (alapértelmezett értéke 0, azaz nincs korlátozás).
Általános beállítások -> Beköszöntő
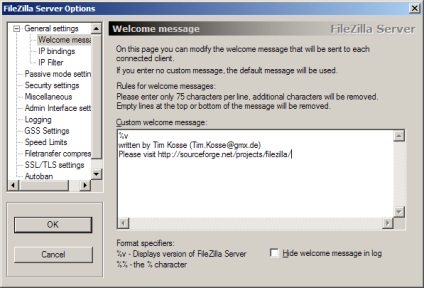
Itt helyettesítheti a szabványos üdvözlő küldött az ügyfélnek, amikor csatlakozik az FTP-kiszolgálóra. Léphetnek fel 1024 karakter, minden sort nem lehet hosszabb, mint 75 karakter.
Tick elrejtése üdvözlő üzenet napló. hogy csökkentse a méretét a naplófájlok letiltása írási nekik ezt az üzenetet.
Általános beállítások -> IP kötések
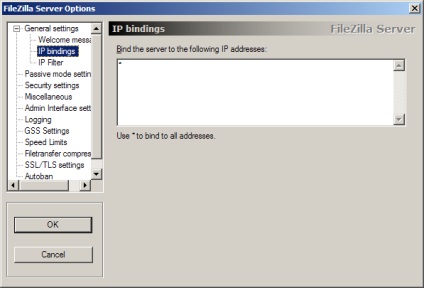
Általános beállítások -> IP Filter
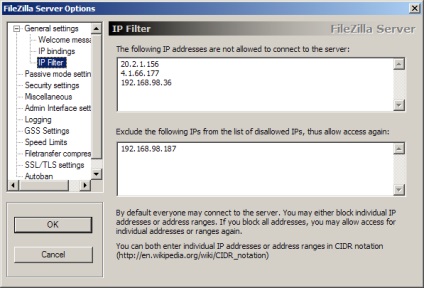
Passzív mód beállításai
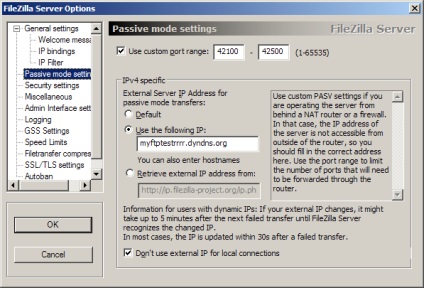
Ha van egy router NAT, ez az egyik legfontosabb oldalakat. Jelölje be a Use custom port range, és adja meg a tartományban port (megengedett száma az 1024 és 65535), amely felhasználható a passzív módú FTP kliens kapcsolódni a szerverhez. Minimális tartomány - 100 portot, de nem ajánlott, hogy lehet kevesebb, mint a 400 port tartomány, amire szükség van, hogy áthalad a beállításokat a router (a router). Meg kell határozni a kikötők közötti tartományban 30.000.
Tick (ha nem volt) Ne használjon külső IP helyi kapcsolatokat megtiltani a külső IP helyi kapcsolatokat. Ez meg fogja oldani a problémát NAT visszacsatoló a legtöbb router.
Azon az oldalon, akkor lehetővé teszi a használatát FXP protokollt. amely lehetővé teszi, hogy fájlokat két FTP-szerver közvetlenül. Alapértelmezésben tilos (a doboz). Amennyiben segítségre van szüksége a FXP, törölje az összes jelölőnégyzetet ezen az oldalon.
Elem Ne jelenjen jelszavakat üzenetben jelentkezzen, hogy elrejtse a jelszót a szerver naplók.
Kezdje minimalizált beleértve a dob egy adminisztrációs felület minimalizálni a tálcán módban.
Ne változtassa meg az egyéb beállításokat ezen az oldalon.
Admin felület beállításai
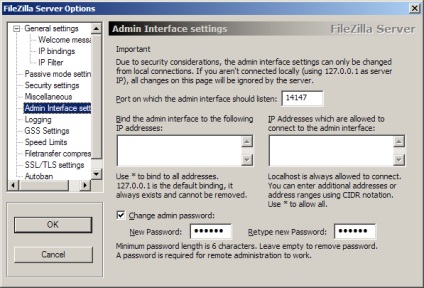
Itt lehet megváltoztatni a port figyel az adminisztrációs felületen, és az adminisztrátori jelszót.
Jelölje meg a Change admin jelszót és egy új adminisztrátori jelszót. Engedélyezett betűket és számokat.
Azon az oldalon, akkor kapcsolja be fakitermelés (naplók) szerver egy fájlt, jelölje be a Naplózás engedélyezése fájlba. Jelölje meg a Limit naplófájl mérete lehetővé teszi, hogy adja meg a maximális fájlméretet. Ha a fájl mérete meghaladja a megadott számot, akkor törlődik.
Minden naplók lesznek tárolva alkönyvtárban Rönk FileZilla Server telepítési könyvtár.
Itt lehet beállítani általános korlátokat a sebesség és kirakodás. Ezeket a határértékeket kell alkalmazni, hogy a szerver minden felhasználó számára.
Állítsa be a sebességhatárt, vessen véget a Constant sebességkorlátozás, és adja meg az értéket kilobájt másodpercenként.
Amellett, hogy ez az oldal, akkor meg korlátokat minden felhasználó külön-külön a felhasználói modul.
Egyes FTP-kliensek támogatása tömörítés. Compression lehet engedélyezni négyzet bejelölésével engedélyezése MODE Z támogatást. Ugyancsak meghatározza a minimális és maximális tömörítési arány. Ügyeljünk arra, hogy a négyzetet kizárása privát IP cím tartományokat. amely kikapcsolja a tömörítést, ha a fájlok átvitele a helyi hálózaton belül, vagy csatlakozik egy helyi szerverre.
Figyelem! Engedélyezése kompressziós hátrányosan befolyásolhatja a teljesítményt az FTP szerver.
Azon az oldalon, akkor lehetővé teszi az automatikus IP blokkoló számára, akik rossz jelszót ad meg egy bizonyos ideig. Ahhoz, hogy ezt a funkciót, jelölje be a jelölőnégyzetet az automatikus tilalmat. egy sorban Ban IP-cím után adja meg a maximálisan megengedett számú helytelen jelszó kísérlet (minimum - 10), és összhangban Ban számára - az időt órában, amelyre az elkövető lesz tiltva.
a felhasználók kezelése
FileZilla Server lehetővé teszi, hogy hozzon létre egy korlátlan számú felhasználó. Minden felhasználó lehet beállítani a dolgozó mappa hozzáférési beállításokat, sebességkorlátozás stb
A felhasználók kezelhetik az Edit menüből az adminisztrációs felület, a Felhasználók elemre.
Amikor először kezdi el a részben Felhasználók üres lesz, ezért létre kell hozni egy felhasználót. Ehhez kattintson a Hozzáadás gombra.
Válassza ki a felhasználó hozott létre a részben felhasználók. Mindent meg kell adnod egy működő mappát, így automatikusan oldal jelenik megosztott mappák érte.
Kattintson a Hozzáadás gombra a megosztott mappák a lemezen, és adjon meg egy könyvtárat, amely hozzáférhet a kijelölt FTP felhasználó. Ezután válassza ki azt a listából, és kattintson a Beállítás otthon dir. Ez a művelet megtiltják kilép a tetején a könyvtárat biztonsági okokból.
Minden hozzá egy könyvtárba, akkor beállíthatja az engedélyeket az olvasás / írás, telepítése vagy eltávolítása a négyzeteket jelölőnégyzetet.
Engedélyei fájlok:
- Olvassa el -, hogy az olvasás, a fájlok letöltését a könyvtárat;
- Írja - az írást könyvtár fájl;
- Törlés - lehetővé teszi az eltávolítása fájlokat egy könyvtárban;
- Hozzáfűzése - lehetővé folytatása fájlokat a szerverre.
Jogokat könyvtárak:
Most megy a General oldalon. Adjon meg egy jelszót a felhasználó által négyzet bejelölésével jelszó és felírása jelszót.
Engedélyezze számla jelölőnégyzet segítségével engedélyezheti / letilthatja a kiválasztott FTP fiókot. Azt is határt szabnak a kapcsolatok maximális számát a felhasználó számára. A sebességkorlátozás van beállítva, hogy a felhasználó a Sebességkorlátozás oldalon.
Miután végrehajtotta a megfelelő módosításokat, kattintson az OK gombra. felhasználói beállítások azonnal érvénybe lépnek.
Engedélyezése névtelen hozzáférést a szerverhez
Ha szüksége van a névtelen hozzáférést a szerverhez, nyissa meg a felhasználó kezelése ablakban, adjuk hozzá a felhasználót a felhasználónév anonim. törölje ezt a a jelszó, hogy letiltja a jelszó lekérdezés a megosztott mappák lapon válassza ki a home könyvtár, mely elérhető lesz minden, és állítsa be a szükséges jogokat (ne felejtsük el kikapcsolni a felvétel folytatódik, és törölni fájlokat és könyvtárakat). Miután az OK gombra kattint, a névtelen hozzáférést a szerver lesz nyitva áll minden legfürgébb.